Die vollständige Anleitung zum Erstellen symbolischer Links (auch bekannt als Symlinks) unter Windows

Windows 10, 8, 7 und Vista unterstützen alle symbolische Links (auch als Symlinks bezeichnet), die auf eine Datei verweisen Ordner auf Ihrem System. Sie können sie mit der Eingabeaufforderung oder einem Tool eines Drittanbieters namens Link Shell Extension erstellen.
Was sind symbolische Links?
Symbolische Links sind grundsätzlich erweiterte Verknüpfungen. Erstellen Sie eine symbolische Verknüpfung zu einer einzelnen Datei oder einem Ordner, und dieser Link scheint der gleiche zu sein wie die Datei oder der Ordner von Windows - obwohl es nur ein Link ist, der auf die Datei oder den Ordner zeigt.
Nehmen wir zum Beispiel Sie habe ein Programm, das seine Dateien bei C: Program benötigt. Sie möchten dieses Verzeichnis wirklich unter D: Stuff speichern, aber das Programm benötigt , damit sich seine Dateien in C: Program befinden. Sie könnten das ursprüngliche Verzeichnis von C: Program nach D: Stuff verschieben und dann unter C: Program einen symbolischen Link erstellen, der auf D: Stuff verweist. Wenn Sie das Programm neu starten, versucht es, auf sein Verzeichnis unter C: Programme zuzugreifen. Windows wird es automatisch an D: Stuff umleiten, und alles funktioniert so, als wäre es in C: Program.
Dieser Trick kann für alle möglichen Dinge verwendet werden, einschließlich der Synchronisierung eines beliebigen Ordners mit Programmen wie Dropbox oder Google Drive und OneDrive.
Es gibt zwei Arten von symbolischen Links: Hard und Soft. Weiche symbolische Links funktionieren ähnlich wie eine Standardverknüpfung. Wenn Sie eine Verknüpfung zu einem Ordner öffnen, werden Sie zu dem Ordner weitergeleitet, in dem die Dateien gespeichert sind. Bei einem festen Link scheint es jedoch so, als ob die Datei oder der Ordner tatsächlich am Ort des symbolischen Links vorhanden ist, und Ihre Anwendungen werden es nicht besser wissen. Das macht harte symbolische Links in den meisten Situationen nützlicher.
Beachten Sie, dass Windows die Begriffe "Hard Link" und "Soft Link" nicht verwendet. Stattdessen werden die Begriffe "feste Verbindung" und "symbolische Verbindung" verwendet. In der Windows-Dokumentation ist ein "symbolischer Link" dasselbe wie ein "weicher Link". Der Befehlmklinkkann jedoch sowohl feste Links (in Windows als "Hardlinks" bezeichnet) als auch Softlinks (in Windows als "symbolische Links" bezeichnet) erstellen.
So erstellen Sie symbolische Links mit mklink
Sie können symbolische Verbindungen mit dem Befehl mklink in einem Eingabeaufforderungsfenster als Administrator erstellen. Um einen zu öffnen, suchen Sie die Verknüpfung "Eingabeaufforderung" in Ihrem Startmenü, klicken Sie mit der rechten Maustaste darauf und wählen Sie "Als Administrator ausführen".
In Windows 10 Creators Update können Sie ein normales Eingabeaufforderungsfenster verwenden, ohne es auszuführen als Administrator. Um dies jedoch ohne Administrator-Eingabeaufforderungsfenster zu tun, müssen Sie zuerst den Entwicklermodus unter Einstellungen> Update & Sicherheit> Für Entwickler aktivieren.
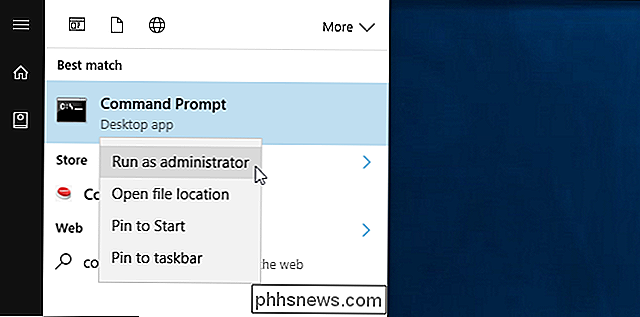
Ohne zusätzliche Optionen erstelltmklinkeine symbolische Verknüpfung zu einer Datei . Der folgende Befehl erstellt einen symbolischen oder "weichen" Link beiLinkzeigt auf die DateiZiel:
mlink Link Target
Verwenden Sie / D, wenn Sie erstellen möchten eine weiche Verknüpfung, die auf ein Verzeichnis verweist. wie folgt:
mklink / D Linkziel
Verwenden Sie / H, wenn Sie eine feste Verbindung erstellen möchten, die auf eine Datei verweist:
mlink / H Linkziel
Verwenden Sie / J, um eine feste Verbindung zu erstellen in ein Verzeichnis, das auch als Verzeichnisverknüpfung bezeichnet wird:
mklink / J Link Target
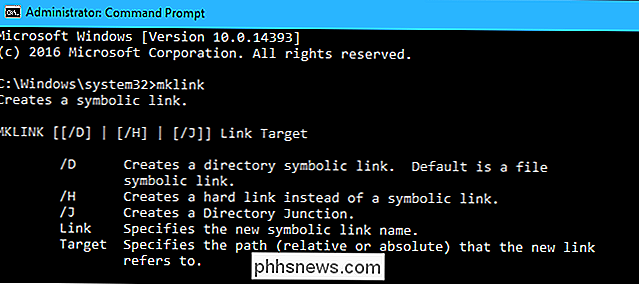
Wenn Sie z. B. eine feste Verknüpfung unter C: LinkToFolder erstellen möchten, die auf C: Users Name verweist OriginalFolder, Sie würden den folgenden Befehl ausführen:
mklink / JC: LinkToFolder C: Benutzer Name OriginalFolder
Sie müssen Anführungszeichen um Pfade mit Leerzeichen setzen. Wenn die Ordner stattdessen beispielsweise C: Link To Folder und C: Users Name Original Folder heißen, verwenden Sie stattdessen den folgenden Befehl:
mklink / J "C: Link To Folder" " C: Benutzer Name Originalordner "
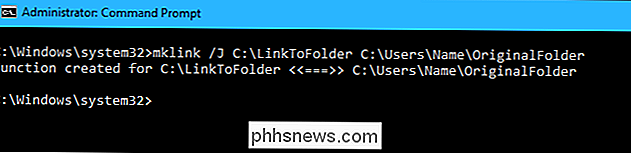
Wenn Sie die Meldung" Sie verfügen nicht über ausreichende Berechtigungen zum Ausführen dieser Operation. "Haben, müssen Sie die Eingabeaufforderung als Administrator ausführen, bevor Sie den Befehl ausführen.
Wie Erstellen von symbolischen Links mit einem grafischen Tool
Wenn Sie dies mit einem grafischen Tool tun möchten, laden Sie Link Shell Extension herunter. Stellen Sie sicher, dass Sie das entsprechende vorausgesetzte Paket vor dem eigentlichen Tool herunterladen - beide sind auf der Download-Seite des Tools verlinkt.
Suchen Sie nach der Installation die Datei oder den Ordner, mit dem Sie eine Verknüpfung erstellen möchten, klicken Sie mit der rechten Maustaste darauf und wählen Sie im Menü die Option "Linkquelle auswählen".
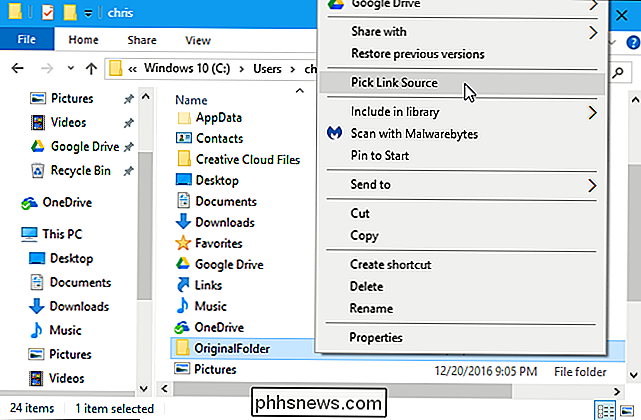
Sie können dann mit der rechten Maustaste in einen anderen Ordner klicken "Drop As" Menü und wählen Sie "Hardlink", um eine feste Verbindung zu einer Datei zu erstellen, "Junction", um eine feste Verbindung zu einem Verzeichnis zu erstellen, oder "Symbolic Link", um eine weiche Verknüpfung zu einer Datei oder einem Verzeichnis zu erstellen.
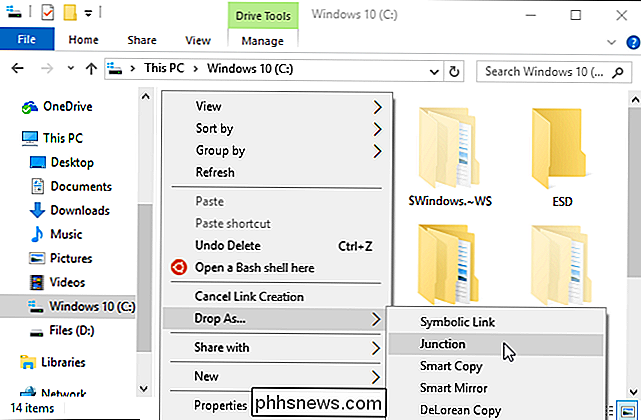
So löschen Sie symbolische Links
Um einen symbolischen Link loszuwerden, können Sie ihn einfach löschen, wie Sie es auch bei anderen Dateien oder Verzeichnissen tun würden. Seien Sie vorsichtig, wenn Sie den Link selbst löschen und nicht die Datei oder das Verzeichnis, mit dem er verknüpft ist.
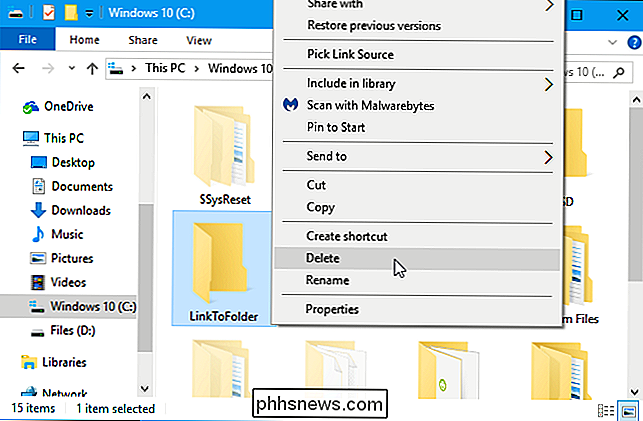

So streamen Sie Ihr PC-Gameplay Mit dem Mixer von Windows 10
Das Creators Update von Windows 10 hat eine neue Live-Game-Streaming-Funktion hinzugefügt. Sie können Ihr Spiel in Echtzeit ohne zusätzliche Software an Ihre Freunde übertragen. Diese Funktion nutzt Microsofts Mixer-Dienst, ursprünglich Beam genannt, zusammen mit Ihrem Xbox-Gamertag. Es kann leider nicht zu Twitch gestreamt werden, so dass Sie dafür immer noch Software von Drittanbietern benötigen.

So löschen Sie Ihre Netflix-Anzeigeaktivität und "Weiter ansehen"
Wenn Sie ein Netflix-Abonnent sind, haben Sie wahrscheinlich einen Film oder eine TV-Sendung gesehen, in der Sie lieber nicht erscheinen möchten Ihre Ansichtsgeschichte. Es gibt eine einfache Möglichkeit, unerwünschte Anzeigeaktivitäten von Ihrem Netflix-Konto zu entfernen. Ihre zuvor angesehenen Elemente werden nicht nur in Ihrem Verlauf angezeigt - Sie werden sie an verschiedenen Orten in der Nähe von Netflix sehen, z : Netflix wird auch Vorschläge machen, die auf Dingen basieren, die Sie vielleicht kürzlich gesehen haben: Dies kann sehr hilfreich sein, wenn es darum geht, Entscheidungen zu treffen, die Sie mögen, aber wenn Ihnen ein Titel nicht gefällt, dann möchten Sie vielleicht keine Vorschläge sehen, die darauf basieren.



