So führen Sie die Boot Camp-Partition Ihres Macs als virtuelle Maschine aus

Manchmal möchten Sie schnell ein Windows-Programm ausführen, ohne Ihren Mac neu zu starten. Manchmal benötigen Sie Zugriff auf die Rechenleistung Ihres Macs für ein Windows-Programm oder -Spiel. All dies macht es schwierig zu entscheiden, ob Sie mit Boot Camp booten oder eine virtuelle Maschine verwenden sollten.
RELATED: Wie Sie mit Parallels Windows-Programme nahtlos auf Ihrem Mac ausführen
Es stellt sich heraus Sie müssen sich entscheiden: Wenn Sie Boot Camp installiert haben, können Sie Ihre Windows-Partition als virtuelle Maschine in Parallels Desktop ausführen. Es ist das Beste aus beiden Welten. (Der einzige Nachteil: Sie müssen 80 $ für die Vollversion von Parallels bezahlen. Aber wir denken, dass es sich lohnt.)
Wir haben Ihnen gezeigt, wie Sie Windows auf einem Mac mit Boot Camp installieren und Windows ausführen auf deinem Mac mit Parallels. Die Kombination der beiden bietet Ihnen eine erstaunliche Flexibilität, und es ist nicht schwer anzufangen.
Öffnen Sie Parallels und klicken Sie auf die Schaltfläche "+", um eine neue virtuelle Maschine zu erstellen.
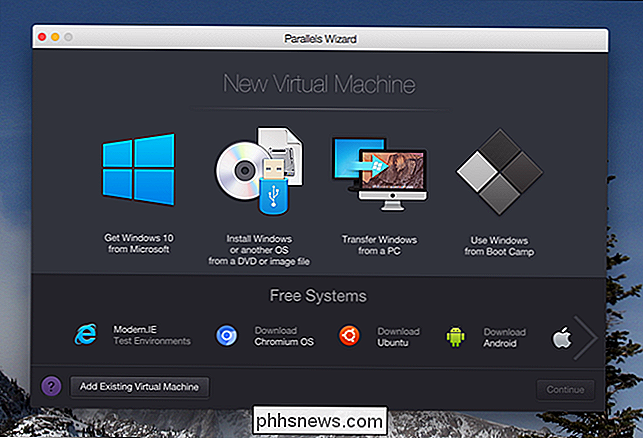
Ihnen werden vier Hauptoptionen angezeigt zum Erstellen einer neuen virtuellen Maschine; Wählen Sie "Windows von Boot Camp verwenden".
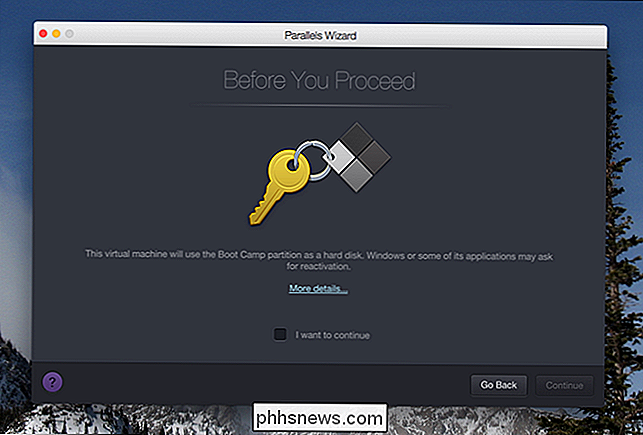
Danach werden Sie gewarnt, dass Windows möglicherweise eine erneute Aktivierung in der virtuellen Maschine fordert. Aktivieren Sie das Kontrollkästchen, um anzugeben, dass Sie fortfahren möchten, und klicken Sie anschließend auf "Weiter".
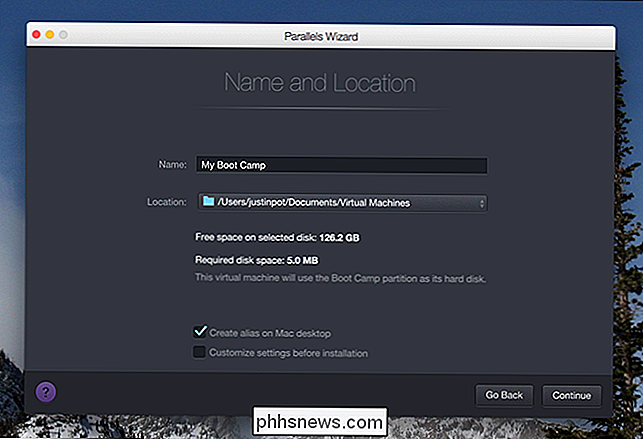
Sie werden gefragt, wo sich die virtuelle Maschine befinden soll. Beachten Sie, dass dies im Grunde nur eine Konfigurationsdatei ist: Es gibt keine virtuelle Festplatte, da Parallels stattdessen Ihre gesamte Boot Camp-Partition verwendet. Konfigurieren Sie die Dinge nach Belieben und klicken Sie dann auf "Weiter".
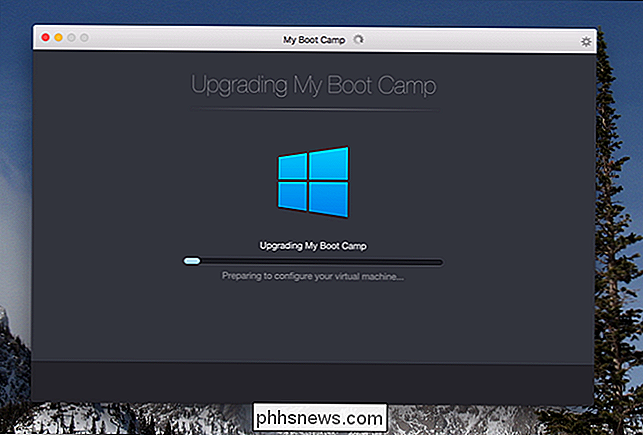
Parallels wird daran arbeiten, Ihre Boot-Camp-Partition so einzurichten, dass sie als virtuelle Maschine ausgeführt wird. Irgendwann werden Sie aufgefordert, sich bei Ihrem Windows-Konto anzumelden, woraufhin Parallels Parallels Tools automatisch installiert.
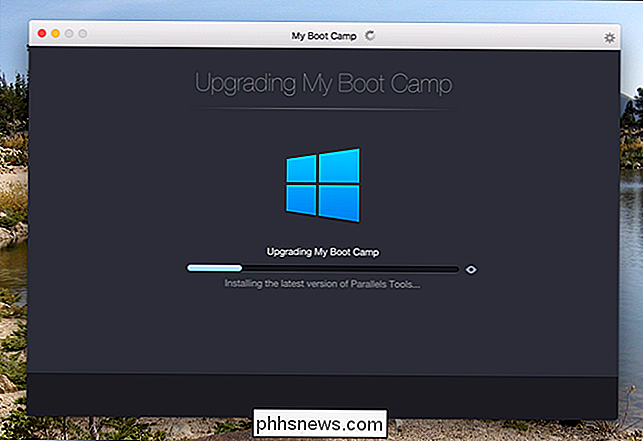
(Beachten Sie, dass Parallels Tools nur ausgeführt wird, wenn Sie Windows innerhalb von Parallels ausführen - Sie werden es nicht sehen wenn Sie direkt in Windows booten.)
Schließlich wird Ihnen mitgeteilt, dass alles korrekt konfiguriert ist.
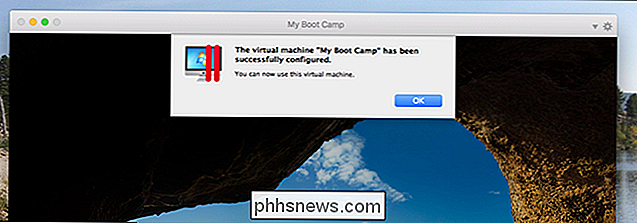
Sie können jetzt Ihre neue virtuelle Maschine verwenden! Ihre neue virtuelle Maschine verwendet Ihre Boot Camp-Partition, was bedeutet, dass alles, was Sie in der virtuellen Maschine tun, auf Sie wartet, wenn Sie sich direkt mit Boot Camp bei Windows anmelden.
Zum Beispiel: Sie könnten Steam installieren und eine Reihe von Spielen herunterladen Starten Sie Mac OS, dann starten Sie Ihren Mac später in Windows und spielen Sie sie. Oder Sie könnten eine Menge prozessorintensiver Arbeit in CAD ausführen, während Sie Windows direkt ausführen, und dann bei Bedarf schnell auf die Ergebnisse von macOS über Parallels zugreifen.
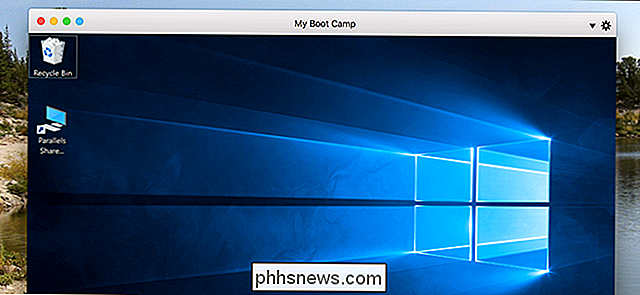
Jede Funktion von Parallels wird hier unterstützt. Sie können den Coherence-Modus verwenden, um beispielsweise Windows und Mac App nebeneinander auszuführen oder die Funktion "Freigegebene Ordner" zu verwenden, um mit Windows-Anwendungen auf Ihre macOS-Dateien zuzugreifen.
Es gibt nur einen Nachteil, und das hängt mit der Aktivierung zusammen. Windows und Microsoft Office werden speziell für eine Hardware aktiviert, und sie sehen die virtuelle Maschine vollständig als einen anderen Computer. Das Ergebnis: Sie müssen möglicherweise Windows und Office von Zeit zu Zeit erneut aktivieren. Es ist nervig, und es gibt keinen wirklichen Weg, aber es ist ein kleiner Preis für den Komfort dieser Einrichtung.

So erstellen und verwenden Sie Familiennamen in Google Wifi
Google Wifi bietet einige sehr nützliche Tools zum Verwalten Ihres Heimnetzwerks. Zu diesen Tools gehört die Möglichkeit, Labels mit bestimmten Gerätegruppen zu erstellen - wie z. B. "Kinder" oder sogar "Computer" -, um mehrere Geräte auf einmal anzuhalten und zu deaktivieren. VERWANDT: So aktivieren Sie ein Gastnetzwerk das Google WiFi System Die Verwendung dieser Funktion könnte nicht einfacher sein.

So legen Sie Erinnerungen für das Amazon Echo fest
Amazon Echo hat lange Zeit keine Möglichkeit zum Einrichten von Erinnerungen, aber das Unternehmen hat die Funktionalität zuletzt in seinem neuesten Update hinzugefügt. So legen Sie Erinnerungen für Ihr Echo mithilfe von Alexa fest: Es gibt mehrere Möglichkeiten, Erinnerungen zu erstellen: Eine in der Alexa-App auf Ihrem Smartphone und die andere auf einem Echo-Gerät mit Ihrer Stimme.



