So verhindern Sie, dass Windows-Benutzer den Desktop-Hintergrund ändern

Wenn Sie verhindern möchten, dass Benutzer eines PCs das Desktop-Hintergrundbild ändern, ist dies nicht schwer. So wird's gemacht:
RELATED: So verhindern Sie, dass Windows-Benutzer den Bildschirmschoner ändern
Wenn Sie PCs in einer Privat- oder Kleinunternehmen-Umgebung haben, möchten Sie manchmal keine Benutzer von PC, um den Desktophintergrund zu ändern. Vielleicht möchten Sie einen bestimmten Hintergrund, oder möchten Sie einfach sicherstellen, dass nichts Unpassendes hinzugefügt wird. Was auch immer Ihr Grund ist, Windows bietet Möglichkeiten, Änderungen am Desktop-Hintergrund zu verhindern. Wenn Sie eine Home-Edition von Windows haben, müssen Sie einige Änderungen an der Registrierung vornehmen. Wenn Sie eine Pro- oder Enterprise Edition haben, können Sie Änderungen in der Registrierung vornehmen oder den Editor für lokale Gruppenrichtlinien verwenden. Wenn Sie interessiert sind, möchten Sie vielleicht auch verhindern, dass Benutzer den Bildschirmschoner aus den gleichen Gründen ändern.
Der Prozess zum Verhindern von Änderungen am Desktop-Hintergrund erfordert zwei Schritte. Zunächst deaktivieren Sie die Haupteinstellungen-Oberfläche, um den Desktop-Hintergrund zu ändern. Dies verhindert, dass Benutzer diese Schnittstelle verwenden, um die Änderung vorzunehmen. Sie müssen auch verhindern, dass sie den Hintergrund ändern, indem Sie mit der rechten Maustaste auf ein Bild klicken und den Befehl "Als Desktophintergrund festlegen" verwenden, indem Sie Windows zwingen, ein bestimmtes Bild als Hintergrund zu verwenden. Wir zeigen Ihnen, wie Sie diese beiden Schritte in der Registrierung und im Editor für lokale Gruppenrichtlinien ausführen können.
Microsoft-Kontobenutzer: Synchronisierung der Designeinstellungen deaktivieren
Wenn Sie Windows 8 oder 10 und den betreffenden Benutzer verwenden Wenn Sie mit einem Microsoft-Konto verbunden sind, müssen Sie zusätzlich die Synchronisierung der Designeinstellungen deaktivieren, bevor Sie mit dem Rest dieses Prozesses fortfahren. Wenn Sie stattdessen lokale Benutzerkonten auf Ihrem PC verwenden, müssen Sie sich über diesen Schritt keine Gedanken machen.
Melden Sie sich als Benutzer an, für den Sie die Änderungen vornehmen möchten. Drücken Sie Windows + I, um das Fenster Einstellungen zu öffnen, und klicken Sie auf "Konten".
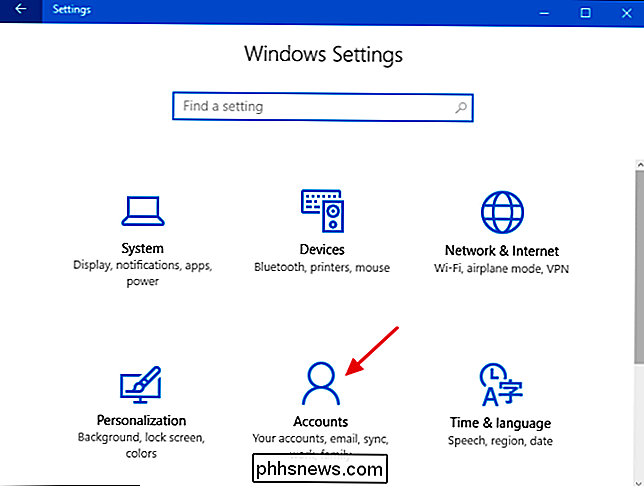
Klicken Sie im Fenster Konten auf der linken Seite auf die Registerkarte "Synchronisieren" und deaktivieren Sie auf der rechten Seite die Option "Theme" -Option.
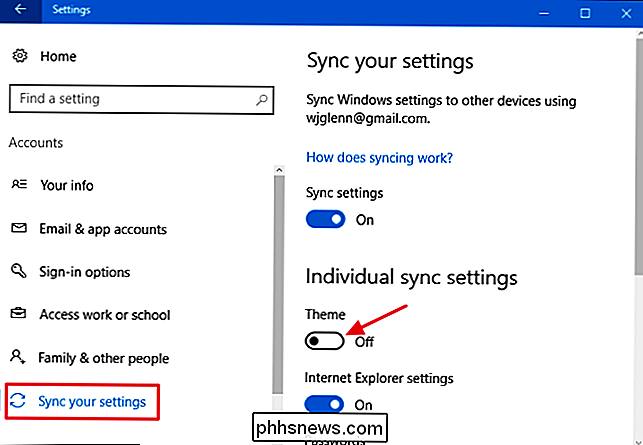
Sie müssen dies für jedes Benutzerkonto tun, für das Sie Desktophintergrundänderungen deaktivieren möchten - solange dieses Benutzerkonto mit einem Microsoft-Konto verknüpft ist - egal, ob Sie die Registrierung verwenden Klicken Sie in diesem Artikel auf Methoden für den lokalen Klick oder auf lokale Gruppenrichtlinien.
Heimanwender: Verhindern Sie Änderungen am Desktop-Hintergrund, indem Sie die Registrierung manuell bearbeiten.
Wenn Sie über die Windows 7, 8 oder 10 Home Edition verfügen muss die Windows-Registrierung bearbeiten, um diese Änderungen vorzunehmen. Sie können es auch auf diese Weise tun, wenn Sie Windows Pro oder Enterprise haben, sich aber in der Registry besser fühlen. (Wenn Sie jedoch Pro oder Enterprise verwenden, empfehlen wir die Verwendung des einfacheren lokalen Gruppenrichtlinien-Editors, wie im nächsten Abschnitt beschrieben.)
Standardwarnung : Der Registrierungseditor ist ein leistungsstarkes Werkzeug, das bei falscher Verwendung Ihr System rendern kann instabil oder sogar inoperabel. Dies ist ein ziemlich einfacher Hack und solange Sie sich an die Anweisungen halten, sollten Sie keine Probleme haben. Wenn Sie noch nie damit gearbeitet haben, sollten Sie darüber nachdenken, wie Sie den Registrierungseditor verwenden können, bevor Sie beginnen. Und sichern Sie die Registrierung (und Ihren Computer!), Bevor Sie Änderungen vornehmen.
Hier finden Sie Anweisungen zum Verhindern von Änderungen am Bildschirmschoner durch einzelne Benutzer auf einem PC oder für alle Benutzer des PCs. Wenn Sie die Bildschirmschoneränderungen für einen einzelnen Benutzer deaktivieren möchten, müssen Sie sich als Benutzer, für den Sie Änderungen vornehmen möchten, für anmelden und dann die Registrierung bearbeiten, während Sie bei ihrem Konto angemeldet sind. Wenn Sie mehrere einzelne Benutzer haben, für die Sie Änderungen vornehmen möchten, müssen Sie den Vorgang für jeden Benutzer wiederholen. Wenn Sie die Änderungen für alle Benutzer des PCs gleichzeitig vornehmen möchten, einschließlich Ihres eigenen Accounts, können Sie einfach bei Ihrem Account angemeldet bleiben.
Nachdem Sie sich mit dem entsprechenden Account angemeldet haben, öffnen Sie den Registrierungseditor mit Start und Geben Sie "regedit" ein. Drücken Sie die Eingabetaste, um den Registrierungs-Editor zu öffnen und um Änderungen an Ihrem PC zuzulassen.

Zunächst werden Sie die Desktop-Hintergrundeinstellungen in der Einstellungsoberfläche deaktivieren. Verwenden Sie im Registrierungs-Editor die linke Seitenleiste, um zum folgenden Schlüssel zu navigieren, wenn Sie die Bildschirmschonereinstellungen für den derzeit angemeldeten Benutzer deaktivieren möchten:
HKEY_CURRENT_USER Software Microsoft Windows CurrentVersion Policies
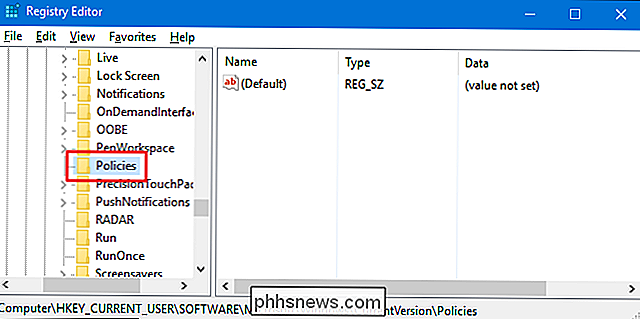
Wenn Sie Wenn Sie die Bildschirmschonereinstellungen für alle Benutzer des PCs auf einmal deaktivieren möchten, navigieren Sie stattdessen zu diesem Schlüssel:
HKEY_LOCAL_MACHINE Software Microsoft Windows CurrentVersion Richtlinien
Beachten Sie, dass alles an diesen beiden Speicherorten identisch ist. außer für den Bienenstock. Elemente inHKEY_CURRENT_USERgelten nur für den aktuell angemeldeten Benutzer, während Elemente inHKEY_LOCAL_MACHINEfür alle Benutzer gelten. Egal, welche Sie auswählen, der Rest der Schritte ist gleich.
Wenn Sie unter "Richtlinien" keinen Schlüssel namens "ActiveDesktop" sehen, müssen Sie einen erstellen. Klicken Sie mit der rechten Maustaste auf den SchlüsselRichtlinien, und wählen Sie Neu> Schlüssel. Benennen Sie den neuen Schlüssel "ActiveDesktop". Wenn ein SchlüsselActiveDesktopbereits vorhanden ist, überspringen Sie diesen Schritt.
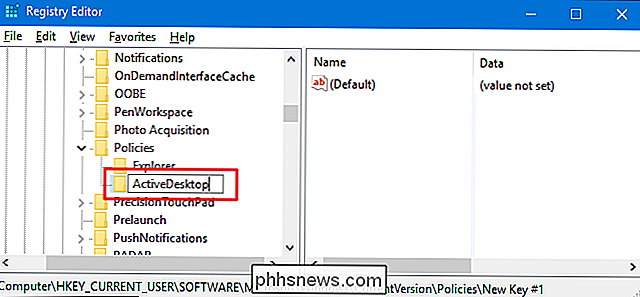
Als Nächstes erstellen Sie einen neuen Wert im ActiveDesktop-Schlüssel. Klicken Sie mit der rechten Maustaste auf den ActiveDesktop-Schlüssel, und wählen Sie Neu> DWORD (32-Bit) Value. Benennen Sie den neuen Wert "NoChangingWallPaper" und doppelklicken Sie dann auf den neuen Wert, um das Eigenschaftenfenster zu öffnen.
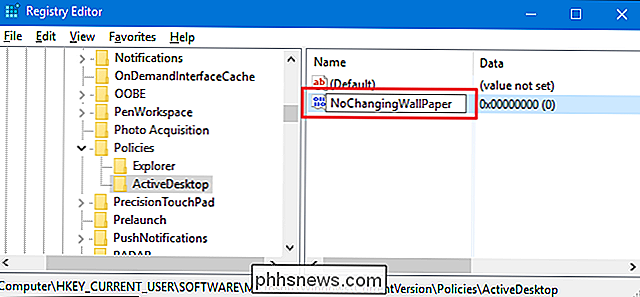
Ändern Sie im Eigenschaftenfenster für den WertNoChangingWallPaperden Wert von 0 auf 1 im "Value" Klicken Sie auf "Daten" und dann auf "OK".
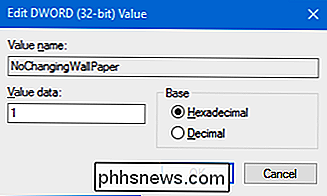
Diese Änderung wird sofort durchgeführt. Wenn Sie Einstellungen> Personalisierung> Hintergrund öffnen, sehen Sie, dass die gesamte Seite ausgegraut ist und der Text "Einige Einstellungen werden von Ihrer Organisation verwaltet "wurden oben hinzugefügt.
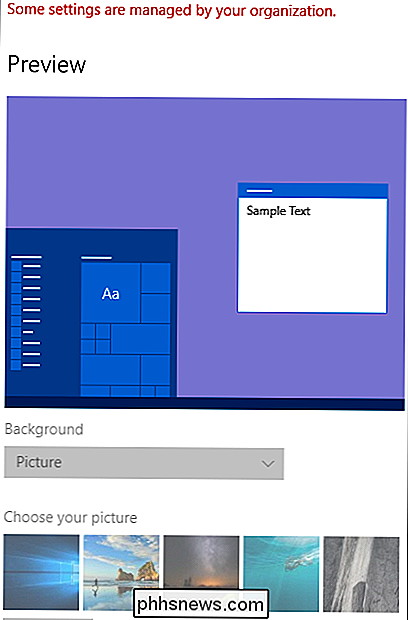
Als Nächstes müssen Sie ein bestimmtes Hintergrundbild erzwingen, so dass andere Methoden zum Ändern des Hintergrunds, wie das Rechtsklicken auf eine Bilddatei, ebenfalls nicht funktionieren Arbeit. Kehren Sie im Registrierungseditor zu demselben Schlüssel zurück, mit dem Sie zuvor gearbeitet haben. Zur Erinnerung, um Änderungen nur für die aktuellen Benutzer vorzunehmen:
HKEY_CURRENT_USER Software Microsoft Windows CurrentVersion Policies
Um die Änderung für alle Benutzer des PCs gleichzeitig zu erzwingen, ist dies der Schlüssel:
HKEY_LOCAL_MACHINE Software Microsoft Windows CurrentVersion Richtlinien
Wenn Sie unter dem SchlüsselRichtlinienkeinen Schlüssel mit dem Namen "System" sehen, müssen Sie einen erstellen. Klicken Sie mit der rechten Maustaste auf den SchlüsselRichtlinien, und wählen Sie Neu> Schlüssel. Benennen Sie den neuen Schlüssel "System". Wenn ein SchlüsselSystembereits vorhanden ist, überspringen Sie diesen Schritt.
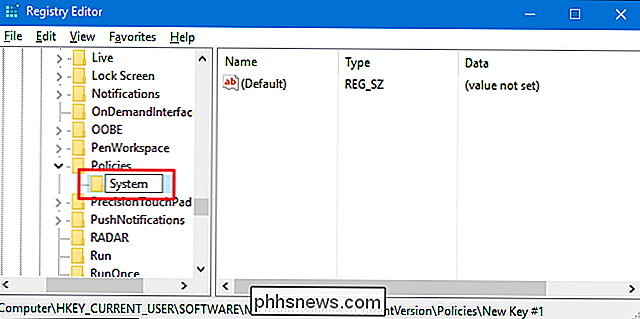
Als Nächstes erstellen Sie einen neuen Wert im Systemschlüssel. Klicken Sie mit der rechten Maustaste auf den Systemschlüssel, und wählen Sie Neu> Zeichenfolge. Benennen Sie den neuen Wert "Hintergrund".
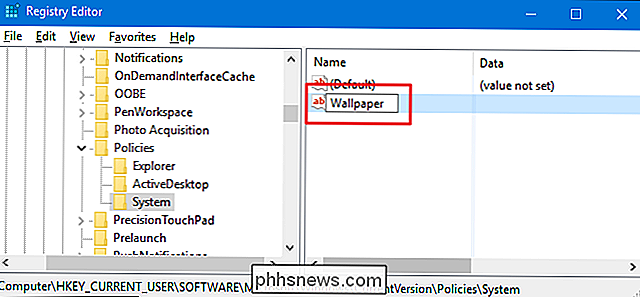
Doppelklicken Sie auf den neuenHintergrund, um das Eigenschaftenfenster zu öffnen.
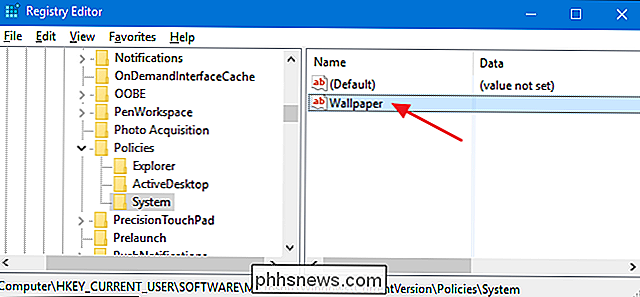
Ändern Sie im Eigenschaftsfenster für denHintergrundden Wert Klicken Sie auf "OK". Beachten Sie, dass Sie nur JPG- oder BMP-Bilder verwenden können. Sie können keine anderen Bildformate verwenden und Sie können keinen einfarbigen Hintergrund wählen. Um dieses Problem zu umgehen, können Sie ein eigenes JPG- oder BMP-Bild mit einer Volltonfarbe erstellen und dieses verwenden.
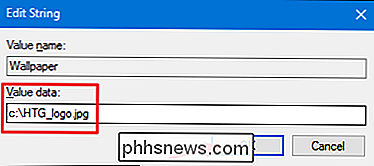
Als Nächstes legen Sie den Hintergrundstil fest, indem Sie einen anderen Wert erstellen. Der Hintergrundstil bestimmt, ob das Hintergrundbild zentriert, gekachelt usw. ist. Klicken Sie dazu mit der rechten Maustaste auf den Systemschlüssel, und wählen Sie Neu> Zeichenfolge. Benennen Sie den neuen Wert "WallpaperStyle".
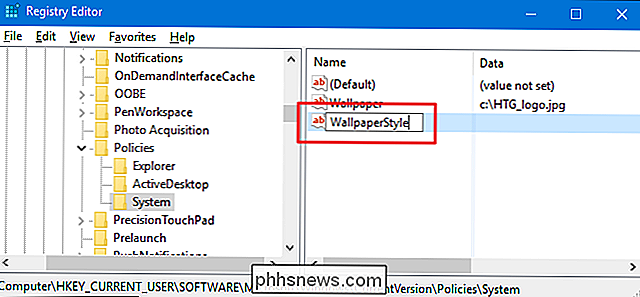
Doppelklicken Sie auf den WallpaperStyle-Wert, um das Eigenschaftenfenster zu öffnen. Geben Sie im Feld "Wertdaten" eine der folgenden Zahlen ein, um anzugeben, wie das Bild verarbeitet werden soll, und klicken Sie dann auf "OK". Geben Sie nur die tatsächliche Zahl und nicht die Beschreibung in Klammern ein:
- 0 (Zentriert )
- 1 (Gekachelt)
- 2 (Gestreckt)
- 3 (Fit)
- 4 (Füllung)
- 5 (Span )
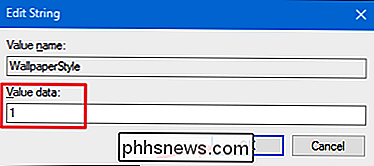
Zu diesem Zeitpunkt sollte der Desktophintergrund vollständig vor Änderungen geschützt sein, damit Sie den Registrierungseditor schließen können. Sie müssen Ihren PC neu starten (oder abmelden und zurück), damit die Änderungen stattfinden. Wenn Sie dann versuchen, mit der rechten Maustaste auf eine andere Bilddatei zu klicken und "Als Desktop-Hintergrund festlegen" wählen, sollte sich der Desktop-Hintergrund nicht ändern. Sie erhalten keine Fehlermeldung. Stattdessen sollte nichts passieren.
Wenn Sie Hintergrundänderungen für mehrere Benutzer deaktivieren, können Sie sich jetzt als nächster Benutzer anmelden und den Vorgang wiederholen. Wenn Sie die Änderungen jemals rückgängig machen möchten, melden Sie sich einfach als Benutzer an, für den Sie Änderungen vornehmen möchten, wechseln Sie im Registrierungseditor zum entsprechenden SchlüsselSystemund löschen Sie beide von Ihnen erstellten Werte:NoDispBackgroundPageundWallpaper.
Download unserer One-Click Registry Hacks
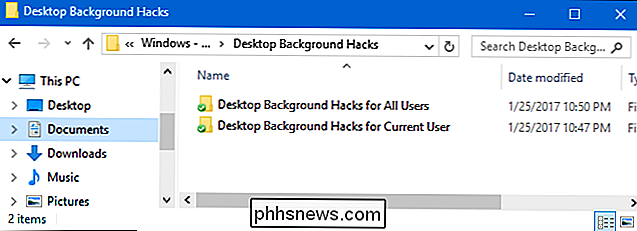
Wenn Sie nicht selbst in die Registry eintauchen möchten, haben wir einige Registry-Hacks erstellt benutzen. Alle Hacks sind in der folgenden ZIP-Datei enthalten:
Desktop Background Hacks
Nach dem Extrahieren der ZIP-Datei sehen Sie zwei Ordner:
- Der Ordner "Desktop-Hintergrund Hacks für alle Benutzer" enthält Hacks Sie würden diese Änderungen für alle Benutzer auf dem PC vornehmen.
- Der Ordner "Hintergrund Hacks für den aktuellen Benutzer" enthält Hacks, die Sie verwenden würden, um diese Änderungen nur für den Benutzer vorzunehmen, der gerade angemeldet ist.
In jedem dieser Ordner finden Sie drei Hacks: einen zum Deaktivieren der Desktop-Hintergrundeinstellungen, einen zum Erzwingen des Hintergrunds auf eine bestimmte JPG- oder BMP-Bilddatei und einen zum Rückgängigmachen aller Änderungen und zum erneuten Ändern des Desktop-Hintergrunds
Bevor Sie die Hacks ausführen können, müssen Sie den Hack bearbeiten, um das Hintergrundbild auf ein bestimmtes Bild zu zwingen. Finden Sie entweder den "Force Wallpaper Image for All Users" oder den "Force Wallpaper Image for Current User" Hack, je nachdem, wie Sie vorgehen. Klicken Sie mit der rechten Maustaste auf den Hack und wählen Sie "Bearbeiten" aus dem Kontextmenü, um den Hack im Editor zu öffnen.
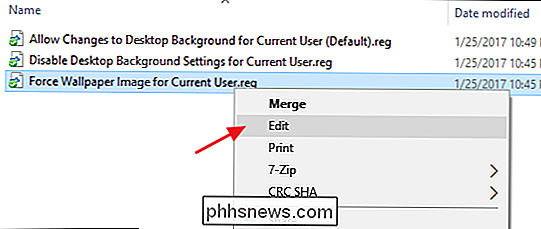
Suchen Sie im Editorfenster den Text "PATH_TO_JPG_OR_BMP_FILE" und ersetzen Sie ihn durch den vollständigen Pfad zur JPG- oder BMP-Datei Sie möchten für Ihren Desktop-Hintergrund verwenden, stellen Sie sicher, dass die Anführungszeichen an Ort und Stelle bleiben. Ändern Sie den Wert von WallpaperStyle in eine der Zahlen, die am Ende der Textdatei aufgeführt sind, und lassen Sie die Anführungszeichen unverändert. Sie können dann die Änderungen speichern und Notepad beenden.
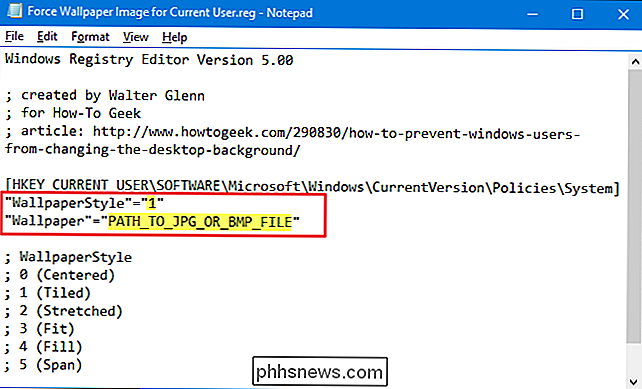
Sie können die Hacks nun ausführen, indem Sie auf das gewünschte Programm doppelklicken und auf die Eingabeaufforderungen klicken. Denken Sie daran, dass Sie, wenn Sie die Hacks nur für den aktuellen Benutzer verwenden, sich zuerst mit dem Benutzerkonto anmelden müssen, für das Sie die Änderungen für vornehmen möchten.
VERWANDT: Wie Sie Ihre eigenen Windows-Registry-Hacks machen
Diese Hacks sind wirklich nur dieSystemundActiveDesktopTasten, reduziert auf dieNoChangingWallPaperundWallpaperWerte, über die wir im vorherigen Abschnitt gesprochen haben und die dann in eine .REG-Datei exportiert wurden. Die Hacks für den aktuellen Benutzer betreffen nur den SchlüsselSystemin der Struktur HKEY_CURRENT_USER, während die Hacks, die alle Benutzer betreffen, Änderungen am SchlüsselSystemin der Struktur HKEY_LOCAL_MACHINE vornehmen. Das Ausführen der Hacks ändert nur den Wert. Und wenn Sie gerne mit der Registry herumhantieren, sollten Sie sich die Zeit nehmen, zu lernen, wie Sie Ihre eigenen Registry-Hacks erstellen können.
Pro- und Enterprise-Benutzer: Änderungen am Desktop-Hintergrund verhindern mit dem lokalen Gruppenrichtlinien-Editor
Wenn ja Wenn Sie Windows Pro oder Enterprise verwenden, können Sie diese Änderung am einfachsten mithilfe des Editors für lokale Gruppenrichtlinien ausschließen. Es gibt Ihnen auch ein bisschen mehr Macht über welche Benutzer diese Einschränkung haben. Wenn Sie die Verknüpfungen nur für einige Benutzerkonten auf einem PC deaktivieren, müssen Sie ein wenig mehr einrichten, indem Sie zuerst ein Richtlinienobjekt für diese Benutzer erstellen. Sie können alles darüber in unserer Anleitung zum Anwenden lokaler Gruppenrichtlinien-Optimierungen auf bestimmte Benutzer lesen.
Sie sollten sich auch bewusst sein, dass Gruppenrichtlinien ein ziemlich mächtiges Werkzeug sind. Es lohnt sich also, etwas Zeit dafür zu nehmen. Und wenn Sie in einem Unternehmensnetzwerk sind, machen Sie allen einen Gefallen und wenden Sie sich zuerst an Ihren Administrator. Wenn Ihr Arbeitscomputer Teil einer Domäne ist, ist es wahrscheinlich auch Teil einer Domänengruppenrichtlinie, die die lokale Gruppenrichtlinie ersetzen wird.
Beginnen Sie mit der Suche nach der MSC-Datei, die Sie für die Richtlinien für diese bestimmten Benutzer erstellt haben. Doppelklicken Sie, um es zu öffnen und Änderungen auf Ihrem PC zuzulassen. Wenn Sie nur ein Benutzerkonto auf Ihrem PC haben, können Sie stattdessen den regulären Editor für lokale Gruppenrichtlinien öffnen, indem Sie auf Start klicken, "gpedit.msc" eingeben und dann die Eingabetaste drücken. Das werden wir in diesem Beispiel tun, aber wenn Sie eine MSC-Datei verwenden, um die Änderungen auf bestimmte Benutzer anzuwenden, sind die Schritte identisch.
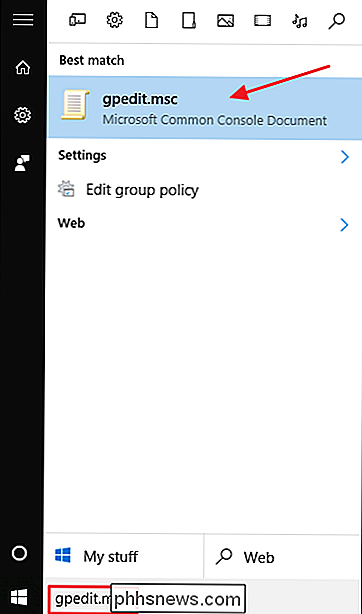
Zunächst werden Sie die Desktop-Hintergrundeinstellungen in der Einstellungsoberfläche deaktivieren. Zeigen Sie im Gruppenrichtlinienfenster für diese Benutzer auf der linken Seite auf Benutzerkonfiguration> Administrative Vorlagen> Systemsteuerung> Personalisierung. Rechtsklicken Sie doppelt auf die Einstellung "Desktophintergrund ändern", um das Eigenschaftsfenster zu öffnen.
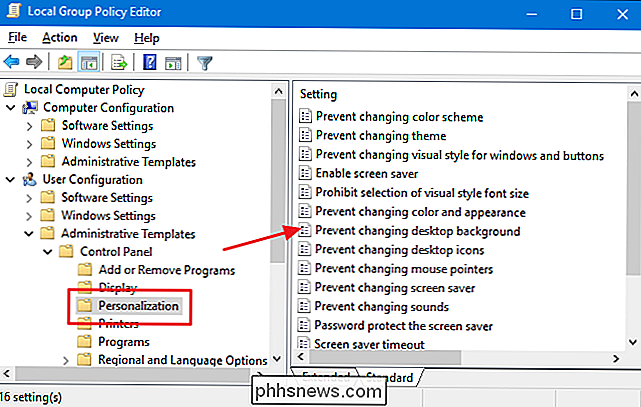
Klicken Sie im Eigenschaftenfenster der Einstellung auf die Option "Aktiviert" und dann auf "OK".
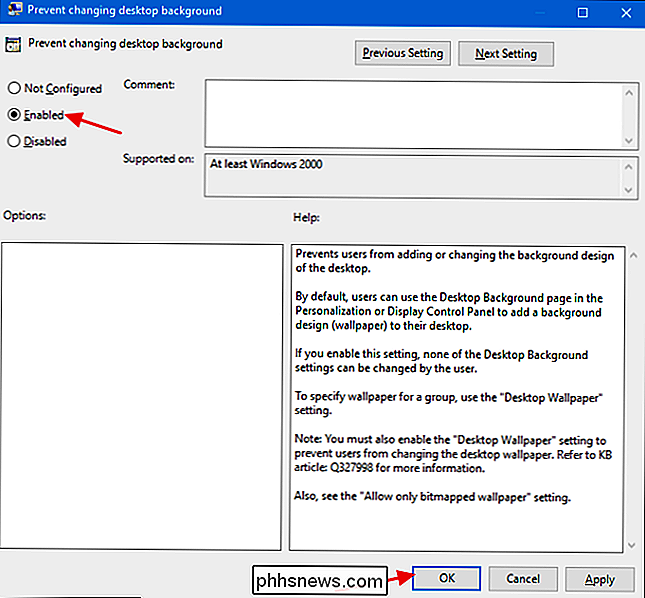
Als Nächstes " Ich muss ein bestimmtes Hintergrundbild erzwingen, so dass andere Methoden zum Ändern des Hintergrunds, wie das Rechtsklicken auf eine Bilddatei, ebenfalls nicht funktionieren. Navigieren Sie im Hauptfenster der Gruppenrichtlinie auf der linken Seite zu Benutzerkonfiguration> Administrative Vorlagen> Desktop> Desktop. Rechtsklicken Sie doppelt auf die Einstellung "Desktophintergrund", um das Eigenschaftenfenster zu öffnen.
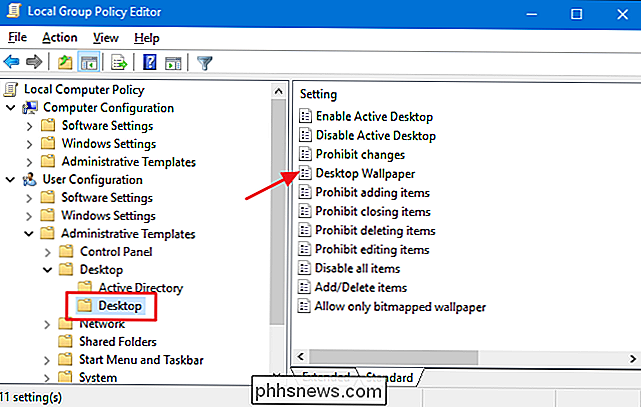
Klicken Sie im Eigenschaftenfenster der Einstellung auf die Option "Aktiviert". Geben Sie im Feld "Hintergrundname" den vollständigen Pfad zum JPG- oder BMP-Bild ein, das Sie als Desktop-Hintergrund verwenden möchten. Legen Sie im Dropdown-Menü "Hintergrund" fest, wie das Bild bearbeitet werden soll: zentriert, gestreckt, gekachelt usw. Wenn Sie fertig sind, klicken Sie auf "OK".
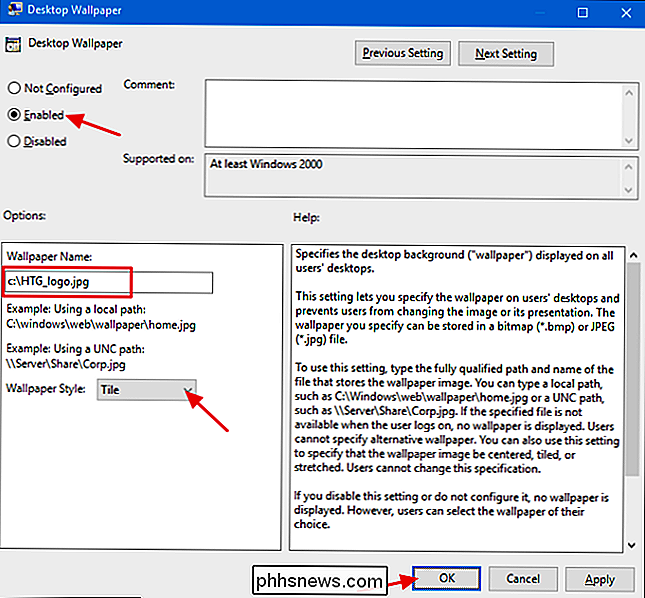
Wenn Sie beide Einstellungen geändert haben, können Sie den Editor für lokale Gruppenrichtlinien beenden. Die Änderungen werden sofort wirksam, sodass Sie den PC nicht neu starten müssen. Um die Änderung später rückgängig zu machen, kehren Sie einfach zu den Einstellungen "Desktophintergrund ändern" und "Desktophintergrund" zurück und ändern Sie sie zurück in "Nicht konfiguriert".

So melden Sie sich bei Windows 10 mit einer Nicht-Microsoft-E-Mail-Adresse an
Windows 10 fordert Sie standardmäßig auf, ein Microsoft-Konto zu erstellen, wenn Sie sich zum ersten Mal bei Windows anmelden. Aber wenn Sie lieber eine E-Mail verwenden möchten, die Sie tatsächlich verwenden, E-Mail , dann ist das auch eine Option. Windows 10 akzeptiert neue Nicht-Microsoft-E-Mail-Konten bei der Einrichtung, und Sie können einen neuen Windows-Benutzer mit einem beliebigen E-Mail-Konto erstellen.

So senden Sie Artikel an Ihren Kindle zum Lesen mit Tinderizer, Instapaper oder Pocket
Es ist so einfach, interessante Dinge online zu lesen, aber es ist schwierig, die Zeit zum Lesen zu finden . Glücklicherweise ist es ein Kinderspiel, all diese großartigen Artikel an Ihren Kindle zu senden, damit Sie sie zu einem günstigen Zeitpunkt lesen können. Es gibt viele Tools, die eine Art von Kindle-Funktion anbieten, aber sie sind nicht alle gleich .



