Windows Dateierweiterungen anzeigen

Windows zeigt standardmäßig keine Dateierweiterungen an, aber Sie können eine einzelne Einstellung ändern und Windows 7, 8 oder 10 immer die Datei jeder Datei anzeigen lassen vollständige Dateierweiterung
Warum sollten Sie Dateierweiterungen anzeigen
Jede Datei hat eine Dateierweiterung, die Windows mitteilt, um welchen Dateityp es sich handelt. Dateierweiterungen sind normalerweise drei oder vier Ziffern lang, können aber länger sein. Beispielsweise haben Word-Dokumente die Dateierweiterung .doc oder .docx. Wenn Sie eine Datei namens Example.docx haben, weiß Windows, dass es sich um ein Word-Dokument handelt, und öffnet es mit Microsoft Word.
Es gibt viele verschiedene Dateierweiterungen. Zum Beispiel können Audiodateien eine Dateierweiterung wie .mp3, .aac, .wma, .flac, .ogg oder viele andere Möglichkeiten haben, je nachdem, um welche Art von Audiodatei es sich handelt.
Windows so einzustellen, dass Dateierweiterungen angezeigt werden hilfreich für die Sicherheit. Zum Beispiel ist die Dateierweiterung .exe eine von vielen Dateierweiterungen, die Windows als Programm ausführt. Wenn Sie nicht erkennen können, welche Erweiterung eine Datei ist, ist es auf den ersten Blick schwer zu erkennen, ob es sich um ein Programm oder ein sicheres Dokument oder eine sichere Mediendatei handelt.
Beispielsweise haben Sie möglicherweise eine Datei mit dem Namen "Dokument" Ihres installierten PDF-Readers. Mit ausgeblendeten Dateierweiterungen gibt es keine schnelle Möglichkeit zu erkennen, ob es sich um ein legitimes PDF-Dokument handelt oder ob es sich tatsächlich um ein bösartiges Programm handelt, das das Symbol Ihres PDF-Readers als Tarnung verwendet. Wenn Sie Windows so konfiguriert haben, dass Dateierweiterungen angezeigt werden, können Sie sehen, ob es sich um ein sicheres Dokument mit dem Namen "document.pdf" oder eine gefährliche Datei mit einem Namen wie "document.exe" handelt. Sie können das Eigenschaftsfenster der Datei für weitere Informationen betrachten, aber Sie müssen das nicht tun, wenn Sie Dateierweiterungen aktiviert haben.
So zeigen Sie Dateierweiterungen in Windows 8 und 10
Diese Option ist leicht zugänglich im Datei-Explorer unter Windows 8 und 10.
Klicken Sie auf die Registerkarte "Ansicht" in der Multifunktionsleiste. Aktivieren Sie das Feld "Dateinamenerweiterungen" im Bereich "Ein- / Ausblenden", um Dateierweiterungen ein- oder auszuschalten. Der Datei Explorer merkt sich diese Einstellung, bis Sie sie in der Zukunft deaktivieren.
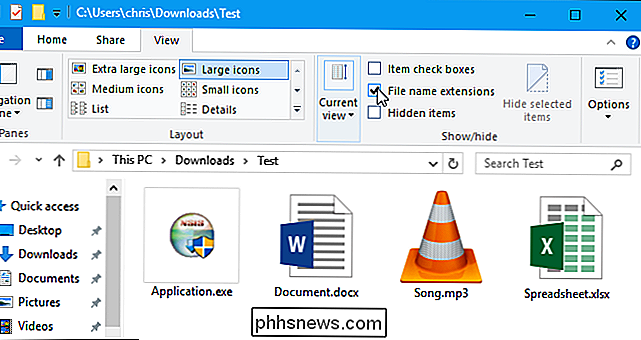
So zeigen Sie Dateierweiterungen in Windows 7 an
Diese Option ist etwas versteckt auf Windows 7, wo sie im Fenster Ordneroptionen verborgen ist.
Klicken Sie auf die Schaltfläche "Organisieren" in der Windows Explorer-Symbolleiste und wählen Sie "Ordner- und Suchoptionen", um sie zu öffnen.
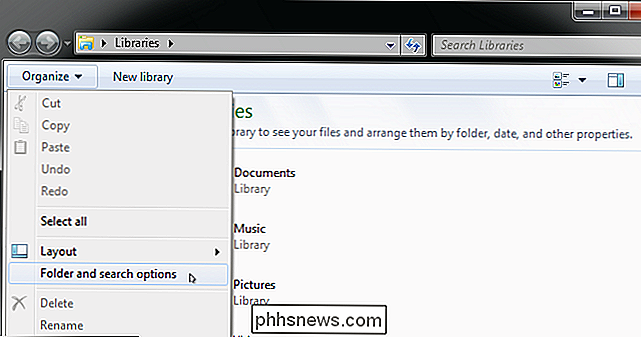
Klicken Sie oben im Fenster "Ordneroptionen" auf die Registerkarte "Ansicht". Deaktivieren Sie das Kontrollkästchen "Erweiterungen für bekannte Dateitypen ausblenden" unter Erweiterte Einstellungen. Klicken Sie auf "OK", um Ihre Einstellungen zu ändern.
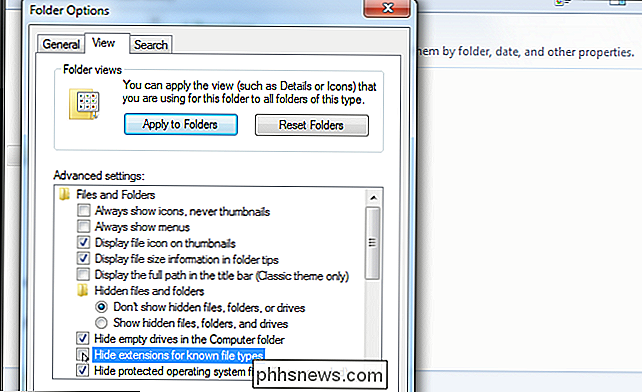
Dieses Optionenfenster ist auch unter Windows 8 und 10 verfügbar - klicken Sie einfach auf die Schaltfläche "Optionen" in der Symbolleiste Ansicht. Es ist jedoch schneller, Dateierweiterungen über die Multifunktionsleiste schnell ein- oder auszuschalten.
Dieses Fenster kann auch über die Systemsteuerung in jeder Windows-Version aufgerufen werden. Wechseln Sie zu Systemsteuerung> Darstellung und Anpassung> Ordneroptionen. Unter Windows 8 und 10 heißt es stattdessen "Datei-Explorer-Optionen".

So schalten Sie Ihren PC bei Nacht aus (aber nur, wenn Sie ihn nicht verwenden)
Es ist gut, Ihren PC auszuschalten, wenn Sie ihn nicht benutzen, aber tun Sie es vergisst du es und lässt es an? Hier erfahren Sie, wie Sie Windows so konfigurieren, dass es sich nachts automatisch ausschaltet, aber nur, wenn Sie den PC gerade nicht verwenden. Wir empfehlen, Ihren PC in den Ruhezustand zu versetzen, anstatt ihn wie üblich abzuschalten.

So sehen Sie, wie viel Platz auf Ihrem Android-Gerät beansprucht wird
Wenn Sie Ihr neues glänzendes Android-Gerät in die Hand genommen haben, dachten Sie wahrscheinlich "Ja, das hat viel Speicherplatz. Ich werde es nie füllen! "Aber hier sind Sie, einige Monate später mit einem vollen Telefon und keine Ahnung warum. Keine Sorge: So können Sie herausfinden, wo sich die Space-Hogs befinden.



