So stellen Sie die Grafikeinstellungen Ihrer PC-Spiele ohne Aufwand ein

PC-Spieler müssen eine Vielzahl von Grafikoptionen einstellen, um die Leistung mit der Grafikqualität abzugleichen. Wenn Sie nicht mit der Hand zwicken wollen, bieten NVIDIA, AMD und sogar Intel Werkzeuge, die das für Sie tun.
Sicher, wenn Sie ein ernsthafter PC-Gaming-Geek sind, werden Sie wahrscheinlich wollen das von Hand. Doing it yourself kann immer noch die beste Kombination von Leistung und sucht nach Ihren spezifischen Vorlieben, aber Sie müssen wissen, was die Optionen sind und etwas Zeit damit verbringen, es zu testen. Diese Alternative dauert nur einen einzigen Klick. Und obwohl es bei weitem nicht perfekt ist, ist es eine vernünftige Balance zwischen Aufwand und Ergebnissen.
Warum lassen Spiele nicht einfach Ihre Einstellungen automatisch erkennen?
VERWANDT: 5 Allgemeine PC-Spiel-Grafikoptionen erklärt
Am häufigsten Spiele versuchen, Ihre Grafikeinstellungen automatisch festzulegen. Sie wählen beim ersten Start die Standardeinstellungen aus, und sie bieten verschiedene Gruppen von Einstellungen wie "Niedrig", "Mittel", "Hoch" und "Ultra". Sie können auch eine "Autodetect" -Funktion haben "Option, die versucht, die idealen Einstellungen für Ihre Hardware automatisch zu erkennen.
Aber diese automatischen Optionen im Spiel sind nicht die besten. Einstellungen wie "Niedrig", "Mittel", "Hoch" und "Ultra" hängen nicht von Ihrer Hardware ab - sie sind nur Gruppen von Einstellungen. Sie können Ultra in einem älteren Spiel und Medium in einem neueren Spiel verwenden, das anspruchsvoller ist. Sie müssen noch ein paar Tests machen, und es wird Ihnen immer noch kein gutes Ergebnis bringen. "Autodetect" funktioniert auch nicht immer am besten, da es scheitern kann und niedrige Einstellungen vorschlägt, wenn Sie Hardware verwenden, die nach der Erstellung des Spiels erstellt wurde.
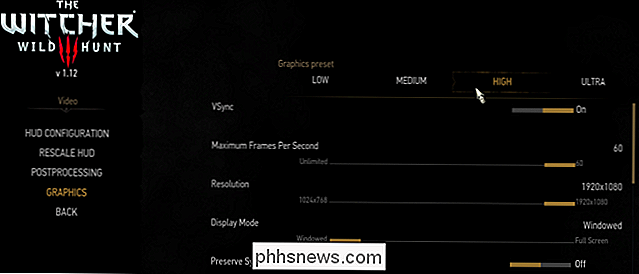
Die von NVIDIA, AMD und jetzt Intel zur Verfügung gestellten Tools sind schlauer. Sie berücksichtigen viel mehr, wie die GPU, CPU und Bildschirmauflösung Ihres Systems und vergleichen diese mit einer Datenbank von Tests auf unterschiedlicher Hardware. Mit diesen Informationen legt das Spiel empfohlene Einstellungen für Ihre spezifische Hardware fest. Sie können dem Spiel sogar sagen, wie viel Gewicht der Grafiktreue gegenüber der Leistung zukommt, und Sie können Einstellungen vornehmen, die Ihren persönlichen Vorlieben entsprechen.
Wenn Sie also benutzerdefinierte Grafikeinstellungen verwenden möchten, optimieren Sie diese. Wenn Sie jedoch automatische Grafikeinstellungen bevorzugen, sollten Sie diese Tools anstelle der in Ihren Spielen integrierten Tools verwenden. Die automatischen Einstellungen können einen guten Ausgangspunkt für die Optimierung Ihrer Spiele darstellen oder automatische Einstellungen für Spiele bereitstellen, die Sie nicht optimieren möchten.
Schritt 1: Laden Sie NVIDIA GeForce Experience, AMD Gaming Evolved oder die neuesten Intel-Treiber herunter
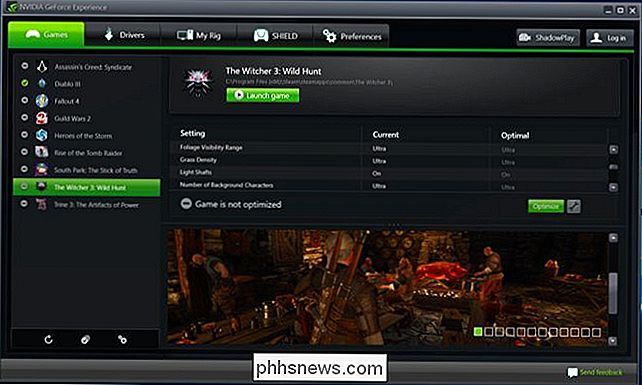
RELATED: So aktualisieren Sie Ihre Grafiktreiber für maximale Spieleleistung
Wenn Sie über NVIDIA-Grafikhardware verfügen, benötigen Sie NVIDIAs GeForce Experience-Anwendung. Es besteht eine gute Chance, dass Sie diese Anwendung bereits installiert haben, da sie auch zur Aktualisierung Ihrer Grafiktreiber verwendet wird. Es enthält auch andere Funktionen wie integrierte Spielstreaming- und Aufnahmeoptionen, aber wir konzentrieren uns in diesem Handbuch nur auf die Grafikoptimierung.
Wenn Sie AMD-Grafikhardware haben, müssen Sie sie herunterladen und installieren AMDs Gaming Evolved Client. Es ist ein bisschen mehr Community-orientiert als NVIDIA GeForce Experience-Anwendung, aber es hat eine ähnliche Grafik-Optimierung-Tool.
Wenn Sie Intel-Grafik-Hardware haben, können Sie dies mit den neuesten Versionen der Intel HD Graphics Control Panel tun. Sie benötigen mindestens die Version 15.65 des Intel Grafiktreibers, die am 13. Februar 2018 veröffentlicht wurde.
Schritt 2: Durchsuchen Sie Ihre Spielebibliothek
Bevor Sie Ihre Spiele optimieren können, müssen Sie Ihre Spiele-Bibliothek für kompatible Spiele.
Wenn Sie das NVIDIA-Tool verwenden, starten Sie die GeForce Experience App und wählen Sie die Registerkarte "Spiele". Es sollte Ihre Bibliothek automatisch scannen und kompatible Spiele in der linken Seitenleiste anzeigen.
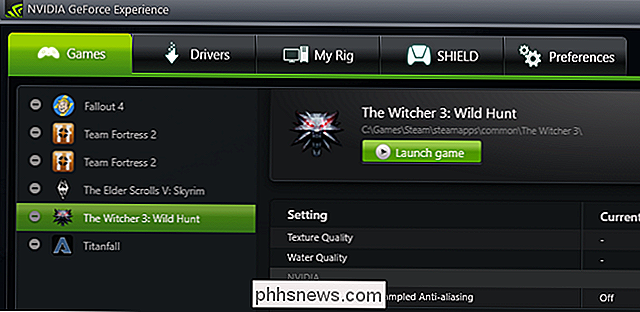
AMD-Benutzer, starten Sie den AMD Gaming Evolved Client und wählen Sie die Registerkarte "Bibliothek". Es sollte Ihre Bibliothek automatisch scannen und kompatible Spiele in der linken Seitenleiste anzeigen.
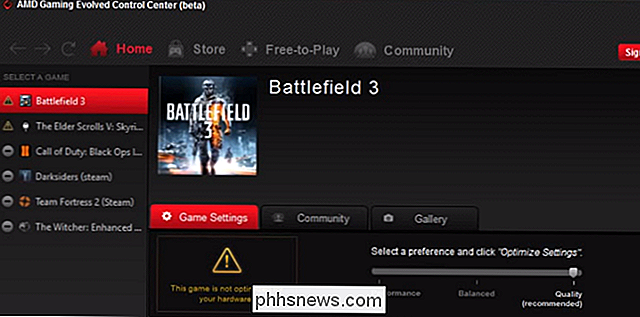
Intel-Benutzer müssen nur das Intel HD Graphics Control Panel starten und auf das "Gaming" -Symbol am unteren Rand des Fensters klicken. Um die Intel Systemsteuerung zu starten, klicken Sie einfach mit der rechten Maustaste auf den Windows-Desktop und wählen Sie "Intel Graphics Settings".

Da diese Tools nicht alle Spiele unterstützen, werden Sie nicht alle Ihre Spiele hier sehen - nur die NVIDIA-, AMD- und Intel-Unterstützung in ihren jeweiligen Apps.
Wenn jedoch ein Spiel nicht erscheint, dass Sie wissen Ist kompatibel, können Sie Ihrem Tool helfen, es zu finden. Klicken Sie in NVIDIAs GeForce Experience-Anwendung auf das Symbol "Einstellungen" am Ende der Liste der Spiele. Normalerweise durchsucht es Ihre Programme-Ordner, aber Sie können hier zusätzliche Ordner hinzufügen. Wenn Sie beispielsweise Ihre Spiele in C: Games oder D: Games installiert haben, sollten Sie diesen Ordner hier hinzufügen.
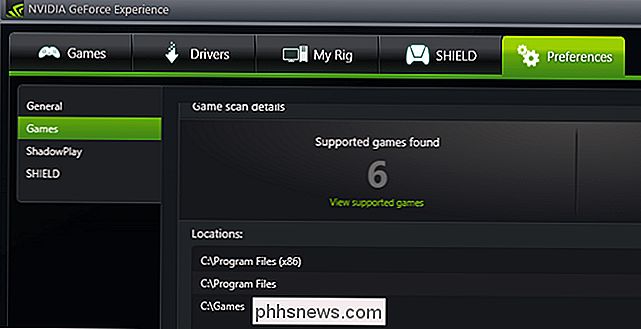
In AMDs Gaming Evolved-App können Sie auf die Registerkarte "Bibliothek" klicken Klicken Sie auf das Pluszeichen am unteren Rand der linken Seitenleiste und navigieren Sie zur .exe-Datei eines Spiels, wenn sie nicht automatisch in der Liste erscheint.
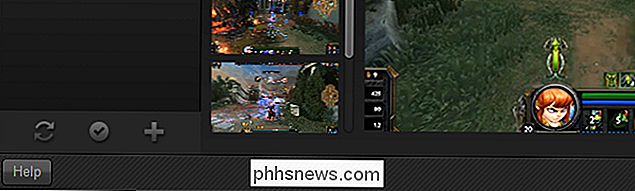
Dies hilft nur, wenn das Tool das Spiel unterstützt, aber kann Ich finde es nicht. Sie können diese Funktion nicht verwenden, um Spiele, die das Tool nicht unterstützt, manuell hinzuzufügen und ihre Einstellungen zu optimieren.
Intel bietet keine Möglichkeit, das Intel HD Graphics Control Panel auf eine bestimmte .exe-Datei zu richten. Intel muss sicher sein, dass sein Tool immer unterstützte Spiele findet.
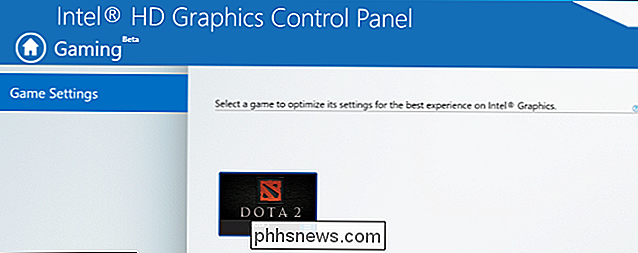
Schritt 3: Optimieren!
Nun zu den guten Sachen: Um ein Spiel zu optimieren, wähle es einfach aus der Liste aus und klicke auf den großen "Optimieren" -Button. Klicken Sie im Intel-Tool einfach auf das Symbol des Spiels und dann auf "Optimieren". (Wenn Sie das Spiel noch nicht gestartet haben, müssen Sie es möglicherweise einmal starten, bevor die Schaltfläche ordnungsgemäß funktioniert.)
Nachdem Sie in den NVIDIA- oder AMD-Tools auf Optimieren geklickt haben, können Sie durch die Liste blättern "Aktuelle" Einstellungen für das Spiel und die, die NVIDIA oder AMD als "Optimal" empfehlen.
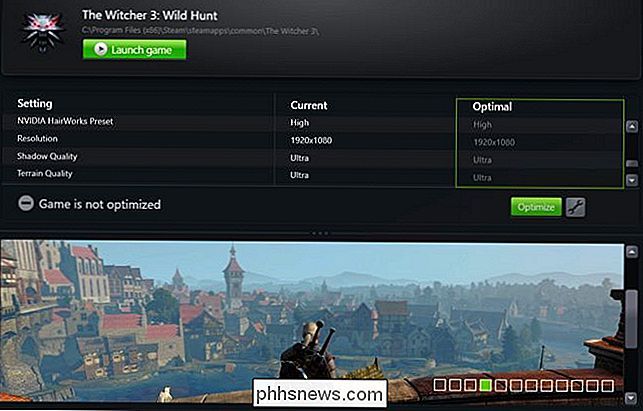
Hier ist allerdings die Sache: Ihre "optimalen" Einstellungen werden beim ersten Versuch wahrscheinlich nicht so gut sein. Sie werden feststellen, dass die Grafikqualität nicht hoch genug für Sie ist oder dass Ihr Spiel unruhig und langsam ist. Jeder hat andere Vorlieben, wenn es um die Leistung im Vergleich zur Qualität geht, und diese Tools benötigen normalerweise ein wenig mehr Informationen, bevor sie Ihre Spiele optimal optimieren können. (Zum Beispiel möchte ich, dass meine Spiele mit glatten 60 fps spielen, auch wenn ich dafür ein wenig Grafikqualität opfern muss.)
Klicken Sie zum Anpassen in NVIDIA GeForce Experience auf das Zahnradsymbol auf die Schaltfläche Optimieren. Sie erhalten Optionen zum Ändern der Auflösung und des Anzeigemodus, aber vor allem erhalten Sie einen Schieberegler, mit dem Sie Ihre Einstellungen hinsichtlich Leistung oder Qualität abwägen können.
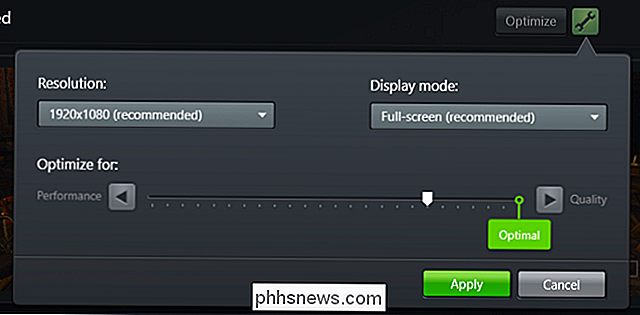
In AMD Gaming Evolved finden Sie diesen Schieberegler im Sie bietet jedoch nicht drei Optionen: Leistung, Qualität und Ausgewogenheit.
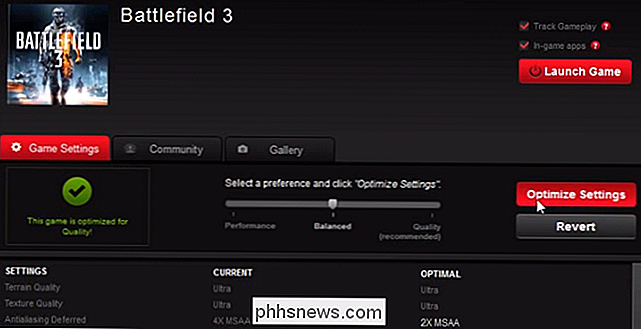
Sowohl die NVIDIA- als auch die AMD-Tools tendieren dazu, die grafische Qualität stark zu belasten, wenn Sie also die 60er bevorzugen Frames pro Sekunde, möchten Sie diesen Schieberegler etwas nach links verschieben. Auch hier könnten Sie nur die Einstellungen im Spiel selbst ändern, aber diese Tools berücksichtigen Ihre Hardware stärker. Wenn nichts anderes, geben sie Ihnen einen guten Ausgangspunkt für Ihre Grafikeinstellungen.
Intels Tool erlaubt Ihnen nicht, die Einstellungen in der App zu optimieren, sondern nur die empfohlenen Einstellungen zu aktivieren oder zu deaktivieren. Um die empfohlenen Einstellungen anzuzeigen, klicken Sie auf das Symbol eines Spiels und wählen Sie "Einstellungen anzeigen". Sie können dann die Einstellungen anzeigen, die Intel empfohlen hat.
Um diese Einstellungen nach der Verwendung des Intel-Tools zu optimieren, müssen Sie das Spiel starten und die Einstellungen im Inneren des Spiels selbst anpassen.
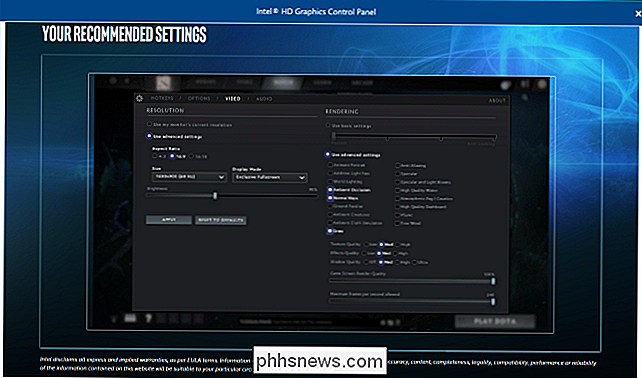
Letztlich sind diese Tools ziemlich einfach. Hardcore-PC-Spieler werden immer noch ihre eigenen Einstellungen optimieren wollen, aber diese Tools bieten eine bessere Alternative zu den automatischen Grafikeinstellungen in Spielen.

7 Beste Orte zum Herunterladen kostenloser Musik (legal)
Es war nie ein besserer Zeitpunkt, um Musikfan zu werden. Streaming-Dienste wie Spotify bieten die neuesten Hits, aber Sie können tief tauchen und echte Indie-Musik hören. Hier sind einige der besten Orte, um kostenlose, legale Musik zu bekommen. SoundClick Mit 5.000.000 Songs von 600.000 Künstlern hat SoundClick eine Menge richtig unabhängige Musik.

Warum zeigt dir *. * Alle Dateien und Ordner auflisten?
Manchmal kann es beim Ausführen von Befehlen zu unerwarteten Ergebnissen kommen. Das "Warum" hinter den Ergebnissen kann sehr interessant sein. Vor diesem Hintergrund hat der heutige SuperUser-Q & A-Beitrag die Antwort auf die Frage eines neugierigen Lesers. Die heutige Question & Answer-Sitzung kommt uns dank SuperUser, einer Untergruppe von Stack Exchange, einer Community-gesteuerten Gruppierung von Q & A-Websites, zu Gute Die Frage SuperUser-Leser Luu Vinh Phuc möchte wissen, warum dir *.



