So laden Sie Dateien und Webseiten direkt zu Google Drive in Chrome herunter

Wir haben alle Dateien aus dem Internet auf unseren Computer heruntergeladen. Wenn Sie Dateien jedoch lieber direkt in Ihr Google Drive-Konto herunterladen möchten, können Sie dies mit einer Erweiterung für Google Chrome tun.
Mit der Google Save to Google Drive-Erweiterung können Sie heruntergeladene Dateien direkt auf Google Drive speichern Konto, sowie Speichern von Webseiten in Google Drive als Bilder, HTML-Dateien oder sogar Google-Dokumente. Wenn Sie den Google Drive-Desktopclient für Windows oder Mac OS verwenden, können Sie heruntergeladene Dateien direkt in Ihrem lokalen Google Drive-Ordner speichern und sie automatisch in Ihr Google Drive-Konto hochladen. Die Verwendung des Google Drive-Clients nutzt jedoch Speicherplatz auf Ihrem Computer, der bei wenig Speicherplatz nicht ideal ist. Die Erweiterung "In Google Drive speichern" kann auch nützlich sein Wenn Sie Ubuntu Linux verwenden, das keinen offiziellen Google Drive-Client hat.
HINWEIS: Die Erweiterung "In Google Drive speichern" speichert Dateien in dem Google-Konto, in dem Sie angemeldet sind in Chrome. Wechseln Sie also zum Google Chrome-Profil, das dem Google Drive-Konto entspricht, in dem Sie Dateien speichern möchten, bevor Sie diese Erweiterung verwenden.
Wir zeigen Ihnen, wie Sie die Erweiterung "In Google Drive speichern" installieren, einrichten und verwenden Chrome für Windows, funktioniert aber genauso in Chrome für macOS und für die gängigsten Linux-Distributionen wie Ubuntu.
Installieren und Einrichten der Speichern auf Google Drive-Erweiterung
Um die Erweiterung zu installieren, rufen Sie die Option Speichern unter auf Google Drive-Erweiterungsseite in Chrome und klicken Sie auf "Zu Chrome hinzufügen".
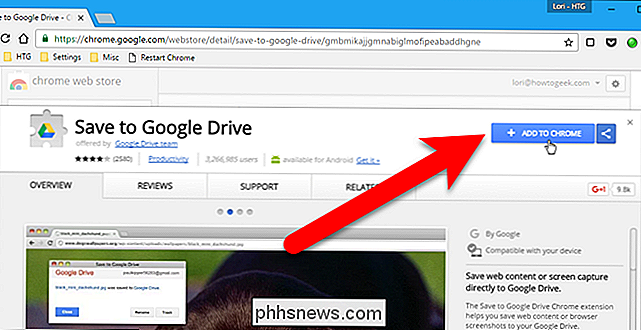
In einem Bestätigungsdialogfeld werden Sie gefragt, ob Sie "Zu Google Drive speichern" hinzufügen möchten. Klicken Sie auf "Erweiterung hinzufügen".
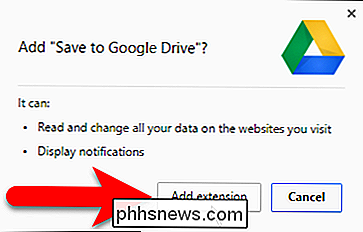
Eine Schaltfläche für die Erweiterung "In Google Drive speichern" wird zur Symbolleiste rechts neben der Adressleiste hinzugefügt.
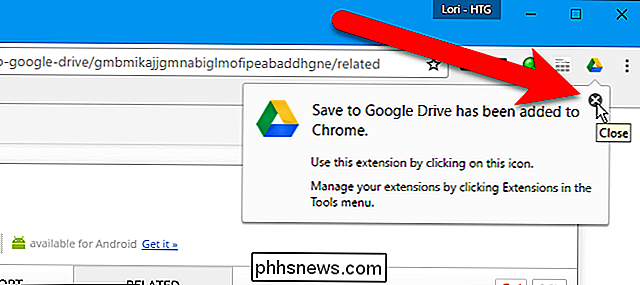
Bevor Sie die Erweiterung verwenden, richten wir die entsprechenden Optionen ein. Klicken Sie dazu mit der rechten Maustaste auf die Schaltfläche In Google Drive speichern auf der Symbolleiste und wählen Sie im Popup-Menü "Optionen".
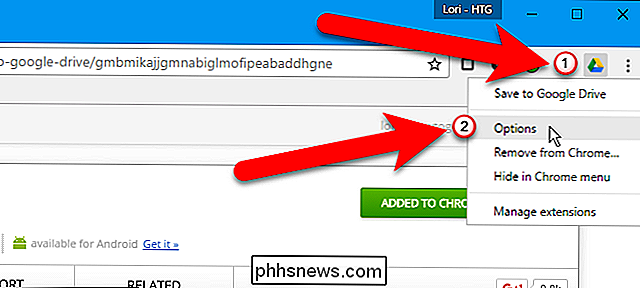
Die Optionen für die Erweiterung werden auf einer neuen Registerkarte angezeigt. Standardmäßig ist die Erweiterung so eingestellt, dass Dateien im Hauptordner "Mein Laufwerk" in Ihrem Google Drive-Konto gespeichert werden. Um dies zu ändern, klicken Sie im Bereich "In Ordner speichern" auf "Zielordner ändern".
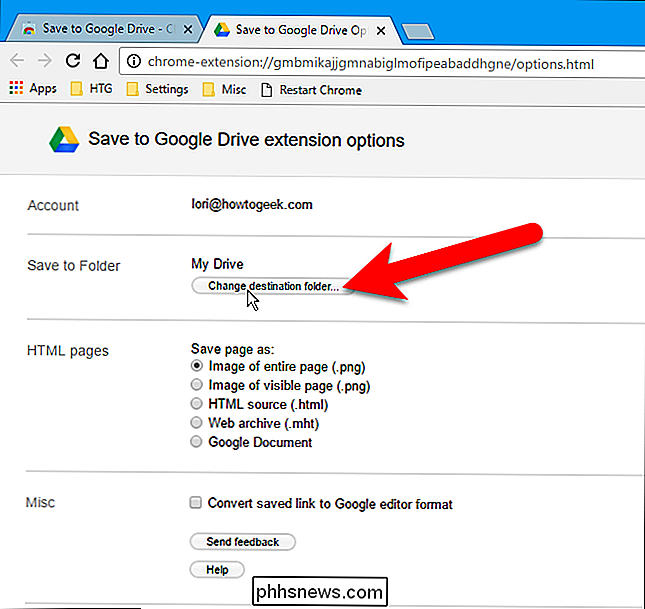
Navigieren Sie im Dialogfeld "In Ordner speichern" zu dem Ordner, in dem Sie standardmäßig Dateien speichern möchten, und klicken Sie auf "Auswählen". .
HINWEIS: Sie können den Ordner "Speichern in" für jede Datei, die Sie in Google Drive speichern, noch ändern. Wenn Sie die meisten Dateien an demselben Speicherort speichern möchten, können Sie mit dieser Einstellung Dateien schneller an den vordefinierten Speicherort speichern.
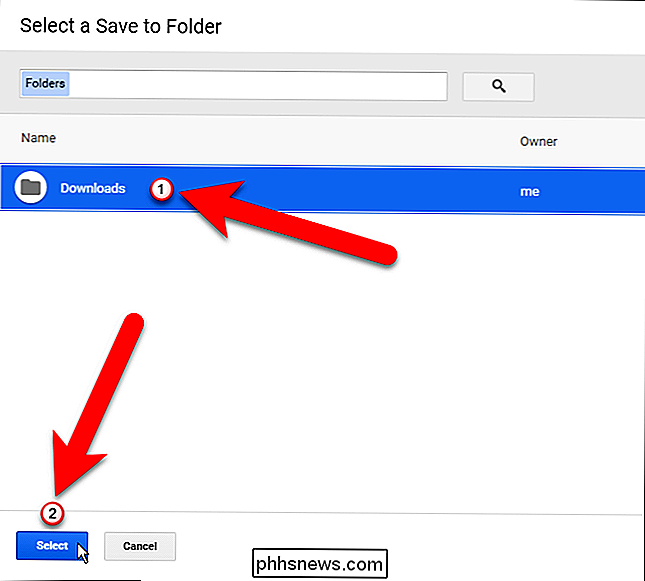
Mit der Erweiterung In Google Drive speichern können Sie außerdem eine Webseite als Bild der gesamten Seite speichern (Standard) ), ein Bild der sichtbaren Seite, eine reine HTML-Quelle, ein Webarchiv (MHTML) oder sogar ein Google-Dokument. Wählen Sie im Abschnitt HTML-Seiten das Format aus, das Sie beim Speichern von Webseiten verwenden möchten. Wenn Sie Microsoft Office-Dateien oder durch Komma getrennte Dateien herunterladen, können Sie diese Dateien automatisch in das Google Docs-Format konvertieren, indem Sie das Kontrollkästchen "Gespeicherten Link in Google-Editorformat konvertieren" aktivieren.
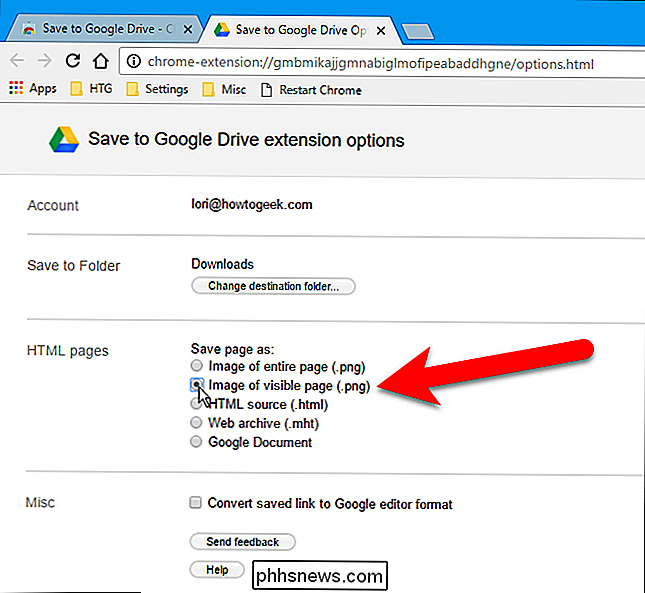
Sobald Sie Ihre Auswahl getroffen haben, Klicken Sie auf der Registerkarte Optionen auf das "X", um es zu schließen.
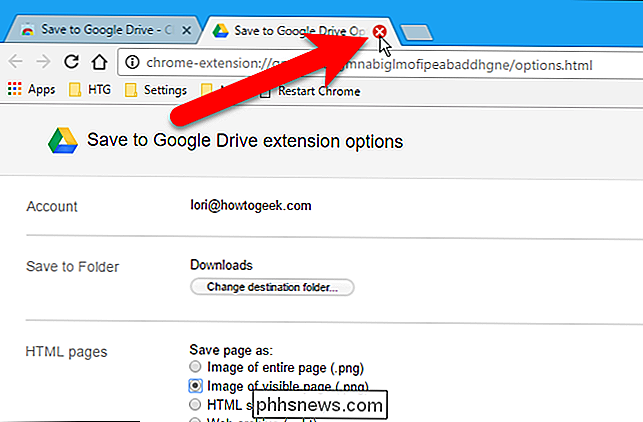
Eine Datei direkt auf Google Drive herunterladen
Um eine herunterladbare Datei in Ihrem Google Drive-Konto zu speichern, klicken Sie mit der rechten Maustaste auf einen Download-Link und wählen Sie "Link speichern unter" Google Drive "aus dem Popup-Menü.
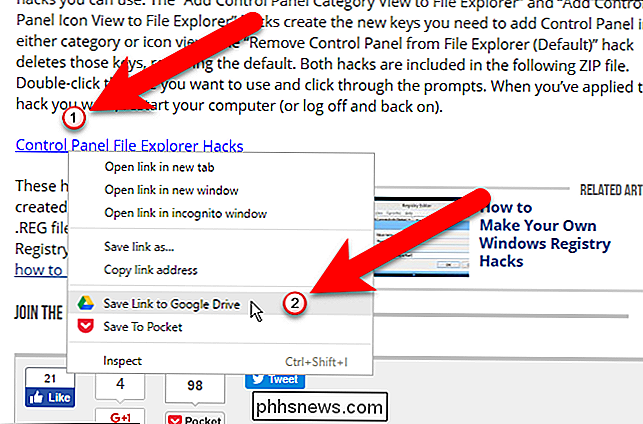
Wenn Sie eine Datei oder Webseite zum ersten Mal über die Erweiterung in Google Drive speichern, wird ein Dialogfeld angezeigt, in dem Sie aufgefordert werden, der Erweiterung Zugriff auf die aufgeführten Informationen zu gewähren. Klicken Sie auf "Zulassen".
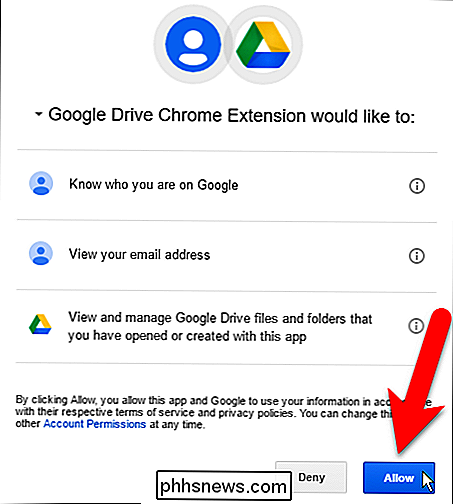
Das Dialogfeld In Google Drive speichern wird angezeigt und die heruntergeladene Datei wird in Ihrem Google Drive-Konto entweder im Hauptspeicherort oder in dem von Ihnen angegebenen Ordner gespeichert.
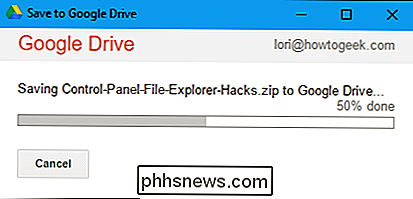
Sie können den Namen auch ändern Klicken Sie auf "Umbenennen", um die gewünschte Datei herunterzuladen.
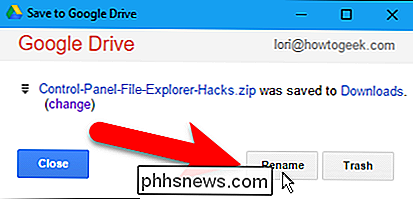
Ändern Sie den Dateinamen im Feld Umbenennen und klicken Sie auf "Übernehmen".
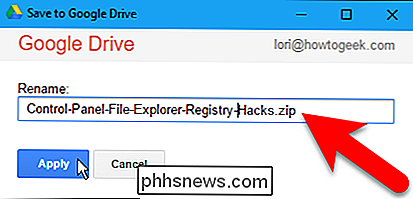
Klicken Sie auf "Schließen", um das Dialogfeld In Google Drive speichern zu schließen >Die Webseitendatei wird in Ihrem Google Drive-Konto gespeichert.
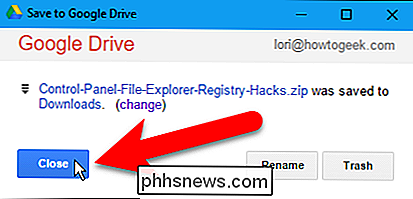
Eine Webseite direkt in Google Drive speichern
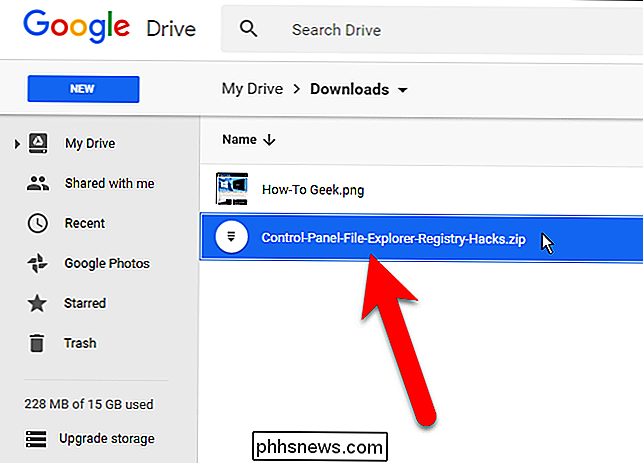
Um eine Webseite in Ihrem Google Drive-Konto in dem auf der Seite Optionen ausgewählten Format zu speichern, klicken Sie auf "In Google Drive speichern" "Die Schaltfläche auf der Symbolleiste.
Das Bild der Webseite, des HTML oder des Google-Dokuments wird entweder in den Hauptspeicher von My Drive oder in den von Ihnen angegebenen Ordner in Ihr Google Drive-Konto hochgeladen.
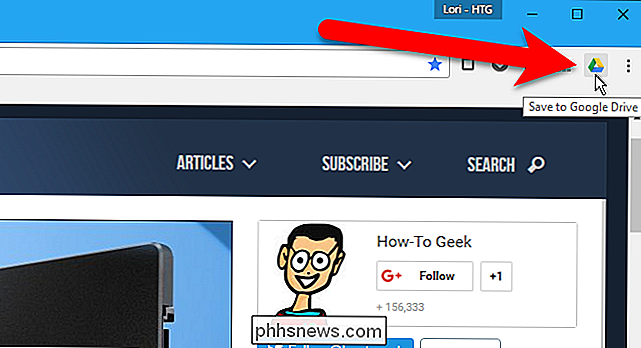
Sobald die Datei hochgeladen ist, können Sie Klicken Sie auf "Umbenennen", wenn Sie den Dateinamen ändern möchten.
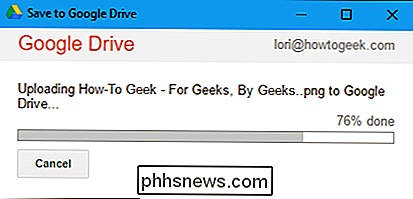
Ändern Sie den Namen der Datei (die Dateierweiterung allein lassen) in das Feld Umbenennen und klicken Sie auf "Übernehmen".
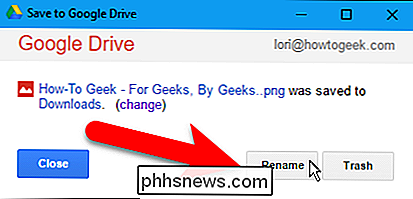
Sie können den Speicherort ändern Die Datei wird in Ihrem Google Drive-Konto gespeichert, indem Sie auf den Link "(Ändern)" klicken, wodurch die Registerkarte "Optionen" erneut geöffnet wird. Wenn Sie auf "(Ändern)" klicken, wird das Dialogfeld In Google Drive speichern automatisch geschlossen. Wenn Sie den Speicherort nicht ändern, klicken Sie auf "Schließen".
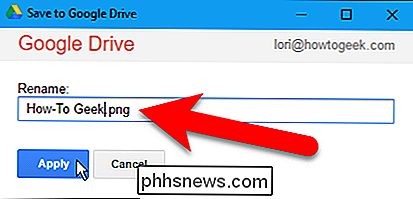
Die Webseitendatei wird in Ihrem Google Drive-Konto gespeichert.
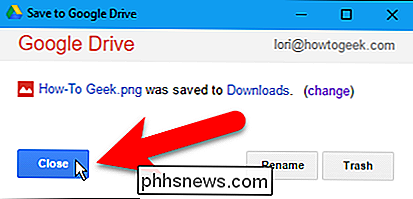
Aus Sicherheitsgründen können Sie beim Speichern von Webseiten mit der Erweiterung "In Google Drive speichern" nicht speichern chrome: // Seiten, z. B. chrome: // extensions oder chrome: // flags oder Chrome Web Store-Seiten.
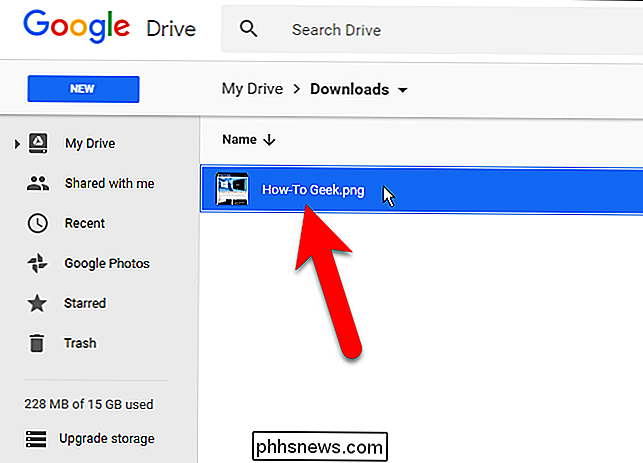

Warum Sie den virtuellen Speicher auf Ihrem Mac nicht ausschalten sollten
Ihr Mac wird mit einer bestimmten Menge an physikalischem Speicher ausgeliefert, die Anwendungen verwenden können. Ihre laufenden Programme, geöffneten Dateien und andere Daten, mit denen Ihr Mac aktiv arbeitet, werden in diesem physischen Speicher gespeichert. Aber das ist eine Vereinfachung - Anwendungen können auch "virtuellen Speicher" verwenden, den Ihr Mac komprimieren und vorübergehend auf der Festplatte speichern kann.

Festlegen des bevorzugten AutoFill-Managers in Android Oreo
Eine der besten neuen Funktionen von Android Oreo ist der systemweite AutoFill-Dienst. Wenn Sie Kennwörter und Formulardaten in Chrome speichern, werden diese Informationen jetzt im gesamten System für die Verwendung in Apps und ähnlichem synchronisiert. Wenn Sie nicht den nativen Passwort-Manager von Chrome verwenden, sondern sich für LastPass entscheiden- Sie können den Standard-Autofill-Manager in Ihre bevorzugte Anwendung ändern.



