Ändern Sie Windows Start und Herunterfahren Sounds
Ich war nie ein großer Fan der Windows-Start- oder Herunterfahren-Sounds, weshalb ich so glücklich war, dass sie in Windows 8 entfernt wurden. Wenn Sie jedoch in Windows eigene Sounds zum Starten und Herunterfahren haben möchten, ist das möglich. In Windows XP ist es ein Kinderspiel.
In Windows 7 müssen Sie ein Programm eines Drittanbieters verwenden, um den Startton zu ändern, da es, wenn Sie es über die Systemsteuerung versuchen, nichts tut.
In Windows 8 wird es schlimmer, wenn Sie Ihren geliebten Start-Sound verpassen, weil er vollständig deaktiviert ist. Sie müssen ihn also zuerst in der Registrierung aktivieren. Danach müssen Sie das Programm des Drittanbieters ausführen und selbst danach müssen Sie den Computer herunterfahren und neu starten, um den Sound tatsächlich zu hören.
Ich werde die einzelnen Betriebssysteme unten durchgehen, um es je nach Betriebssystem so einfach wie möglich zu machen. Bevor wir auf die Details eingehen, möchten Sie zunächst eine geeignete Audiodatei im WAV-Format finden. Wenn Sie einen MP3 haben, können Sie ihn einfach mit einem kostenlosen Online-Tool wie Media.io ins WAV-Format konvertieren. Versuchen Sie, die Dateigröße möglichst klein zu halten, weniger als 1 MB.
Windows XP Startup-Sound
Es gibt zwei Möglichkeiten, den Start und andere Sounds in Windows XP zu ändern: Ziehen und Ablegen in den entsprechenden Ordner oder über die Systemsteuerung. Beginnen wir mit dem Kopieren der Audiodateien in das Verzeichnis Sounds.
Schritt 1: Benennen Sie jede WAV-Datei in Windows XP Startup.wav bzw. Windows XP Shutdown.wav um.
Schritt 2 : Gehen Sie jetzt weiter und navigieren Sie zu dem Ordner mit den aktuellen Windows-Sounds zum Starten und Herunterfahren, nämlich C: \ Windows \ Media . Hier finden Sie die Dateien Windows XP Startup.wav und Windows XP Shutdown.wav zusammen mit einer Reihe anderer Windows-Sounds.

Gehen Sie voran und verschieben Sie die beiden Originaldateien aus dem Medienordner in einen anderen Sicherungsordner. Dies ist nur dann der Fall, wenn die beiden von Ihnen erstellten WAV-Dateien nicht funktionieren und Sie den ursprünglichen Sound wiederherstellen möchten.
Schritt 3 : Kopieren Sie nun die beiden umbenannten Dateien in den Ordner C: \ Windows \ Media und starten Sie Ihren Computer neu! Sie sollten jetzt die neue Audiowiedergabe statt der Standardtöne hören.
Wenn Sie einige der anderen Standard-Windows-Sounds nicht mögen, können Sie sie auch auf die gleiche Weise ändern. Erstellen Sie einfach eine Datei mit dem exakt gleichen Namen wie im Medienordner und ersetzen Sie sie.
Die zweite Methode besteht darin, in die Systemsteuerung zu wechseln und auf Sounds und Audiogeräte zu klicken. Klicken Sie auf die Registerkarte Sounds und dann im Listenfeld auf Windows starten .
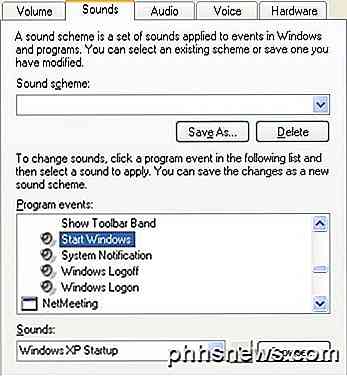
Gehen Sie weiter und klicken Sie auf die Schaltfläche Durchsuchen und wählen Sie einfach die Ersatz-WAV-Datei. Sie können das gleiche Verfahren in Windows 7 ausführen, aber aus irgendeinem Grund ändert es eigentlich nicht den Start-Sound.
Windows 7 Startup-Sound
In Windows 7 müssen Sie sich auf das Drittanbieterprogramm Startup Sound Changer verlassen. Einfach herunterladen und ausführen. Zum Glück installiert es nichts auf Ihrem System, so dass Sie es einfach löschen können, sobald Sie fertig sind.
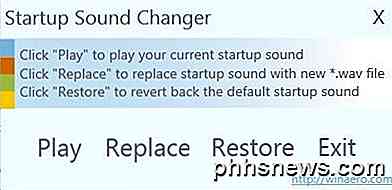
Das Programm ist sehr einfach zu bedienen. Klicken Sie auf " Abspielen", um den aktuellen Startton zu hören, auf " Ersetzen", um den Startton zu ändern, und auf " Wiederherstellen", um zum ursprünglichen Startup-Sound zurückzukehren.
Die einzige andere Sache, die Sie überprüfen müssen, ist eine Einstellung unter Sound in der Systemsteuerung. Klicken Sie auf die Registerkarte Sounds und vergewissern Sie sich, dass das Kontrollkästchen Windows Startup-Sound abspielen aktiviert ist.
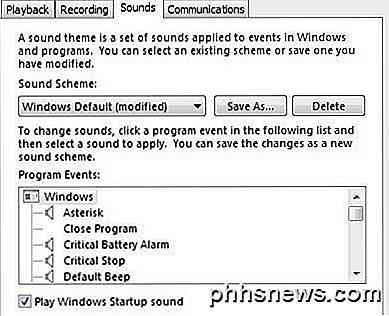
Sobald Sie das tun, sollten Sie Ihren neuen Startton hören, wenn Sie sich bei Windows anmelden. Beachten Sie, dass Sie die Sound Control Panel-Einstellungen weiterhin verwenden können, um andere Sounds zu ändern, die für Windows XP angezeigt werden. Zum Beispiel können Sie auf Windows Abmelden klicken, auf Durchsuchen klicken und eine andere WAV-Datei auswählen. Das wird gut funktionieren.
Windows 8 Startup Sound
Windows 8 ist ein ganz anderes Biest und so gut wie alle Start- und Abschaltgeräusche sind standardmäßig deaktiviert. Dies liegt daran, dass Windows 8 einen neuen schnellen Start (Hybrid-Boot) aufweist, der die Boot-Zeit erheblich verkürzt. Es gibt zwei Probleme mit Windows 8:
1. Die Sounds sind deaktiviert und müssen in der Registrierung aktiviert werden.
2. Auch wenn Sie die Sounds aktivieren, umgeht der schnelle Bootvorgang alle Sounds. Um die Geräusche zu hören, müssen Sie Ihr System vollständig herunterfahren. Selbst wenn Sie einen Neustart durchführen, werden die Sounds nicht abgespielt.
Offensichtlich ist das ziemlich nervig und ich bin mir ziemlich sicher, dass 99% der Leute einfach Windows 8 benutzen, ohne sich um irgendwelche Geräusche zu sorgen. Wenn Sie die Sounds wirklich wollen, hier ist, wie es geht.
Aktivieren Sie Sounds in der Registrierung
Wenn Sie in Windows 8 die Systemsteuerung öffnen, auf Sound klicken und dann auf die Registerkarte Sounds klicken, werden Sie feststellen, dass die Optionen Windows-Anmeldung und Windows-Abmeldung nicht einmal im Listenfeld vorhanden sind. So können wir die Sounds in der Registrierung aktivieren.
Drücken Sie die Win-Taste + R auf Ihrer Tastatur, um das Dialogfeld Ausführen zu öffnen, und geben Sie regedit ein . Sie können auch einfach auf den Startbildschirm gehen und regedit eingeben. Es wird in der Charms-Leiste auf der rechten Seite angezeigt.
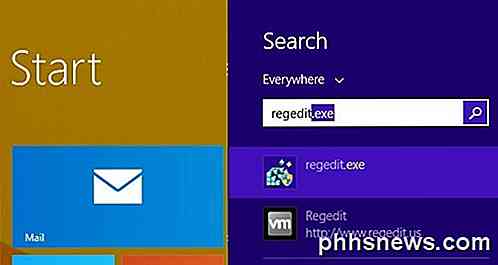
Navigieren Sie nun zu folgendem Schlüssel:
HKEY_CURRENT_USER \ AppEvents \ EventLabels
Sie sehen eine ganze Reihe von Elementen, die hier aufgelistet sind, aber diejenigen, an denen wir uns für diesen Beitrag interessieren, sind WindowsLogon und WindowsLogoff .
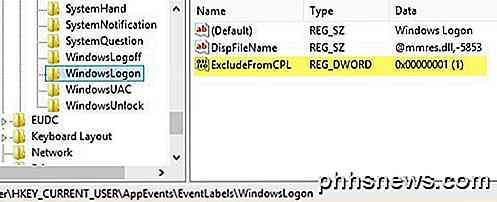
Klicken Sie auf WindowsLogon, und doppelklicken Sie dann im rechten Fensterbereich auf den Schlüssel ExcludeFromCPL . Ändern Sie den Wert von 1 in 0 . Sie sollten nun in der Systemsteuerung Sound öffnen und die aufgelisteten Elemente sehen können, ohne sich neu starten oder abmelden zu müssen.
Sie müssen außerdem die Sound- Box Play Windows Startup überprüfen, da diese in Windows 8 nicht aktiviert ist.
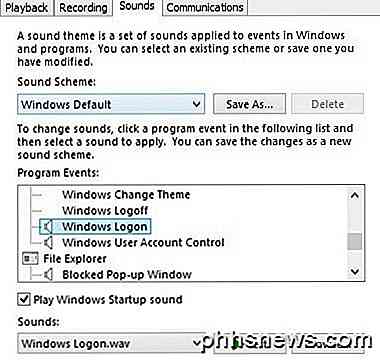
Als nächstes müssen Sie das Startup-Soundwechsler-Programm, das oben erwähnt wurde, herunterladen und das ausführen, um den tatsächlichen Windows-Anmeldesound zu ersetzen. Auch hier können Sie die anderen Sounds in Windows 8 noch ändern, indem Sie auf den Sound klicken und Durchsuchen wählen. Es ist nur der Startsound, der all diese zusätzliche Arbeit erfordert. Sie haben jedoch weiterhin den zusätzlichen Schritt, die Sounds an erster Stelle in Windows 8 mithilfe der Registrierung zu aktivieren.
Zu guter Letzt müssen Sie in Windows 8 ein vollständiges Herunterfahren durchführen, um beim Start den Anmelde-Sound zu hören. Um in 8.1 vollständig herunterzufahren, müssen Sie mit der rechten Maustaste auf die Schaltfläche Start klicken, Herunterfahren oder Abmelden wählen und dann auf Herunterfahren klicken.
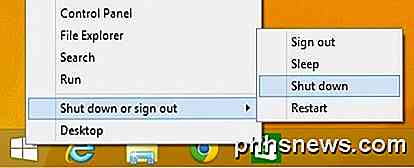
Wenn Sie versuchen, über den Startbildschirm herunterzufahren oder in der Charms-Leiste auf den Netzschalter zu klicken, wird ein Hybrid-Shutdown ausgeführt und der Sound nicht wiedergegeben. Hier sind Screenshots, damit Sie genau wissen, was nicht funktioniert.
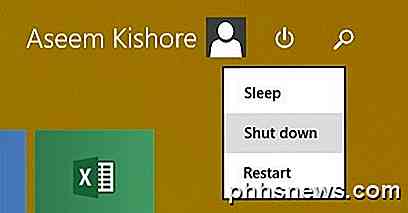
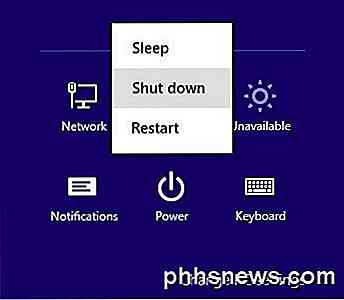
Das ist es auch für Windows XP, Vista, 7 und 8. Ich werde diesen Beitrag auch aktualisieren, wenn Windows 10 in diesem Jahr näher rückt, da es sich wahrscheinlich von allen oben genannten Methoden unterscheidet! Wenn Sie Fragen haben, schreiben Sie einen Kommentar. Genießen!

So erstellen Sie ein Master-Installations-Flash-Laufwerk mit mehreren Versionen von Windows
Sie haben Ihre Sammlung von Windows ISOs und vielleicht haben Sie Installations-DVDs oder Flash-Laufwerke für sie gebrannt. Aber warum nicht selbst ein Master-Installationslaufwerk, das Sie verwenden können, um eine beliebige Version von Windows zu installieren? Einrichten eines bootfähigen USB-Laufwerk, das mehrere ISOs enthält, ist eigentlich ziemlich einfach, Wir werden es mit einem cleveren wenig frei tun Werkzeug namens WinSetupFromUSB, also gehen Sie voran und laden Sie die neueste Version davon herunter.

So verfolgen Sie Änderungen in Excel
Suchen Sie nach einer Möglichkeit, Änderungen an einer Excel-Tabelle zu verfolgen? In vielen Fällen müssen Sie eine Datei an mehrere Personen verteilen und verfolgen, welche Änderungen vorgenommen wurden. Möglicherweise möchten Sie verfolgen, wann die Änderung vorgenommen wurde, wer die Änderung vorgenommen hat, in welche Zelle die Änderung eingetreten ist und welche Daten geändert wurden.Excel verf



