So können Sie Windows an den Seiten Ihres Chrome-Betriebssystems ausrichten und andocken

Eine gute Fensterverwaltung ist wichtig, damit Sie auf jedem Computer schnell und effizient arbeiten können. Während die meisten Benutzer wissen, wie man Fenster an den Seiten des Displays bei Windows und Mac OS "einrastet", ist es immer überraschend, wie viele nicht erkennen, dass dies auch auf Chromebooks verfügbar ist. Tatsächlich ist es sogar noch leistungsfähiger.
Zunächst einmal gibt es ein paar verschiedene Möglichkeiten, um Fenster zu öffnen - eines mit der Maus, eines mit der Tastatur. Ich persönlich bevorzuge Tastaturkürzel, aber wir werden hier beide Methoden behandeln.
Um Fenster mit der Maus zu fangen (oder zu verankern), vergewissern Sie sich zunächst, dass das Fenster, das Sie verschieben möchten, nicht maximiert ist Bildschirm). Sie können erkennen, ob es maximiert ist, indem Sie auf das mittlere Symbol in den Fenstersteuerelementen schauen - wenn es sich um zwei überlappende Quadrate handelt, heißt das, dass es maximiert ist; wenn es ein einzelnes Quadrat ist, ist es das nicht.
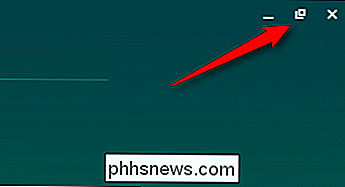
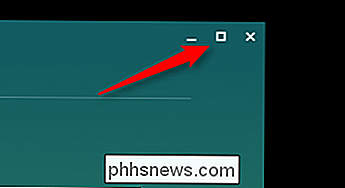
Wenn das Fenster nicht maximiert ist, greifen Sie es an der Titelleiste (der Leiste, die am oberen Rand des Fensters verläuft), und bewegen Sie dann die Maus ganz auf eine Seite des Bildschirms oder das andere. Es sollte ein durchsichtiges Rechteck erscheinen, das anzeigt, wo das Fenster gefangen wird. Lassen Sie die Maustaste einfach los, um das Fenster zu öffnen.
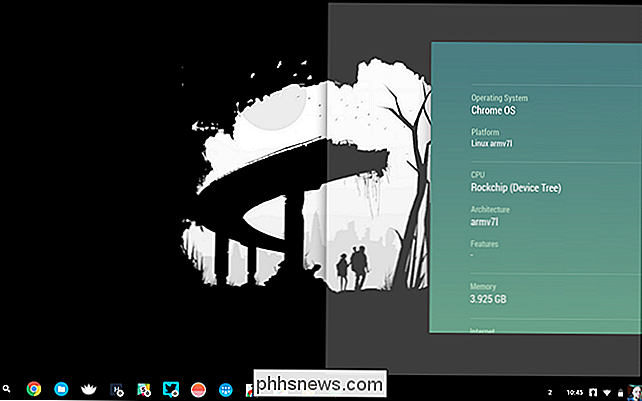
Einige Apps können auch auf der einen oder anderen Seite des Displays "angedockt" werden. Halten Sie die Titelleiste wie oben beschrieben gedrückt und ziehen Sie den Cursor auf eine Seite des Bildschirms. Wenn das durchscheinende Rechteck angezeigt wird, bewegen Sie den Cursor nach oben oder unten - ein schmaleres Rechteck sollte angezeigt werden, das die Größe des angedockten Fensters angibt. Nur einige Apps unterstützen dies. Wenn sich also beim Bewegen des Cursors nichts ändert, unterstützt das Objekt, das Sie anordnen möchten, diese Funktion nicht. Apps wie Google Keep und Cog (die wir für die Demo hier verwenden) unterstützen es, also geben Sie eine davon, um es zu testen.
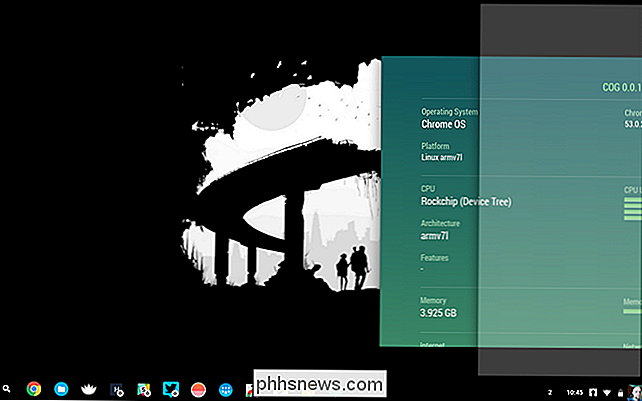
So bequem wie die Maus ist, es ist viel einfacher (und schneller!) Weg zum Andocken und Andocken von Fenstern: die Tastatur. Genauso wie Win + Arrows Fenster auf einem PC einrasten, können Sie einige einfache Tastenkombinationen in Chrome OS verwenden: Alt + [und Alt +] zum Einrasten von Fenstern nach links bzw. rechts. Tippen Sie entweder einmal auf Combo, um das Fenster zu öffnen, und zweimal auf Andocken. So einfach, so praktisch. Und nur damit du weißt, dass das Durchfahren aller Positionen auch das Fenster komplett abdocken / öffnen wird.
Aber warte, es gibt noch einen Trick, über den du Bescheid wissen solltest. Wenn zwei Fenster nebeneinander angeordnet sind und gleiche Teile des Bildschirms einnehmen, können Sie den Mauszeiger an einer Stelle halten, wo sich die beiden Fenster für eine Sekunde treffen, und ein dunkelgraues Kästchen mit zwei kleinen Pfeilen erscheint. Sie können das verwenden, um beide Fenster gleichzeitig zu vergrößern und sie in Relation zueinander zu halten. Es ist unglaublich nützlich.
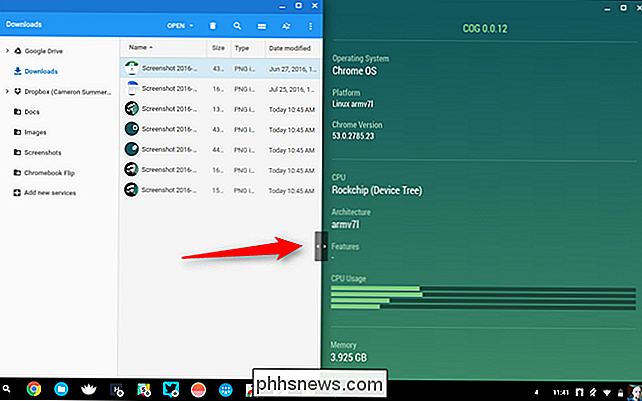
Chrome OS ist möglicherweise nicht so "voll funktionsfähig" wie einige der leistungsstärkeren Desktop-Betriebssysteme, aber Google fügt langsam mehr und mehr Funktionen für Power-User und Produktivität hinzu. Das Einrasten und Andocken von Fenstern ist nur ein Teil der Gleichung, und dieser "Browser, getarnt als Betriebssystem" nähert sich schnell dem vollen Desktop-Status.

Kopieren und Einfügen von Text mit verfolgten Änderungen in Word 2013
Die Funktion "Änderungen verfolgen" in Word ist eine nützliche Funktion, um die Änderungen an einem Dokument aufzuzeichnen, insbesondere wenn Sie gemeinsam daran arbeiten ein Dokument mit anderen. Manchmal müssen Sie den Text in ein anderes Dokument kopieren, in dem die Änderungen gespeichert sind. Dies scheint einfach zu sein, aber es ist mehr als nur das Kopieren und Einfügen des Textes.

Fügen Sie einem Excel-Streudiagramm eine lineare Regressions-Trendlinie hinzu
Obwohl Excel in der Lage ist, eine Reihe von deskriptiven und inferentiellen Statistiken für Sie zu berechnen, ist es oft besser, eine visuelle Darstellung von Daten zu zeigen, wenn Informationen einer Gruppe präsentiert werden. Mithilfe der integrierten Trendlinienfunktion von Excel können Sie jedem Excel-Streudiagramm eine lineare Regressions-Trendlinie hinzufügen.Ein



