So steuern Sie mehrere SmartThings-Geräte auf einmal mit Routinen

Wenn Sie eine Handvoll Smarthome-Zubehörgeräte auf einmal verwalten möchten, können Sie sofort eine Reihe von Änderungen vornehmen Ihr Haus mit "Routinen" in der SmartThings App mit nur einem Tastendruck.
SmartThings ist eine Smarthings-Produktlinie von Samsung, mit der Sie nicht nur SmartThings-Marken- und Drittanbieter-Geräte an Ihr Setup anschließen können um alle von ihnen aus der SmartThings App zu steuern. Die wahre Magie passiert jedoch, wenn Sie die Funktion "Routinen" in der App verwenden, mit der Sie eine Handvoll Smarthome-Geräte gleichzeitig steuern können.
Routinen ähneln Szenen in anderen Apps wie HomeKit und Philips Hue - Sie tippen auf eine einzelne Taste, und die Geräte, die Sie angeben, ändern, was Sie auf sie festgelegt haben. So kann ich eine Routine erstellen, wenn ich schlafen gehe und alle Lichter ausschalte, alle Türen verriegle, den Thermostat herunterfahre und meine Sicherheitssensoren scharf mache. Je mehr Smartphin-Produkte Sie eingerichtet haben, desto besser können Ihre Routinen sein, und desto mehr Möglichkeiten haben Sie, Routinen zu erstellen.
Als Erstes müssen Sie die SmartThings-App auf Ihrem Telefon öffnen und auf tippen auf der Registerkarte "Routinen" am unteren Rand des Bildschirms.
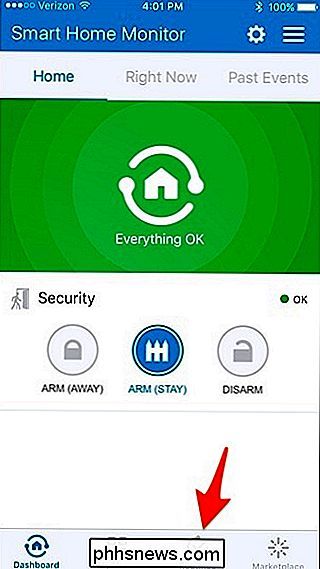
Sie sehen einige Standardroutinen bereits aufgelistet, obwohl sie nicht eingerichtet sind oder nichts. Um Ihnen zu zeigen, wie Sie eine Routine von Grund auf einrichten, erstellen wir eine ganz neue Routine, die nicht aufgelistet ist.
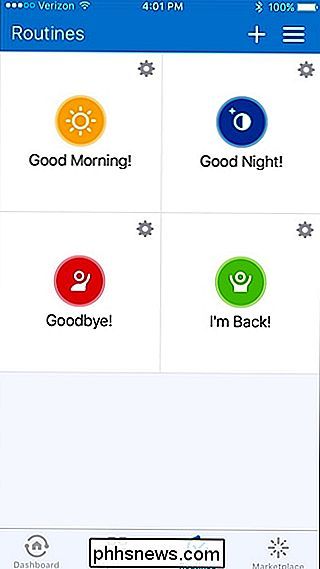
Tippen Sie dazu auf das "+" - Symbol in der oberen rechten Ecke des Bildschirms .
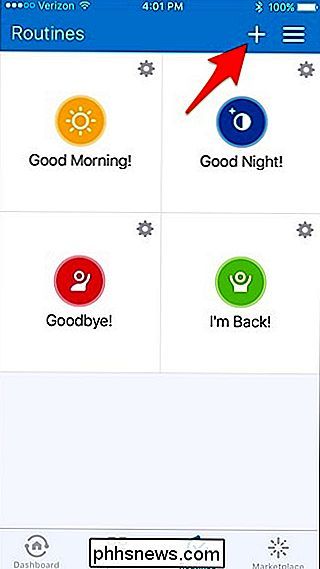
Tippen Sie im nächsten Bildschirm auf das weiße Feld, in dem "Was möchten Sie tun?" Angezeigt wird. Geben Sie einen Namen für die Routine ein und tippen Sie dann rechts oben auf "Weiter".
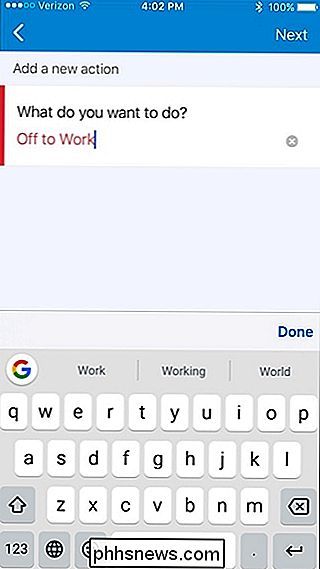
Jetzt können Sie mit der Einrichtung Ihrer Routine beginnen und jedem Ihrer smarthome-Geräte mitteilen, was zu tun ist, wenn diese Routine aktiviert wird . Da diese Routine für den Arbeitseinsatz gedacht ist, tippen Sie auf "Lichter oder Schalter ausschalten".
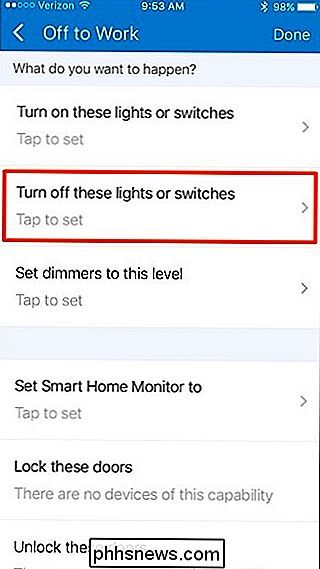
Wenn intelligente Leuchten und Schalter an SmartThings angeschlossen sind, können Sie auswählen, welche Lichter ausgeschaltet werden sollen. Da wir nicht zu Hause sein werden, können wir alle nach rechts absuchen. Tippen Sie in der oberen rechten Ecke auf "Fertig".
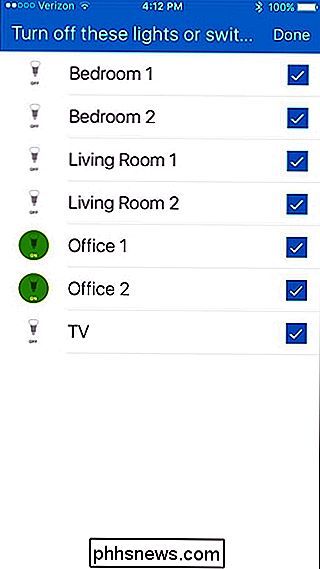
Tippen Sie dann auf "Smart Home Monitor einstellen".
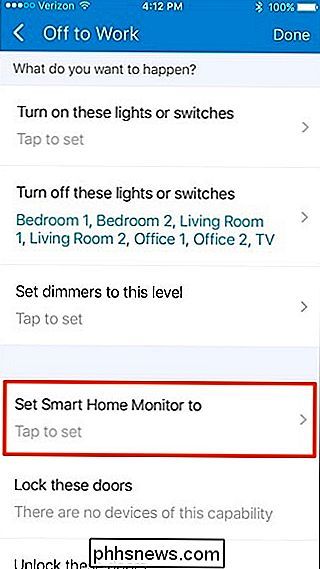
Wählen Sie "Arm (Abwesend)" und tippen Sie dann auf "Fertig" in der oberen rechten Ecke des Bildschirm (vorausgesetzt, Sie haben verschiedene Sensoren in der Nähe Ihres Hauses, um sie zu aktivieren).
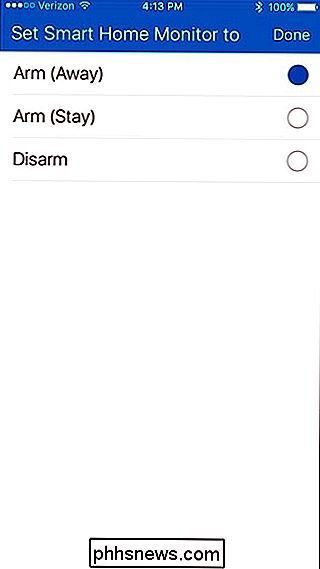
Wenn Sie ein intelligentes Schloss an Ihrer Haustür oder an einer anderen Tür haben, können Sie als nächstes "Schlösser sperren" und auswählen Wählen Sie, welche Türen Sie sperren möchten, wenn die Routine aktiviert ist.
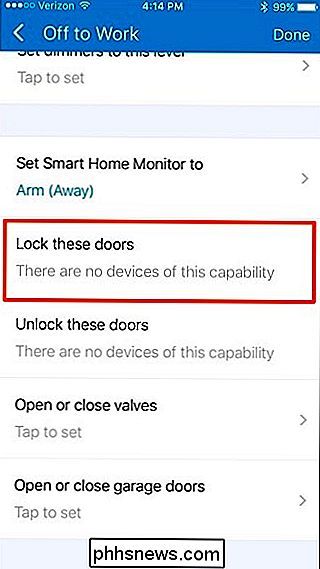
Weiter unten, wenn Sie Ventile (für Sprinkleranlagen), Garagentore und Thermostate an Ihr SmartThings-Setup angeschlossen haben, können Sie diese auch zu Ihrer Routine hinzufügen.
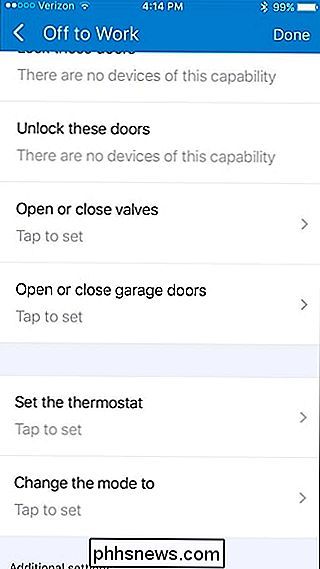
Mit einem intelligenten Thermostat können Sie eine Temperatur festlegen, auf die Sie beim Aktivieren der Routine eingestellt werden sollen.
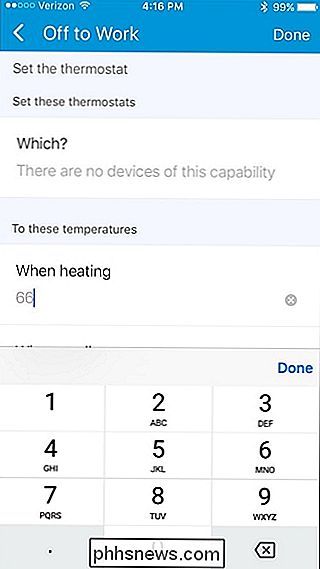
Unten können Sie festlegen, dass die Routine automatisch ausgeführt wird, indem Sie auf "Automatisch [Name der Routine]" tippen.
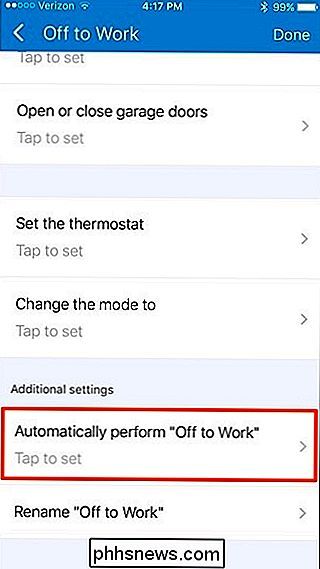
Sie können dies festlegen, wenn jemand das Haus verlässt (oder wenn alle das Haus verlassen) oder es auf eine bestimmte Zeit einstellen, insbesondere wenn Sie gehen zur gleichen Zeit zur Arbeit. Denken Sie daran, Sie müssen es nicht automatisch ausführen lassen, Sie können dies jedoch überspringen, wenn Sie möchten.
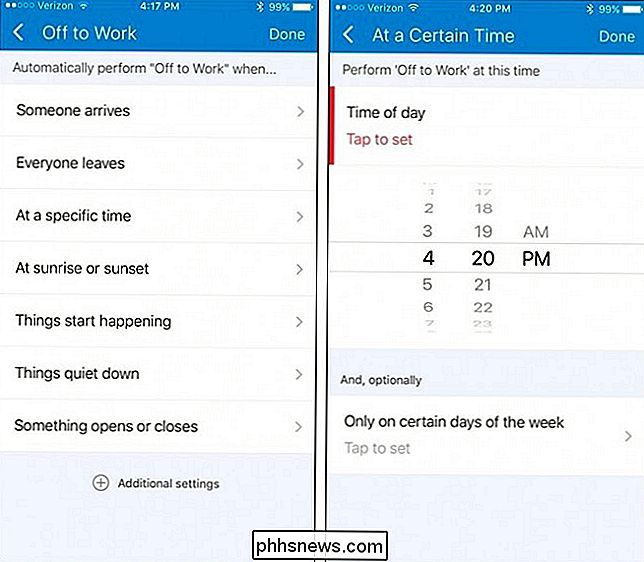
Wenn Sie alles so eingerichtet haben, wie Sie möchten, tippen Sie in der oberen rechten Ecke des Bildschirms auf "Fertig" .
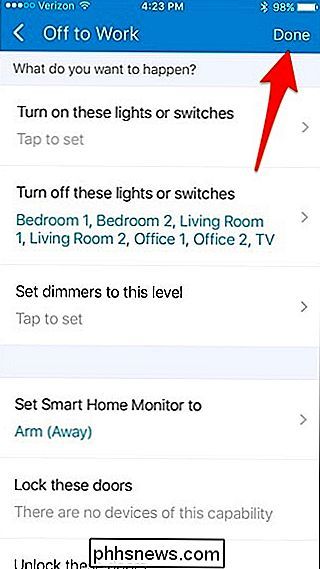
Ihre neue Routine wird in der Liste angezeigt und Sie können sie jederzeit antippen, um sie zu aktivieren.
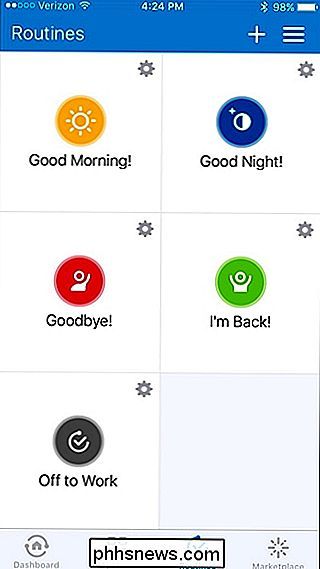
Um eine Routine zu löschen, tippen Sie auf das kleine Zahnradsymbol in der oberen rechten Ecke der Routine-Schaltfläche .
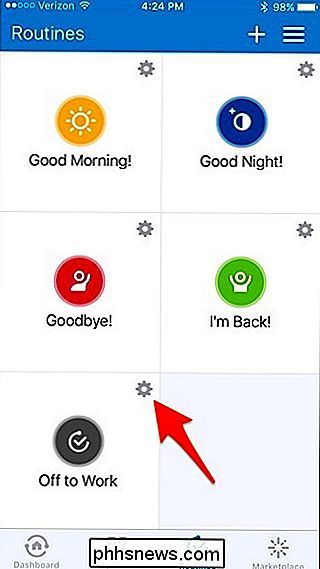
Scrolle ganz nach unten und tippe auf "Entfernen".
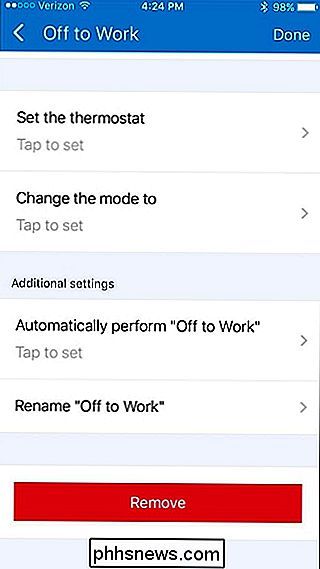
Die größte Beschwerde bei Smarthome-Produkten ist, dass alles dazu neigt, eine eigene App zu haben, um Dinge zu steuern, aber wenn du all oder die meisten deiner Smarthome-Ausrüstung hinzufügst SmartThings, Sie können alles aus nur einer einzigen App steuern und sogar alles mit nur einem Tippen automatisieren.

So deaktivieren Sie die Touch-Tastatur unter Windows 8 und 10
Sie haben vielleicht bemerkt, dass Windows Touch-Tastatur-Symbol in der Taskleiste erscheint (oder die eigentliche Tastatur erscheint ). Wenn Sie von der Phantom-Erscheinung genauso genervt sind wie wir, werden Sie definitiv diese einfache Lösung nutzen wollen, um sie dauerhaft zu verbannen. Warum erscheint die Touch-Tastatur?

Warum YouTube in Chrome (und Firefox) den Akku des Laptops entlüftet und repariert
Stottert YouTube, heizt Ihren Laptop auf, schaltet die Lüfter in Gang oder verwendet einfach viel der CPU? Auch wenn Sie es noch nie bemerkt haben, verbraucht YouTube in Chrome fast sicher mehr Akkuleistung als nötig. Wie bei den anderen Leistungsproblemen von Chrome ist dies wahrscheinlich am schlimmsten bei Macs.



