So beschleunigen Sie Downloads auf Ihrem Mac, iPhone und iPad mit Content Caching

Gibt es mehrere iPhones und iPads in Ihrem Haus? Was ist mit Macs oder Apple TVs? Haben Sie jemals darüber nachgedacht, wie viel Bandbreite all diese einzelnen Apple-Geräte nutzen, um dieselben Updates, Medien und iCloud-Inhalte herunterzuladen?
Content Caching ist Apples Lösung dafür. Diese Funktion ist hauptsächlich für große Institutionen gedacht und ermöglicht es einem Mac, ein Cache für jedes Mac OS, iOS und Apple TV System in einem Netzwerk zu werden. Zuvor war diese Funktion nur für Mac OS Server verfügbar, aber macOS High Sierra bietet sie jetzt standardmäßig allen Mac-Benutzern an. Das bedeutet, dass das Caching jetzt für Heimanwender kostenlos ist.
Das Einrichten Ihres Caches ist einfach und eine gute Idee, wenn Sie mit Bandbreitenbeschränkungen zu tun haben, oder einfach nur jemanden, der möchte, dass Downloads beim zweiten Mal schneller ausgeführt werden. Alles, was Sie brauchen, ist ein Mac mit High Sierra, idealerweise einer, der über Ethernet mit Ihrem Netzwerk verbunden ist.
So aktivieren Sie Caching auf Ihrem Mac
Wählen Sie zuerst einen Computer als Cache aus. Idealerweise sollte dies ein Desktop-Mac sein, der über Ethernet mit Ihrem Netzwerk verbunden ist - es ist möglich, über WLAN zu cachen, aber Apple empfiehlt es nicht.
Gehen Sie auf diesem Mac zu Systemeinstellungen> Freigabe.
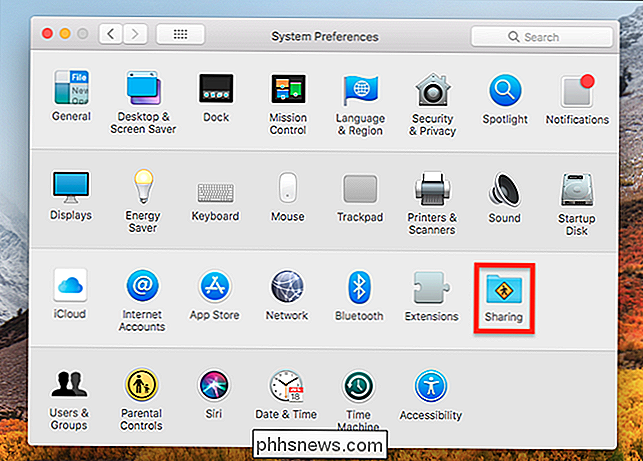
Auf der Wenn Sie den Bildschirm freigeben möchten, überprüfen Sie die Option "Content Caching" im linken Bereich.
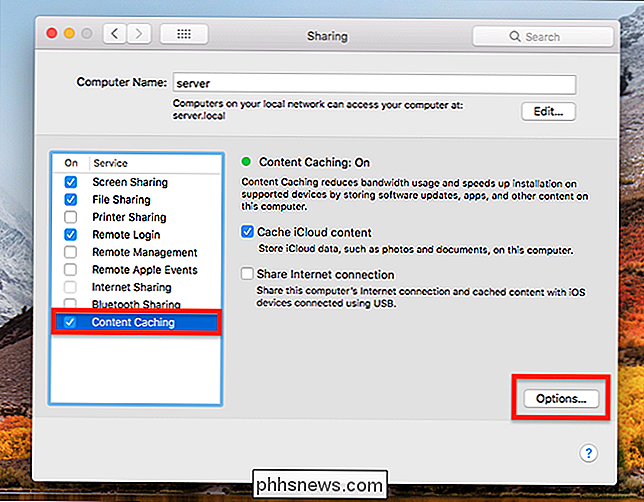
Sie haben Ihren Cache eingerichtet. Wenn Sie die Größe des Caches begrenzen möchten, klicken Sie rechts unten auf die Schaltfläche "Optionen ...".
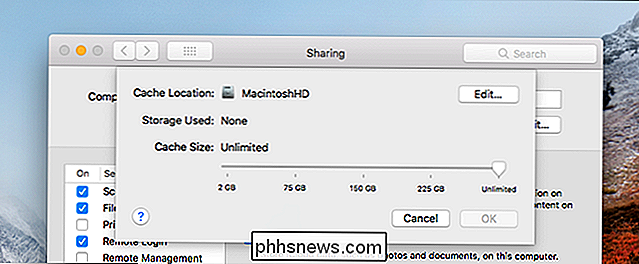
Von hier aus können Sie ändern, wo Ihr Cache gespeichert wird und wie groß er sein darf. Um den Cache später zu deaktivieren, deaktivieren Sie einfach "Content Caching".
Wie Caching funktioniert

Wie funktioniert das? Grundsätzlich werden alle Softwareupdates, App-Downloads, iCloud-Dokumente oder iTunes-Medien, die in Ihr Netzwerk heruntergeladen wurden, im Cache gelandet. Wenn ein anderes Gerät die Datei benötigt, wird zuerst der Cache überprüft. Das bedeutet, dass es von diesem Computer statt vom Internet abgerufen wird. Dadurch wird der Download viel schneller und Sie sparen Internetbandbreite. Um Apples Erklärer über das Caching von Inhalten zu zitieren:
Wenn zum Beispiel der erste Client in Ihrem Netzwerk ein Mac OS-Update herunterlädt, behält der Inhalts-Cache eine Kopie des Updates. Wenn der nächste Client im Netzwerk eine Verbindung zum App Store herstellt, um das Update herunterzuladen, wird das Update aus dem Inhalts-Cache und nicht aus dem App Store kopiert.
Der Cache ist verschlüsselt, dh Personen mit Zugriff auf den Computer, der den Cache hostet kann die Dateien nicht direkt lesen. Obwohl dies etwas nervig ist, müssen sich die Benutzer in Ihrem Netzwerk nicht darum kümmern, dass sie ihre gecachten Fotos ausspionieren, was wahrscheinlich das Beste ist.
Mehrere Caches für das Win
Wenn Sie zwei Mac-Desktops haben In Ihrem Haus können Sie noch mehr Spaß haben, indem Sie mehrere Caches aktivieren: Aktivieren Sie einfach den Cache auf beiden Geräten. Sie werden als Peers fungieren, wie Apple erklärt:
Wenn Ihr Netzwerk mehr als einen Inhalts-Cache hat, werden die Inhalts-Caches automatisch zu Peers und können zwischengespeicherte Software konsultieren und freigeben.
Müssen Sie das tun? Nein. Ist es schnell und super cool? Absolut.
Was ist (und ist nicht) im Cache gespeichert

Sie fragen sich vielleicht, was in diesem Cache gespeichert ist und was nicht. Apple bietet eine offizielle Liste an; Hier ist unsere Zusammenfassung:
- Käufe von iTunes, sowohl für Windows als auch für Mac OS.
- iBooks Speichern von Inhalten für Mac OS und iOS
- iCloud-Daten, einschließlich Dokumente und Fotos, sowohl für macOS als auch für iOS
- Garagenband-Download-Inhalt
- Mac OS Betriebssystem-Updates
- Mac App Store Downloads und Käufe
- iOS-Anwendungen
- iOS-Updates
- Diverse andere mobile Assets, einschließlich Siris Sprach- und Sprachwörterbücher
- Apple TV-Updates
- Apple TV apps
- Käufe aus dem iBooks-Shop
Beachten Sie, dass in bestimmten Ländern aus rechtlichen Gründen einige Dinge nicht zwischengespeichert werden. Zum Beispiel werden iBooks-Käufe aus rechtlichen Gründen nicht in Kanada zwischengespeichert und iTunes-Downloads werden nicht in Brasilien zwischengespeichert. Es ist bedauerlich, aber Apple versucht nur, sich an das Gesetz zu halten.
Bildnachweis: Ruthson Zimmerman, Niklas Veenhuis

So streamen Sie von VLC zu Ihrem Chromecast
Die Entwickler von VLC arbeiten seit einiger Zeit an der Chromecast-Unterstützung und sind ab sofort in Version 3.0 verfügbar. Das heißt, Sie können nun Video- und Audiodateien vom VLC Media Player auf Ihrem PC zu Ihrem Chromecast streamen, der an Ihr Fernsehgerät angeschlossen ist. Hinweis: Obwohl diese Funktion in der stabilen Version von VLC enthalten ist, kann sie knifflig sein.

So bearbeiten Sie die Host-Datei Ihres Mac über die Systemeinstellungen
Es ist ein altehrwürdiger Hack: Bearbeiten Sie die Hosts-Datei auf Ihrem Computer, um Websites zu blockieren, lokale Umleitungen zu erstellen und anderweitig zu ändern passiert, wenn Sie bestimmte Domänen in Ihre Adressleiste eingeben. VERWANDT: So bearbeiten Sie Ihre Host-Datei unter Windows, Mac oder Linux Wir haben Ihnen gezeigt, wie Sie Ihre Hosts-Datei mit dem Terminal bearbeiten dein Mac.



