11 Tipps und Tricks für Microsoft Edge unter Windows 10

Windows 10 enthält Microsoft Edge, das Internet Explorer als Standardbrowser ersetzt. Die Benutzeroberfläche von Edge wurde von Grund auf neu geschrieben, und sie wirft die alte Benutzeroberfläche von Internet Explorer und all das Durcheinander auf.
Erwarten Sie in Zukunft mehr von Edge, da Microsoft weiterhin Funktionen zu seinem neuen Browser hinzufügt. Insbesondere werden irgendwann Browser-Erweiterungen erscheinen, die Edge gegenüber Chrome und Firefox wettbewerbsfähiger machen.
Cortana-Integration
VERWANDT: Wie man "Hey Cortana" in Windows 10
Microsoft Edge einschaltet enthält die Cortana-Integration, die nur funktioniert, wenn Sie Cortana systemweit zuerst aktiviert haben. Achten Sie darauf, zuerst auf die Cortana-Suchleiste in der Windows-Taskleiste zu klicken und geben Sie Ihren Namen an, um Cortana einzurichten. Sie können auch überprüfen, ob diese Funktion aktiviert ist, indem Sie auf die Menüschaltfläche in Edge klicken oder tippen, unten im Bereich "Erweiterte Einstellungen anzeigen" auswählen und sicherstellen, dass die Option "Cortana in Microsoft Edge unterstützen" aktiviert ist.
Um es zu verwenden, geben Sie einfach eine Frage in die Adressleiste oben im Edge-Fenster oder auf der Registerkarte Neu ein. Zum Beispiel könnten Sie "Wetter in [Stadt]", "Wie alt ist [berühmte Person]" oder "Wann ist [Feiertag] [Jahr]" eingeben. Cortana bietet schnelle Antworten auf Fragen.
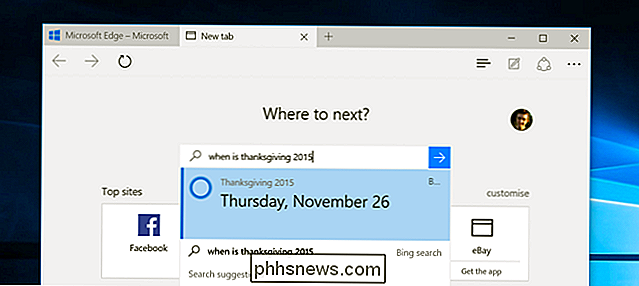
Freigeben von Webseiten
Der Edge-Browser verfügt über eine integrierte Freigabefunktion mit einer Share-Schaltfläche in der Symbolleiste. Durch Antippen der Share-Schaltfläche wird das Share-Panel des Systems geöffnet. Sie können die Liste hier erweitern und für weitere Dienste freigeben, indem Sie die entsprechenden Apps aus dem Windows Store installieren.
Wenn Sie beispielsweise auf Facebook teilen möchten, installieren Sie die Facebook App. Wenn Sie auf Twitter teilen möchten, installieren Sie die Twitter App. Auf diese Weise können Sie Webseiten ohne Browsererweiterungen auf einfache Weise gemeinsam nutzen, so wie Sie es auch auf Android oder Apple iOS tun würden.
Sie können auch den Titel der Seite im Freigabebereich antippen und einen Screenshot des die aktuelle Webseite und nicht eine Verknüpfung zu ihr.
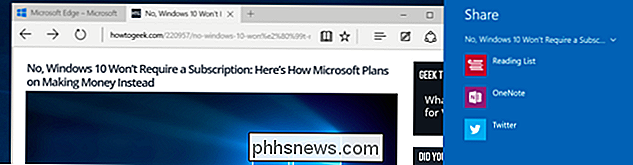
Lesesicht
Wie einige andere moderne Browser - z. B. Apples Safari - enthält Edge eine "Lesesicht" -Funktionalität, die das Durcheinander von Artikeln im Web und im Internet entfernt macht sie leichter lesbar. Um dies zu aktivieren, suchen Sie einfach einen Artikel im Internet und klicken oder tippen Sie auf das Symbol "Leseansicht" in der Adressleiste. Das Symbol sieht aus wie ein Buch.
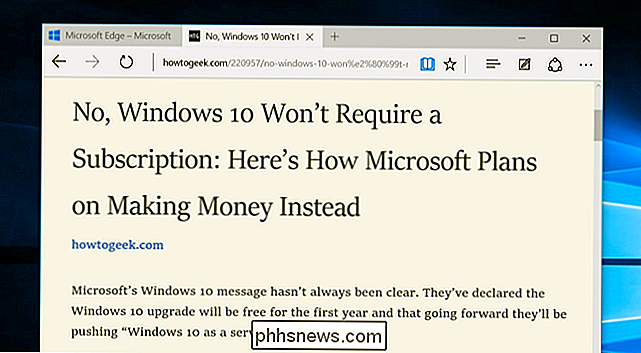
Leseliste
Microsoft Edge enthält auch eine Leselistenfunktion. Verwenden Sie dies, um Artikel zu speichern, die Sie später lesen möchten, ohne Ihre Favoritenliste zu überladen. Um dies zu tun, klicken oder tippen Sie einfach auf das Sternsymbol in der Adressleiste. Wählen Sie die Überschrift Leseliste und fügen Sie die Seite zu Ihrer Leseliste hinzu.
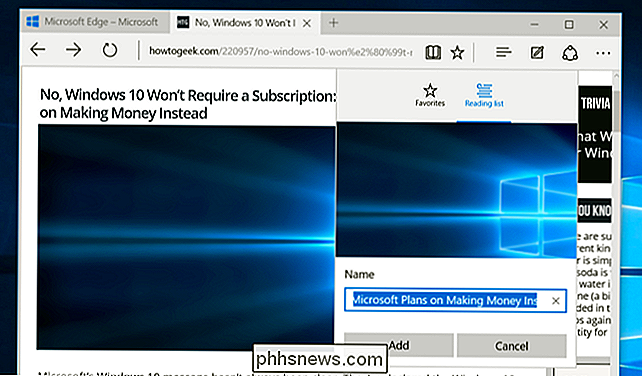
Greifen Sie später auf Ihre Leseliste zu, indem Sie auf die Schaltfläche "Hub" klicken oder tippen und die Kategorie Leseliste auswählen. Sie sehen Seiten, die Sie gespeichert haben, um sie später zu lesen, getrennt von Ihren normalen Lieblingswebseiten.
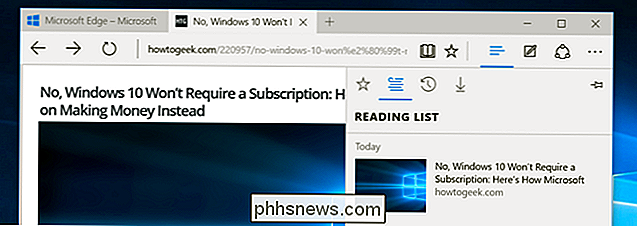
Anmerkungen
Edge enthält Annotationsfeatures für Webseiten, weshalb Edge als ein für "doing" erstellter Browser gebrandmarkt ist. "Tippen Sie auf die Schaltfläche" Eine Web-Notiz erstellen "- die Schaltfläche zwischen dem Hub und der Schaltfläche" Teilen "in der Symbolleiste -, um mit der Markierung einer Webseite zu beginnen.
Verwenden Sie die Werkzeuge zum Zeichnen, Markieren, Löschen, Hinzufügen von Notizen und Kopieren Sie einzelne Teile einer Webseite. Mit der Schaltfläche Speichern können Sie die Notiz in Microsoft OneNote, Ihren Favoriten oder Ihrer Leseliste speichern. Sie können auch die Schaltfläche Teilen verwenden, um Ihre markierte Notiz freizugeben.
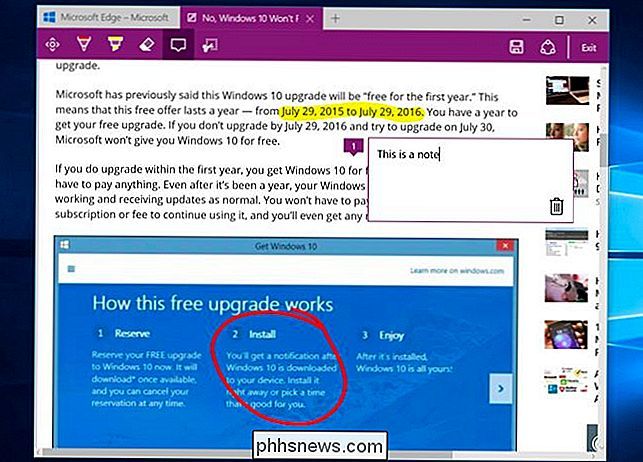
Weitere Tipps
Edge verfügt weiterhin über viele Funktionen, die Sie in einem modernen Browser erwarten würden. Sie sollten nun leicht zu finden sein, da ein Großteil der Unordnung vom Internet Explorer entfernt wurde.
- Private Browsing : Öffnen Sie das Menü von der Symbolleiste und wählen Sie New InPrivate-Fenster, um ein privates Browser-Modus-Fenster zu öffnen. In diesem Modus werden Ihre Browserverlaufsdaten nicht gespeichert.
- An Start anhängen : Mit Edge können Sie das Menü öffnen und "An Start anheften" auswählen, um die aktuelle Webseite an das Startmenü oder den Startbildschirm zu hängen eine Kachel, mit der Sie sie schnell öffnen können. Durch Klicken oder Tippen auf die Kachel wird die Webseite in Edge und nicht in einem eigenen Browserfenster geöffnet.
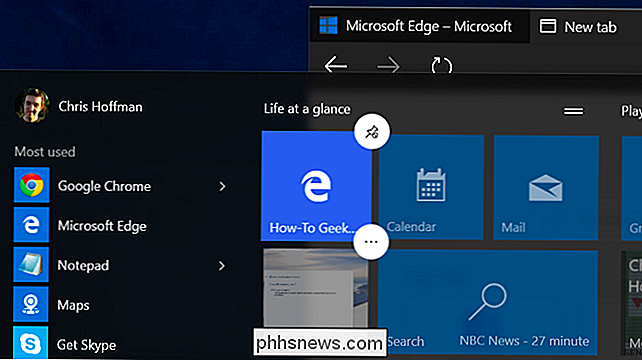
VERBINDUNG: Verwendung von Java, Silverlight und anderen Plugins in modernen Browsern
- Öffnen mit Internet Explorer : Wenn Sie eine Webseite mit Internet Explorer öffnen müssen, tippen Sie einfach auf die Menüschaltfläche und Wählen Sie Öffnen mit Internet Explorer. Internet Explorer ist auch im Menü "Alle Apps" im Ordner "Windows-Zubehör" enthalten. Dies kann beispielsweise erforderlich sein, wenn Sie eine ältere Webanwendung verwenden möchten, für die ein Browser-Plug-in wie Java oder Silverlight erforderlich ist.
- Dunkles Theme : Wie viele andere moderne Windows 10-Anwendungen enthält Edge ein dunkles Thema sowie sein Standardlichtthema. Um es zu aktivieren, öffnen Sie das Menü und wählen Sie "Dunkel" unter "Wählen Sie ein Thema."
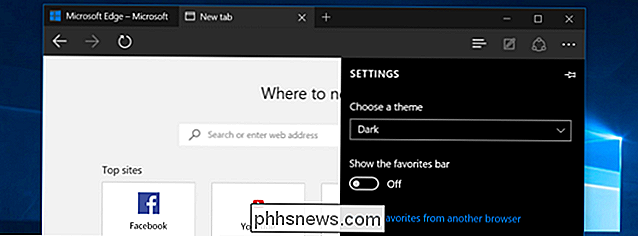
RELATED: So ändern Sie Microsoft Edge zu Google statt Bing
- Deaktivieren Sie Flash : Microsoft Edge enthält ein integrierter Flash Player, genau wie Google Chrome. Dies ist das einzige Browser-Plug-in, das in Microsoft Edge funktioniert. Wenn Sie es aus Sicherheitsgründen deaktivieren möchten, öffnen Sie das Einstellungsmenü, tippen Sie auf Erweiterte Einstellungen anzeigen und setzen Sie "Adobe Flash Player verwenden" auf "Aus".
- Ändern Sie Ihre Standardsuchmaschine : Microsoft Edge verwendet standardmäßig Bing, Sie können jedoch jede beliebige Suchmaschine verwenden, sofern diese Suchmaschine ein OpenSearch-Plug-in anbietet. So ändern Sie Ihre Standardsuchmaschine in Microsoft Edge.
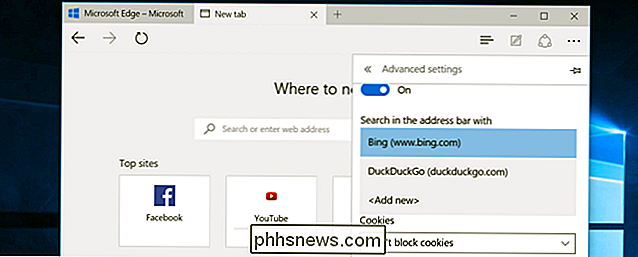
Sie finden eine Reihe weiterer Möglichkeiten, die Benutzeroberfläche von Edge im Einstellungsmenü anzupassen. Sie können beispielsweise eine Home-Schaltfläche aktivieren, um schnell zu Ihrer bevorzugten Startseite zurückzukehren. Sie können die Einstellung "Zeige die Favoritenleiste" aktivieren, um eine immer vorhandene Symbolleiste für einen einfacheren Zugriff auf Ihre bevorzugten Webseiten zu erhalten.
Sie können auch konfigurieren, welche Webseiten Edge beim Start öffnet und was genau bei Ihnen angezeigt wird Öffnen Sie eine neue Registerkarte. Beispielsweise können Sie die Registerkarte Neu weitgehend ohne den "vorgeschlagenen Inhalt" ausfüllen.

Übertragen Sie Dateien von Windows XP, Vista, 7 oder 8 auf Windows 10 mit Windows Easy Transfer
Unabhängig davon, ob Sie Windows XP, Vista, 7 oder 8 auf Windows 10 aktualisieren oder einen neuen PC mit vorinstalliertem Windows 10 kaufen möchten, können Sie Windows Easy Transfer verwenden, um alle Ihre Dateien und Einstellungen von Ihrer alten Maschine oder alten Version zu kopieren von Windows auf Ihrem neuen Computer unter Windows 10. I

So können Sie Amazon-Empfehlungen besser verwalten und verbessern
Als weltweit größter Einzelhändler hat Amazon viele Möglichkeiten, sich durchzuwinden, und dies erweitert sich auf die Verwaltung Ihres Kontos. Eine effektive Sache, die Sie mit Ihrem Konto machen können, ist, Ihr Einkaufserlebnis mit besseren Empfehlungen zu verbessern. Es ist offensichtlich, dass es viel mit Ihrem Amazon-Konto gibt.



