So deaktivieren Sie Slide-Over, Split View und Picture-in-Picture auf einem iPad

Multitasking wurde in iOS 9 eingeführt, sodass Sie mehrere Apps gleichzeitig auf einem iPad verwenden können. Es gibt drei verschiedene Arten von Multitasking - Slide-Over, Split View und Bild in Bild - und sie sind standardmäßig aktiviert.
RELATED: So verwenden Sie mehrere Apps gleichzeitig auf einem iPad
Slide-Over-Funktion ermöglicht die Interaktion mit einer zweiten App in einem Bereich auf der rechten Seite des Bildschirms (im Hoch- oder Querformat) und die Split View-Funktion ermöglicht es Ihnen, den Trenner zwischen den Apps zu ziehen und mit beiden Apps zu interagieren auf neueren iPads wie dem iPad Pro und dem iPad Mini 4 im Querformat). Die Bild-in-Bild-Funktion ermöglicht es Ihnen, ein Video in einem kleinen Miniaturfenster über anderen Apps zu sehen, während Sie verschiedene Apps ausführen. In einigen Apps, die den Zugriff auf Funktionen mit gleitenden Bewegungen ermöglichen, kann die Funktion "Überschieben" stören. Das Bild im Bild wird durch Drücken der Home-Taste aktiviert, während ein Video abgespielt wird. Wenn Sie feststellen, dass diese Multitasking-Funktionen häufiger in die Quere kommen, als sie für Sie nützlich sind, oder Sie sie einfach nicht verwenden. Sie können sie deaktivieren.
Um diese drei Funktionen zu deaktivieren, tippen Sie auf dem Startbildschirm auf das Symbol "Einstellungen".
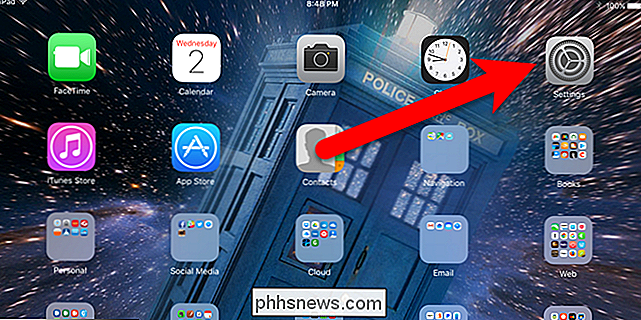
Tippen Sie auf dem Einstellungsbildschirm auf "Allgemein" und dann auf "Multitasking" Die Apps-Einstellung aktiviert und deaktiviert sowohl die Slide-Over- als auch die Split-View-Funktionen. Also, wenn Sie beide entweder ein- oder ausschalten müssen. Das permanente Video-Overlay steuert die Bild-in-Bild-Funktion. Die Schieberegler sind grün, wenn diese Funktionen aktiviert sind.
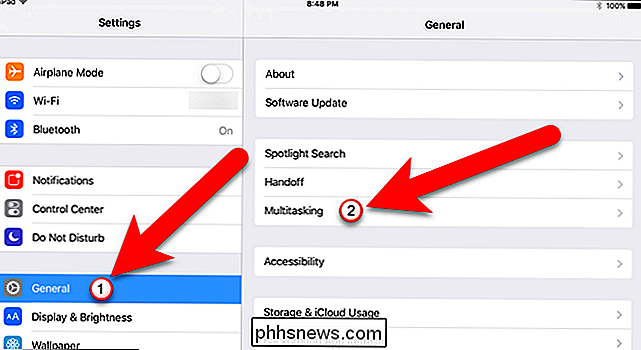
Um diese Funktionen zu deaktivieren, tippen Sie auf den Schieberegler, so dass er weiß wird.
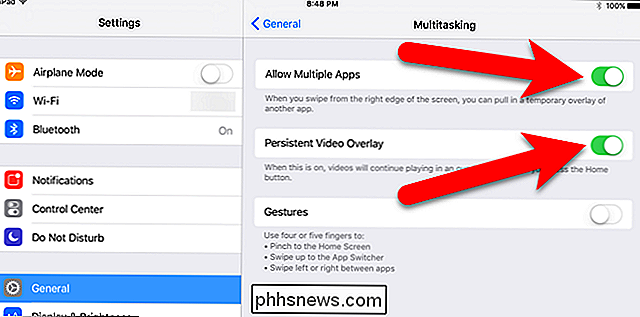
Wenn Sie diese Funktionen aktivieren möchten, können Sie diese Multitasking-Einstellungen problemlos wieder aktivieren -fähig die Funktionen. Stellen Sie einfach sicher, dass der Schieberegler für die Funktion, die Sie aktivieren möchten, grün ist.
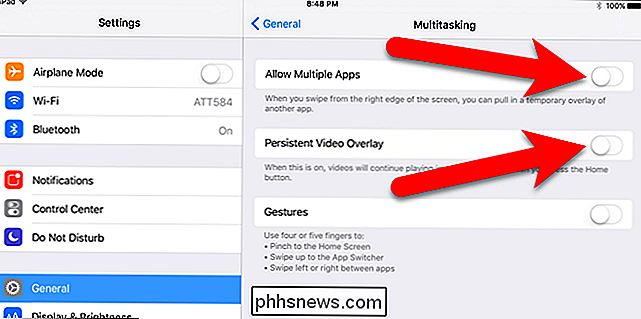

Künstliches Licht ruiniert deinen Schlaf, und es ist Zeit, etwas dagegen zu tun
Wir bleiben zusammen später auf, schlafen weniger und ertragen eine geringere Qualität des Schlafes dank der Fülle an elektronische Ablenkungen und die dazugehörigen hellen Bildschirme. Für deine Gesundheit und dein Glück ist es an der Zeit, etwas dagegen zu unternehmen. Wie helles Licht deinen Schlaf zerstört In der modernen Welt machen wir eine Menge Dinge, die im Kontext von Hunderttausenden von Jahren menschliche Existenz und Anpassung, sind nicht gerade optimal für unseren Körper.

So flashen Sie eine neue ROM auf Ihr Android-Telefon
Als Sie Ihr Telefon gekauft haben, war es topaktuell, hatte die neueste Version von Android und ließ Ihr Herz singen. Ein oder zwei Jahre später bekommt es keine neuen Updates und die Performance ist etwas träge. Sie können Ihrem Telefon neues Leben einhauchen - ganz zu schweigen von einer Menge nützlicher Funktionen -, indem Sie es mit einem neuen benutzerdefinierten ROM flashen.



