So fügen Sie die Benutzerinformationen in ein Word-Dokument ein

Wenn Sie Word installieren, werden Sie aufgefordert, Ihren Namen und Ihre Initialen einzugeben. Diese Benutzerinformationen werden in Word gespeichert und Sie können diese Informationen automatisch in Ihre Dokumente einfügen, z. B. in die Absenderadresse eines Umschlags.
VERWANDT: So legen Sie die Benutzerinformationen in Word 2013
Wir zeigten wie Sie die Benutzerinformationen in Word festlegen (nach der Installation), einschließlich Name, Initialen und Adresse. Sie können Felder verwenden, um diese Informationen in ein Dokument einzufügen und automatisch aktualisieren zu lassen, wenn Sie die Benutzerinformationen aktualisieren.
HINWEIS: Wir haben Word 2013 verwendet, um diese Funktion zu veranschaulichen.
Um die Benutzerinformationen zu Ihrem Dokument hinzuzufügen, platzieren Sie der Cursor, wo Sie die Informationen einfügen möchten. In diesem Beispiel fügen wir den Benutzernamen und die Adresse in eine Tabelle ein. Klicken Sie auf die Registerkarte "Einfügen".
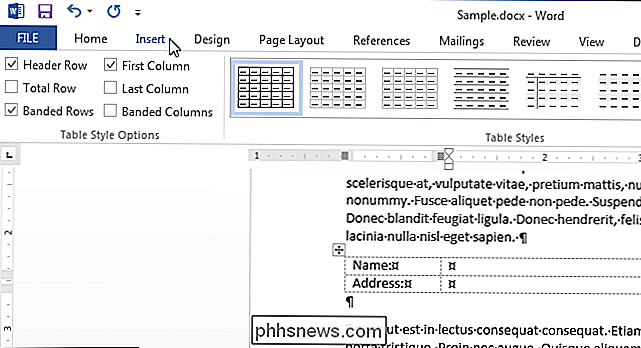
Klicken Sie im Abschnitt "Text" der Registerkarte "Einfügen" auf die Schaltfläche "Quick Parts" und wählen Sie "Feld" aus dem Popup-Menü.
HINWEIS: Wenn Sie nicht Wenn Sie auf die Schaltfläche "Quick Parts" klicken, ist das Fenster möglicherweise nicht breit genug, um die Textbeschriftungen anzuzeigen. Das Symbol auf der Schaltfläche unten wird im Abschnitt "Text" angezeigt und wenn Sie mit der Maus über das Symbol fahren, wird die QuickInfo angezeigt, die angibt, was die Schaltfläche bewirkt, wenn QuickInfos aktiviert sind.
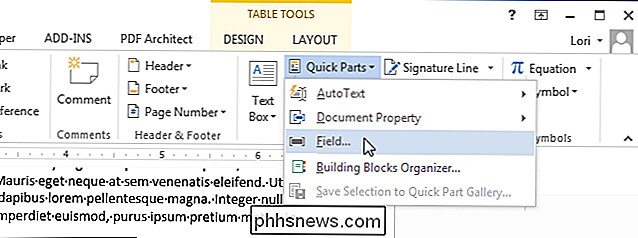
Das Dialogfeld "Feld" wird angezeigt. Wählen Sie in der Liste "Feldnamen" unter "Bitte ein Feld auswählen" entweder "UserAddress", "UserInitials" oder "UserName". In unserem Beispiel fügen wir zuerst den Benutzernamen ein, also wählen wir "UserName" In der Liste "Format" unter "Feldeigenschaften" können Sie das Format des Feldes angeben. In diesem Fall haben wir "Titel" gewählt, so dass der Name korrekt großgeschrieben wird, auch wenn er nicht so eingegeben wurde. Klicken Sie auf "OK", um Ihre Auswahl zu bestätigen und das Dialogfeld zu schließen.
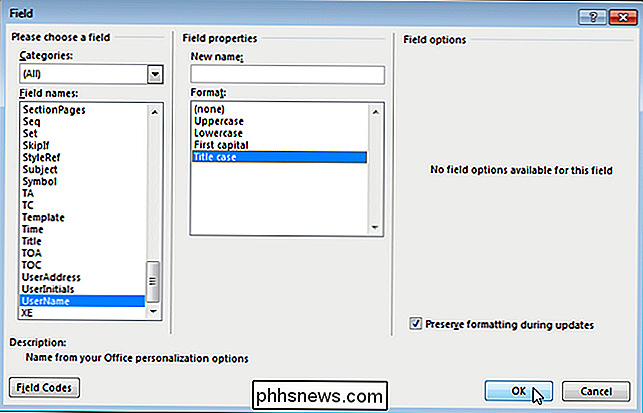
Der Benutzername wird als ein Feld am Cursor eingefügt. Wenn Sie also den Benutzernamen in den Benutzerinformationen ändern, ändert sich auch der Ort, an dem Sie das Feld eingefügt haben.
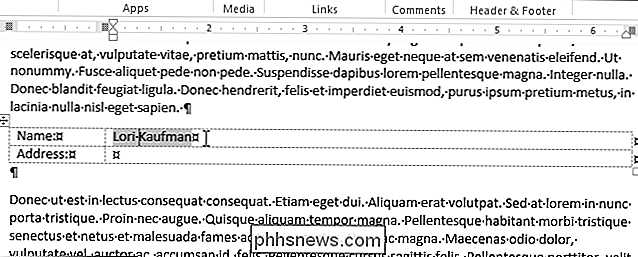
Um die Adresse einzufügen, setzen Sie den Cursor an die Stelle, an der Sie ihn einfügen möchten Wählen Sie "UserAddress" in der Liste "Field names" statt "UserName" aus. Das Ergebnis sollte dem Bild am Anfang dieses Artikels ähneln.

So zeigen Sie die Navigationsleiste anstelle von Breadcrumbs in Ubuntus Datei-Manager an
Nautilus zeigt standardmäßig eine Brotkrümel-Leiste mit dem Pfad zum ausgewählten Ordner oder der Datei an. Dies ist jedoch möglicherweise nicht effizient, wenn Sie einen langen Pfad eingeben müssen. Sie können Nautilus ganz einfach so ändern, dass anstelle der Breadcrumb-Leiste der Standorteintrag angezeigt wird.

Laden Sie Ihr Dropbox-Konto mit Speicherplatz-Upgrades, Apps und mehr auf.
Dropbox ist eine großartige Möglichkeit, Dateien in der Cloud zu speichern und von großen und kleinen Geräten aus auf diese zuzugreifen. Heute werfen wir einen Blick darauf, wie Sie Ihre Dropbox-Erfahrung mit kostenlosen Speicherplatz-Upgrades, App-Integration und mehr verbessern können. Was ist Dropbox und warum sollte ich etwas aufladen?



