Wie Sie F.lux und Philips Hue Lights für eine eye-friendly Abendbeleuchtung synchronisieren

F.lux ist eine praktische kleine App, die abends das Licht Ihres Computerbildschirms aufwärmt, um Ihnen zu helfen besser schlafen. Philips Hue-Lampen können auch ihre Farbtemperatur einstellen. Diese clevere Integration verbindet die beiden, so dass sich Ihr Bildschirm und Ihre allgemeine Raumbeleuchtung zusammen ändern.
Warum würden Sie das tun?
VERWANDTE: Künstliches Licht ruiniert Ihren Schlaf und es ist Zeit, etwas zu tun About it
Es gibt eine wachsende Zahl von Forschungsarbeiten, die darauf hinweisen, dass die Bestrahlung mit hellem und blauem Licht am späten Abend uns das Einschlafen erschwert und unseren Körper anderweitig stört. Um die Auswirkungen von blauem Licht spät am Abend zu bekämpfen, verwenden viele Leute eine Anwendung namens f.lux, die langsam die Farbtemperatur des Bildschirms Ihres Computers wärmer und wärmer verschiebt, wenn die Sonne an Ihrem Standort untergeht.
Viele wissen nicht Bescheid people, f.lux hat experimentelle Unterstützung für das Philips Hue-System - so kann f.lux nicht nur die Farbtemperatur Ihres Bildschirms ändern, sondern auch die Farbtemperatur Ihrer Glühbirnen ändern. Es ist eine Lösung für die gesamte Umgebung, die die Farbtemperatur des gesamten Raumes ändert.
Was Sie brauchen
VERBUNDEN: Der Unterschied zwischen allen Philips Hue Glühbirnen
Um mit unseren zu folgen Tutorial benötigen Sie die folgenden Teile und Teile. Zuerst benötigen Sie eine Kopie der f.lux-Software. Obwohl F.lux für Windows-, OS X- und Linux-, Android- und Jailbreak-iOS-Geräte verfügbar ist, unterstützt derzeit nur die Windows-Version die Integration von Hue. Die Integration gilt noch immer als Beta / Experimental-Feature - angeblich steht die Unterstützung für OS X und Linux unmittelbar bevor.
Zweitens benötigen Sie das Hue-Lichtsystem von Philips mit den farbwechselnden Lampen (das günstigere nur Glühbirnen werden nicht funktionieren). Wenn Sie Hilfe bei der Einrichtung Ihrer Lampen benötigen, lesen Sie unser Tutorial hier.
So verknüpfen Sie f.lux mit Ihren Hue-Lampen
Ihre erste Anlaufstelle ist die f.lux-App. Klicken Sie mit der rechten Maustaste auf das Symbol der f.lux App in der Systemablage Ihres Computers.
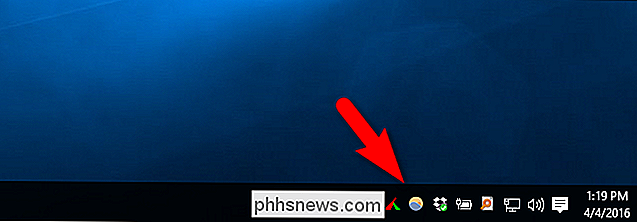
Wählen Sie im Kontextmenü mit der rechten Maustaste "Extras ...".
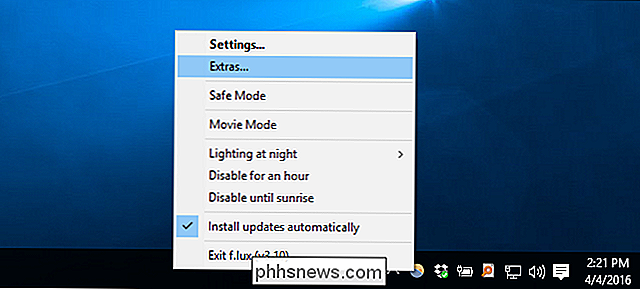
Im f.lux-Extras-Menü sehen Sie zwei Philips- verwandte Einträge. Einer ist mit "Control Philips Hue Lights" gekennzeichnet und ist für unsere Interessen relevant. Es gibt einen weiteren Eintrag mit der Bezeichnung "Control Philips ColorKinetics", der für die Neugierigen die Marke von kommerziellen Farbwechsel-LED-Systemen von Philips ist. Wenn Sie ein kommerzielles LED-Beleuchtungssystem mit mehreren tausend Dollar in Ihrem Haus installiert haben, dann ist das die richtige Wahl für dich! Für den Rest von uns müssen wir "Control Philips Hue lights" überprüfen.
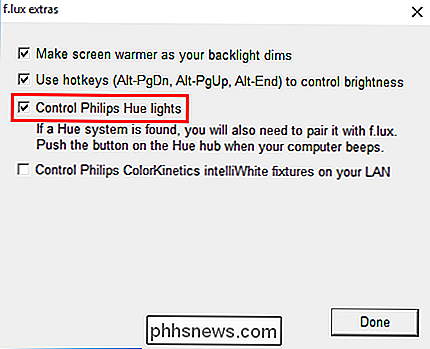
Wenn Sie dieses Kästchen ankreuzen, hören Sie einen Doppelschlag. Sie müssen nun zu Ihrer Philips Hue Bridge-Einheit gehen und die Synchronisierungstaste auf der Brücke drücken. Wir empfehlen, es ein paar Mal anzutippen, nur für ein gutes Maß, da der Synchronisierungsprozess ein bisschen schrullig erscheint.
An diesem Punkt sind f.lux und Ihr Hue-System verbunden. Wenn f.lux am Abend die Farbtemperatur Ihres Computermonitors verschiebt, passt die Farbtemperatur der Lampen zueinander. Welche Farbtemperatur Sie in Ihrem f.lux-Einstellungsmenü angegeben haben, ist die Temperatur, auf die die Lampen zielen.
Das f.lux-System fragt Ihr Hue-System alle 30 Sekunden ab - etwa eine halbe Minute Verzögerung von Ihnen f.lux aktivieren Sie zuerst auf Ihrem Computer, wenn Sie die Verschiebung der Glühbirnen sehen.
Schluckauf, Vorbehalte und Raum für Verbesserungen
Es gibt ein paar kleine Dinge, die es wert sind, über den f.lux / Hue-Prozess hervorgehoben zu werden Dies wird sowohl Ihre Kopfschmerzen bei der Einrichtung lindern als auch hoffentlich das f.lux-Team ermutigen, einige der Probleme bei der Verbindung der beiden Systeme zu lösen.
VERWANDT: Was Bias Lighting ist und warum Sie es benutzen sollten It
Zunächst gibt es keine Rückmeldung, dass die Systemverknüpfung erfolgreich war. Die Glühbirnen blinken nicht, es gibt keine Pop-Bestätigung auf Ihrem Computer oder irgendetwas anderes. Die einzige Möglichkeit, um zu bestätigen, ob wir die beiden Systeme erfolgreich miteinander verbunden haben, war, dass wir f.lux in Mitteleuropa gemeldet haben (was den Nachtmodus und die damit einhergehende Farbverschiebung ausgelöst hat, ohne dass wir auf den tatsächlichen Einbruch der Dunkelheit warten mussten) ).
Zweitens gibt es keine Möglichkeit, einzelne Lampen auszuwählen. Das System ist derzeit alles oder nichts. Dies bedeutet, wenn Sie eine Glühbirne hinter Ihrem Computer als Teil einer Voreinstellung Beleuchtung haben, aber Sie haben den Rest der Glühbirnen in Ihrem Wohnzimmer und Schlafzimmer, alle von ihnen wird eine wärmere Farbtemperatur bei der annehmen Ende des Tages.
Fairerweise ist f.lux als eigenständiges Produkt fantastisch und wir möchten nicht, dass Sie weniger von f.lux denken, nur weil die Integration mit intelligenten Glühbirnen noch in den Kinderschuhen steckt. Wenn Sie die Idee haben, farbwechselnde Lichter mit f.lux zu kombinieren, aber Sie sind nicht an die aktuellen Einschränkungen gebunden (wie die Glühbirnenauswahl), könnten Sie immer eine Szene für die Philips Glühbirnen erstellen, die Sie möchten Synchronisiere sie mit f.lux und schalte sie entweder manuell ein, wenn du den Computer verwendest oder setze einen Alarm in der Hue-App, um den Farbwechsel am Abend auszulösen.
Mit ein wenig Feinabstimmung und der experimentellen Hue-Integration kannst du Bringe all deine Beleuchtung in Einklang mit deiner Aufgabe, am Ende des Tages blaues Licht zu verbannen.

Aktivieren, Deaktivieren und Schützen des Spracheinkaufs auf Ihrem Amazon Echo
Es gibt eine ganze Reihe von Tricks, mit denen Ihr Amazon Echo in der Lage ist. Sie können Produkte direkt über Amazon mit Sprachbefehlen bestellen. Lesen Sie weiter, wie wir Ihnen zeigen, wie Sie es aktivieren, deaktivieren und dem Bestellvorgang einen PIN-Schutzcode hinzufügen. Warum soll ich das tun?

Die WPA2-Verschlüsselung Ihres WLANs kann offline geknackt werden: So geht's
Wenn Sie Ihr Wi-Fi-Netzwerk schützen möchten, empfehlen wir immer die WPA2-PSK-Verschlüsselung. Es ist die einzige wirklich effektive Möglichkeit, den Zugriff auf Ihr Wi-Fi-Heimnetzwerk einzuschränken. Aber auch WPA2-Verschlüsselung kann geknackt werden - so geht's. Wie üblich, ist dies kein Anhaltspunkt dafür, jemandes WPA2-Verschlüsselung zu knacken.



