Wie Verwenden von Excel AutoRecover und AutoBackup Features
Es ist immer eine schreckliche Tragödie, wenn jemand etwas Wichtiges verliert, an dem er gearbeitet hat, weil er sein Dokument nicht richtig gespeichert hat. Dies passiert häufiger, als Sie für Excel- und Word-Benutzer denken würden!
Glücklicherweise hat Microsoft in den letzten paar Versionen viele Funktionen hinzugefügt, die dazu beitragen, die Wahrscheinlichkeit von Datenverlusten aufgrund von Abstürzen, Stromausfällen, versehentlichen Löschungen usw. zu verringern. Eine Funktion heißt AutoRecover und die zweite, weniger bekannte Funktion, heißt AutoBackup.
In diesem Artikel werde ich über die Konfiguration beider Optionen sprechen, damit Ihre Daten so sicher wie möglich sind. Ich möchte auch erwähnen, dass die neuesten Versionen von Office es Ihnen ermöglichen, Dokumente direkt in OneDrive zu speichern. Dies ist eine gute Option, die Sie in Betracht ziehen sollten, da Sie auch dann auf Ihre Arbeit zugreifen können, wenn Ihre Festplatte ausfällt.
Excel AutoWiederherstellen
Die Funktion zum automatischen Wiederherstellen ist standardmäßig aktiviert und speichert Ihr Dokument grundsätzlich nach einem festgelegten Zeitintervall automatisch an einem temporären Speicherort. Um die AutoRecover-Einstellungen anzuzeigen, klicken Sie auf Datei und dann auf Optionen .

Klicken Sie im linken Menü auf Speichern und Sie sehen die Option AutoWiederherstellen unter Arbeitsmappen speichern .
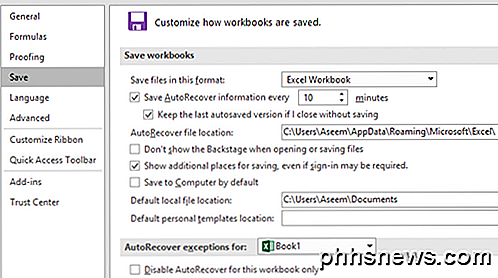
Standardmäßig werden AutoWiederherstellungsinformationen alle 10 Minuten gespeichert. Zusätzlich zu dem Intervall muss Excel 30 Sekunden inaktiv sein, bevor die Daten gespeichert werden. Außerdem werden die automatisch gespeicherten Informationen im hier aufgeführten Speicherort für die AutoWiederherstellung gespeichert . Wie funktioniert es? Nehmen wir an, Sie haben ein Arbeitsblatt wie das folgende und Sie haben es gespeichert.
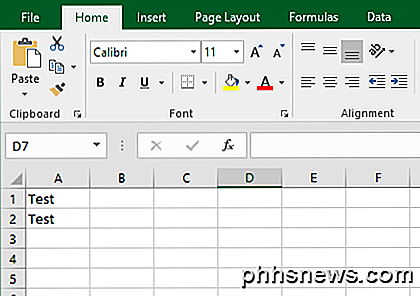
Nehmen wir an, ich füge die folgenden Daten zur Excel-Tabelle hinzu und warte 10 Minuten, ohne mein Dokument zu speichern. Da das AutoWiederherstellungsintervall auf 10 Minuten eingestellt ist, müssen Sie mindestens so lange warten, bis die Daten gespeichert sind.
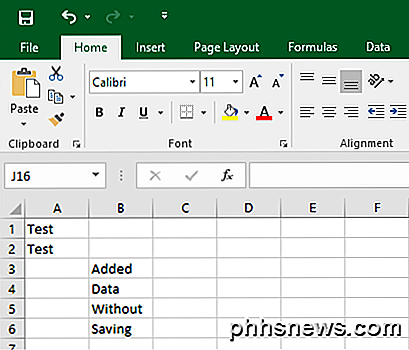
In meinem Fall habe ich einen Excel-Absturz simuliert, indem ich den Task-Manager geöffnet und den Excel-Prozess beendet habe. Danach habe ich Excel wieder geöffnet und sofort eine Option mit dem Titel Show Recovered Files gesehen .
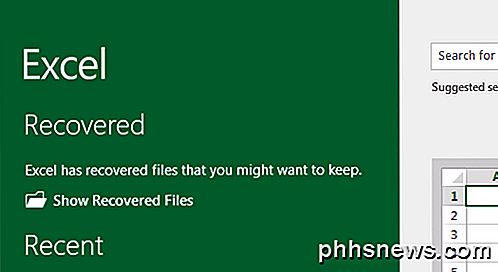
Wenn Sie darauf klicken, wird eine Liste von Excel-Dateien angezeigt, die wiederhergestellt werden können. In meinem Fall hatte es die Originaldatei, die Daten nur in A1 und A2 hatte, und es hatte auch die AutoRecovered-Datei, die die Daten enthielt, die ich nicht auf der Festplatte gespeichert hatte.
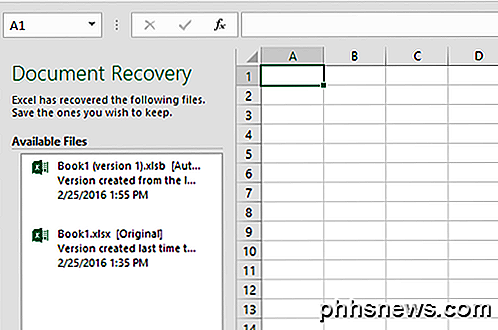
Durch Klicken auf eines der Elemente in der Liste wird eine weitere Instanz von Excel geöffnet, die die Daten in dieser bestimmten Datei anzeigt. Alles in allem ist dies eine wirklich nützliche Funktion für die Zeiten, in denen Sie nicht Ihre gesamte Arbeit gespeichert haben, Excel jedoch unerwartet beendet wird.
Der Hauptnachteil dieser Funktion besteht darin, dass die AutoRecover-Daten auf derselben Festplatte wie Ihre Datei gespeichert sind. Wenn also etwas mit Ihrer Festplatte passiert, ist alles weg. Sie können den Speicherort in den obigen Einstellungen auf eine separate Festplatte oder sogar auf einen Netzwerkspeicherort ändern, was ich sehr empfehlen kann.
Beachten Sie, dass die AutoWiederherstellungsinformationen in den folgenden Fällen auch automatisch von Excel gelöscht werden:
- Sie speichern die Datei manuell oder über Datei - Speichern unter .
- Sie schließen die Datei oder beenden Sie Excel (ob Sie die Datei speichern oder nicht)
- Sie deaktivieren AutoWiederherstellen vollständig oder nur für die Arbeitsmappe
Wenn Sie also die Datei speichern, werden die AutoRecover-Daten gelöscht. Wenn Sie Excel manuell beenden und die Daten nicht speichern, werden die AutoWiederherstellungsdaten gelöscht. Denken Sie daran, wenn Sie diese Funktion verwenden. Wenn Sie ein starker Excel-Benutzer sind, würde ich vorschlagen, das AutoWiederherstellungsintervall auf 2 oder 3 Minuten anstatt 10 einzustellen.
Automatische Sicherung
Ein weiteres Feature, das nicht viele Leute wirklich wissen, ist AutoBackup. Um es zu verwenden, müssen Sie zunächst Ihre Datei speichern und speichern, um zum Dialogfeld " Speichern " zu gelangen. Wenn Sie bereits ein gespeichertes Excel-Dokument haben, gehen Sie zu Datei und dann Speichern unter und wählen Sie einen Speicherort. Wenn Sie dies tun, wird das Dialogfeld " Speichern unter" angezeigt.
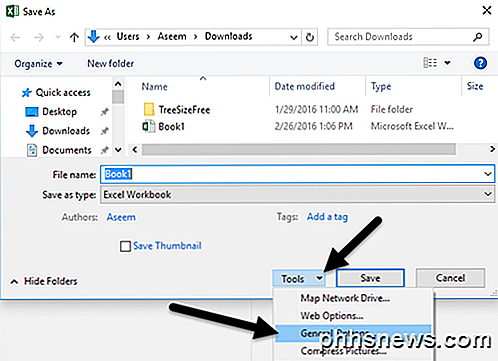
Klicken Sie im Dialogfeld auf die Schaltfläche Extras, die sich links neben der Schaltfläche Speichern befindet . Sie sehen eine Reihe von Optionen, darunter die allgemeinen Optionen . Wenn Sie darauf klicken, erscheint ein kleines Fenster mit weiteren Optionen.
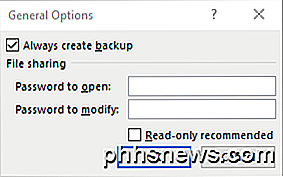
Gehen Sie voran und markieren Sie das Feld Backup immer erstellen . Klicken Sie auf OK. Wenn Sie jetzt die Datei speichern, wird auch eine Excel-Sicherungsdatei mit der Erweiterung .XLK erstellt. Beachten Sie, dass die Dateien beim ersten Mal genau gleich sind. Wenn Sie die Originaldatei bearbeiten und anschließend erneut speichern, bleibt die Sicherungsdatei unverändert (Originaldaten). Wenn Sie es jedoch zum dritten Mal speichern, wird die Sicherungsdatei bis zum zweiten Speichern mit Informationen aktualisiert.
Grundsätzlich ist die Sicherungsdatei immer eine Version hinter der aktuellen Version. Wenn Sie also eine Reihe von Änderungen vorgenommen, Ihre Datei gespeichert und dann zu der Version zurückkehren wollten, die diese Änderungen nicht enthielt, können Sie einfach die Sicherungsdatei öffnen.
Die Datei wird am selben Ort wie die Originaldatei gespeichert und es scheint keine Möglichkeit zu bestehen, dies zu ändern. Diese Funktion fügt Ihrem Dokument nicht viel Sicherheit hinzu, ist aber unter bestimmten Umständen gut.
Durch das Aktivieren dieser Sicherungs- und Wiederherstellungsfunktionen in Excel können Sie hoffentlich keine wichtigen Daten mehr verlieren. Es ist immer eine gute Option, Cloud-Speicher (wie OneDrive) als zusätzliches Sicherheitsnetz zu verwenden, falls Ihr Computer katastrophal ausfallen sollte. Wenn Sie Fragen haben, zögern Sie nicht zu kommentieren. Genießen!

So melden Sie sich bei zwei oder mehreren Skype-Konten gleichzeitig an
Skype bietet keine offensichtliche Möglichkeit, mehrere Konten gleichzeitig zu verwenden. Sie müssen sich nicht abmelden und erneut anmelden - Sie können sich über die Web-, Windows-, Mac- oder Linux-Skype-Anwendungen in beliebig viele Skype-Konten anmelden. Dies kann hilfreich sein, wenn Sie separate Skype-Konten haben zum Beispiel für den persönlichen Gebrauch und die Arbeit.

Windows 10 ist großartig, mit Ausnahme der Teile, die schrecklich sind
Windows 10 ist ein großartiges Upgrade. Microsoft hat dem Feedback, das sie bei der Entwicklung von Windows 8 ignoriert haben, große Aufmerksamkeit geschenkt. Leider sind einige Teile von Windows 10 unerklärlich schlecht und feindselig gegenüber Benutzern. Während Windows 10 als Ganzes zeigt, dass Microsoft Feedback hört, zeigen Teile davon den gleichen alten Microsoft, der seine Füße hineingegraben und Produkte wie die originale Xbox angekündigt hat One und Windows 8, ohne sich um viele Benutzer zu kümmern.



