So ändern Sie Ihre Audiowiedergabe- und Aufnahmegeräte unter Windows

Schließen Sie Lautsprecher, Kopfhörer, eine Webcam mit einem integrierten Mikrofon, ein Bluetooth-Headset oder andere Audiogeräte an Ihren Windows-PC und Sie müssen auswählen, welche Geräte Windows tatsächlich verwendet. Das ist einfach zu konfigurieren - und jetzt noch einfacher unter Windows 10.
Auf Computern mit Kopfhöreranschluss müssen Sie sich nicht oft mit den Einstellungen herumschlagen. Schließen Sie einfach ein Headset an und Ihr Computer wird wahrscheinlich so konfiguriert, dass er das Headset automatisch verwendet. Trennen Sie das Headset und die Lautsprecher werden wieder verwendet.
Wenn Ihre Kopfhörer oder Lautsprecher über einen anderen Anschluss angeschlossen sind, wie USB oder Bluetooth, wird Ihr Computer sie als separates Ausgabegerät erkennen
Windows 10: Verwenden Sie diese einfache Taskleisten-Verknüpfung zum Einstellen von Wiedergabegeräten
VERWANDT: Was ist neu in Windows 10 Jahrestag Update
Dies ist jetzt schneller und einfacher als Das war früher, wenn Sie Windows 10 mit dem Jubiläumsupdate verwenden. Sie müssen das Sound-Bedienfeld nicht wie in Windows 7 oder 8 öffnen (siehe nächster Abschnitt).
Klicken Sie einfach auf das Sound-Symbol in Ihrem Infobereich - auch bekannt als System Tray Gerät "und wählen Sie das gewünschte Wiedergabegerät aus dem Menü.
Sie sind fertig. Wenn Sie gerade Audio wiedergeben, sollte es automatisch zu dem von Ihnen ausgewählten Gerät wechseln.
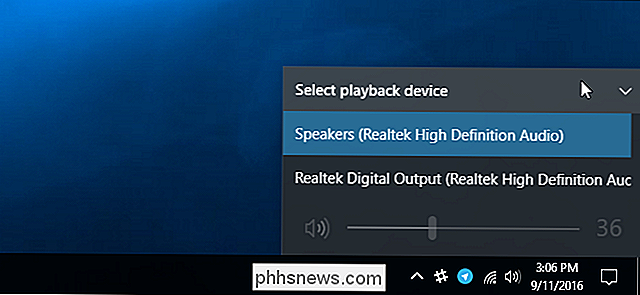
So stellen Sie Ihre Wiedergabe- und Aufnahmegeräte über das Menü Ton
In früheren Versionen von Windows ein - oder wenn Sie nur erweiterte Einstellungen benötigen -Sie müssen die Sound-Systemsteuerung verwenden. Sie müssen dies auch tun, um Ihr Standard-Aufnahmegerät zu wechseln, um beispielsweise zwischen verschiedenen Mikrofonen zu wechseln - sogar beim Jubiläums-Update von Windows 10.
Klicken Sie dazu mit der rechten Maustaste auf das Lautsprechersymbol im Infobereich. Wählen Sie "Wiedergabegeräte", wenn Sie Ihre Standardlautsprecher auswählen möchten, oder "Aufnahmegeräte", wenn Sie Ihr Mikrofon auswählen möchten.
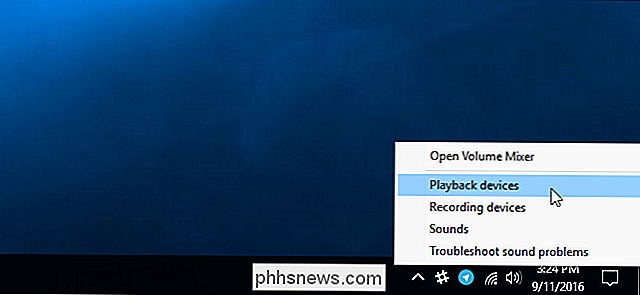
Wählen Sie auf den Registerkarten Wiedergabe und Aufnahme Ihre Geräte aus. Klicken Sie mit der rechten Maustaste auf ein Gerät und wählen Sie "Als Standardgerät festlegen", um es zu Ihrem Standard-Audiogerät zu machen. Wenn gerade etwas auf Ihrem System abgespielt oder aufgenommen wird, sollte es zu dem Gerät wechseln, das Sie als Standard gewählt haben.
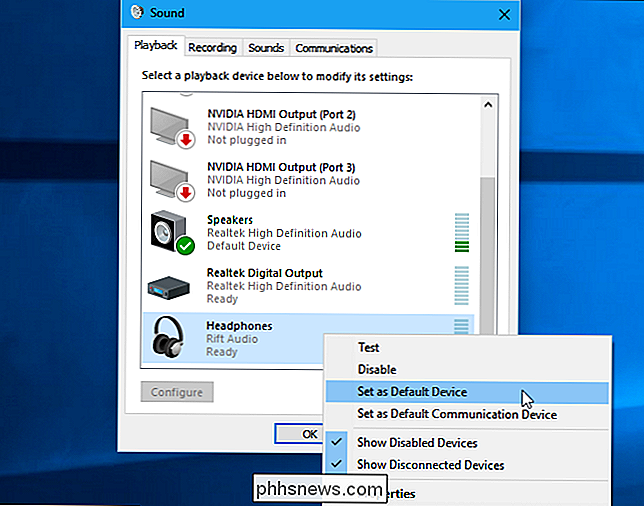
Es gibt auch eine Option "Als Standard-Kommunikationsgerät einstellen", die Sie verwenden können. Kommunikationsähnliche Video- und Audioanrufe über Skype - verwenden das Kommunikationsgerät anstelle Ihres normalen Geräts. Auf diese Weise können Sie beispielsweise die Lautsprecher Ihres Computers für normales Audio verwenden, während das Audiosignal von einem Sprachanruf auf Ihrem Headset abgespielt wird.
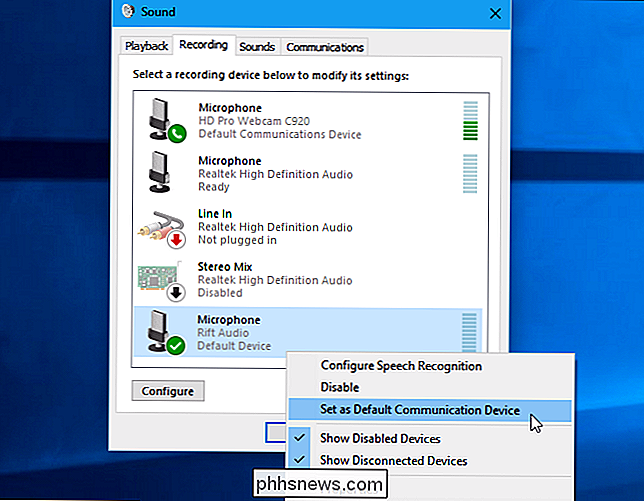
Das Bedienfeld "Sound" steuert die Standardgeräte in Anwendungen, die Ihre Standardeinstellungen berücksichtigen. Viele einzelne Anwendungen bieten jedoch auch Optionen, mit denen Sie Wiedergabe- und Aufnahmegeräte in den Einstellungen dieser einzelnen Anwendung auswählen können.
In Skype können Sie beispielsweise Extras> Optionen> Audioeinstellungen auswählen. Von hier aus können Sie Ihr Mikrofon und Ihre Lautsprecher auswählen und sogar ein separates Gerät auswählen, das zum Klingeln verwendet wird, wenn jemand Sie anruft. Das Gerät, das Sie hier auswählen, kann von Ihrer systemweiten Einstellung getrennt sein, sodass Skype andere Audiogeräte als die anderen Anwendungen auf Ihrem Computer verwendet.
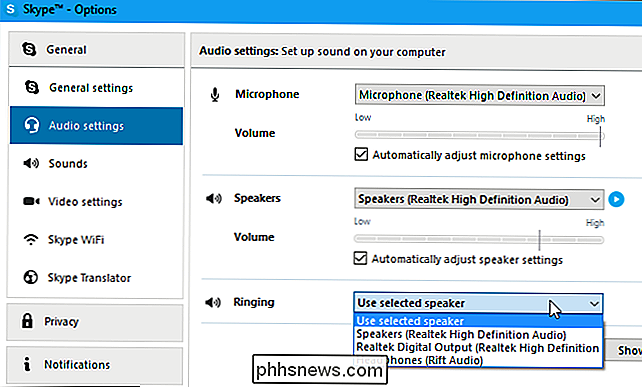
So sehen Sie, welches Gerät eine Anwendung verwendet
Die Balken rechts von Ein Wiedergabe- oder Aufnahmegerät im Bedienfeld "Sound" zeigt Ihnen, welche Geräte Sounds abspielen.
Um zu sehen, welche Anwendungen auf welchem Gerät Audio abspielen, können Sie den Volume Mixer öffnen, indem Sie mit der rechten Maustaste auf das Sound-Symbol in der Benachrichtigung klicken Wählen Sie "Open Volume Mixer".
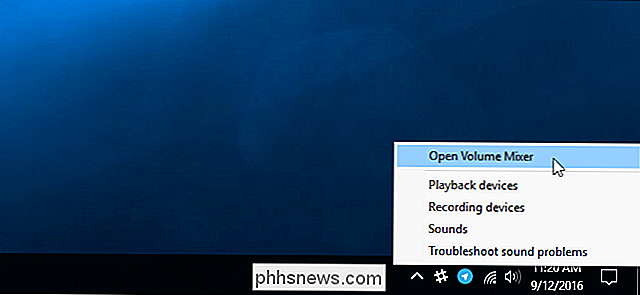
Klicken Sie auf das Menü "Gerät" und wählen Sie ein Gerät. Sie sehen die Anwendungen, die Audio auf diesem bestimmten Gerät wiedergeben.
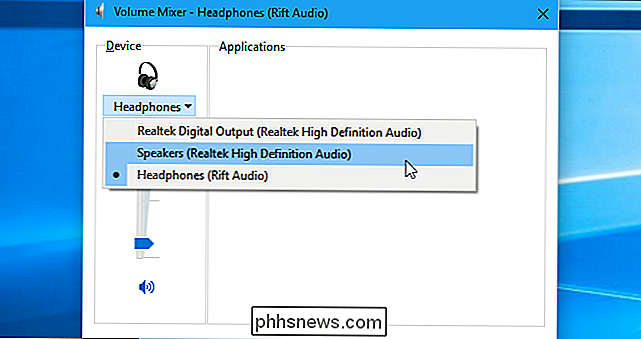
Wenn eine Anwendung weiterhin Audio auf einem Gerät spielt, das Sie nicht als Standard festgelegt haben, müssen Sie möglicherweise die Einstellungen dieser Anwendung aufrufen und Ihr Audiogerät separat ändern. Oder Sie müssen einfach nur die Anwendung schließen und neu starten, um das Problem zu beheben und Ihre neue Audiogeräte-Wahl zu respektieren.

Installieren und Einrichten der SkyBell HD-Video-Türklingel
Die SkyBell HD ist eine Video-Türklingel, mit der Sie direkt von Ihrem Smartphone aus sehen können, wer gerade an der Tür ist deine Tür. So installieren Sie das Gerät und richten es ein. Das SkyBell HD ähnelt der Klingelklingel mit einem Unterschied: Das SkyBell-Gerät muss an die Verkabelung Ihrer vorhandenen Türklingel angeschlossen werden.

So können Sie Ihren Kredit- und Kredit-Score kostenlos anzeigen
Etwa alle paar Monate hören Sie von einem weiteren enormen Datenverlust einer großen Finanzgesellschaft und wie Sie Ihre Kreditauskünfte sorgfältig überprüfen sollten, um sicherzustellen, dass nichts verkehrt ist.Heutzutage sind Sie offenbar nicht einmal sicher, wenn Sie Ihrem Kreditbericht Betrugsalarme hinzufügen oder ihn vollständig einfrieren. Einige



