Unterbrechen oder Fortsetzen einer Windows-Anwendung mit Process Explorer

Unabhängig davon, ob Sie eine Diagnose für ein Programm ausführen müssen oder ob Sie ein verdächtiges Malware-Programm sehen müssen, können Sie Process verwenden Explorer, um das Programm im Wesentlichen auf Pause zu stellen, während Sie sich ansehen, was es macht.
Sie fragen sich vielleicht, warum Sie einen Prozess aussetzen möchten, und die Antwort ist einfach: Wenn Sie etwas tun müssen, aber ein Prozess ist Wenn Sie mit der CPU fortfahren, können Sie den Prozess aussetzen und dann fortsetzen, wenn Sie mit dem, was Sie sonst noch tun müssen, fertig sind. Sie können sie auch verwenden, um verdächtige Malware zu suspendieren, damit Sie sie untersuchen können.
Was ist Process Explorer?
VERWANDT: Process Explorer verstehen
Process Explorer ist eine sehr umfangreiche Aufgabe zur Verwaltung von Anwendungen, die alles anzeigen Speicherorte für ausführbare Dateien, Programmhandles und alle zugehörigen DLL-Prozesse, die geöffnet sind. Dieses Programm bietet Ihnen eine Vielzahl von Informationsmöglichkeiten. Es listet die aktiven Prozesse sowie die Konten auf, die sie ausführen. Je nachdem, ob Sie das Programm im Handle- oder im DLL-Modus ausführen, haben Sie darüber hinaus möglicherweise einen zweiten unteren Fensterbereich mit allen Handle- und DLL-Informationen.
Außerdem gibt es eine leistungsstarke Suchfunktion ermöglicht es Ihnen, Handles, DLLs und alle zugehörigen Informationen zu durchsuchen. Es ist ein großartiges Werkzeug, um den traditionellen Windows Task Manager zu ersetzen.
Prozess Explorer herunterladen und ausführen
Wenn Sie Process Explorer noch nicht haben, können Sie ihn von der Microsoft System Internals Seite herunterladen, die Zip-Datei extrahieren und dann doppelklicken Sie auf procexp.exe - obwohl Sie wirklich mit der rechten Maustaste klicken und wählen Sie als Administrator für beste Ergebnisse ausführen.
Und da Sie nicht mit der rechten Maustaste klicken und Administrator-Modus jedes Mal wählen möchten, können Sie Klicken Sie mit der rechten Maustaste, wählen Sie Eigenschaften und dann Kompatibilität, und klicken Sie anschließend auf das Kontrollkästchen Dieses Programm als Administrator ausführen.
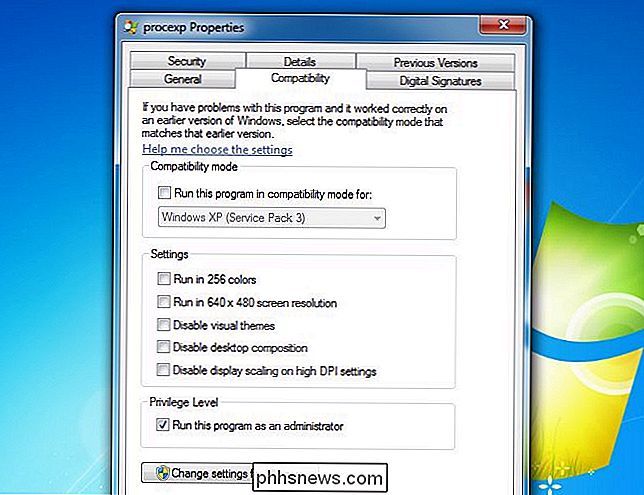
Sobald Sie dies getan haben, öffnen Sie Process Explorer und klicken Sie auf die UAC-Eingabeaufforderung, wenn Sie eine sehen
Anhalten (Anhalten) oder Fortsetzen eines Prozesses
Suchen Sie einfach den Prozess in der Liste, die Sie anhalten möchten, klicken Sie mit der rechten Maustaste und wählen Sie Anhalten aus dem Menü.
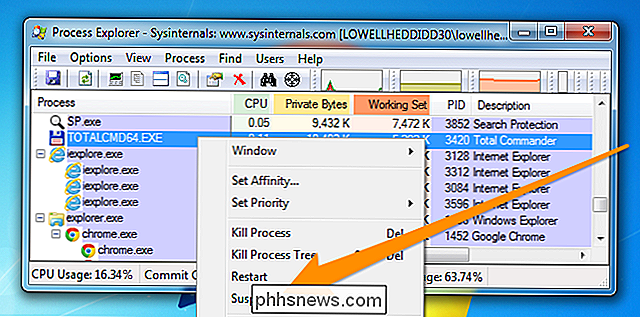
Sobald Sie dies getan haben Beachten Sie, dass der Vorgang als ausgesetzt angezeigt wird und dunkelgrau hervorgehoben wird.
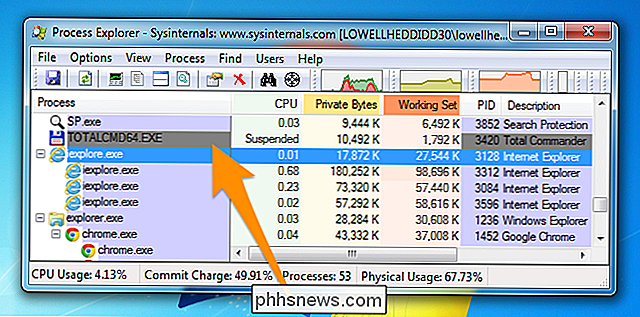
Um den Vorgang fortzusetzen ss, klicken Sie erneut mit der rechten Maustaste darauf und wählen Sie dann, um es aus dem Menü fortzusetzen.
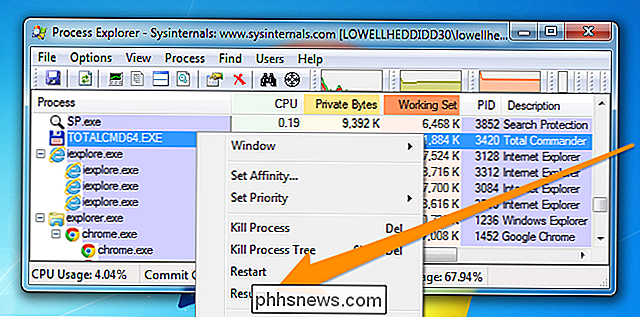
Dies fängt natürlich erst an, den Funktionsumfang von Process Explorer zu nutzen. Lesen Sie unsere SysInternals-Reihe, um mehr über die Verwendung zu erfahren.

Was ist der Tablet-Modus in Windows 10 und wie man ihn ein- und ausschaltet
Eines der größten Dinge, die Benutzer über Windows 8 verärgern, ist der Alles-oder-Nichts-Startbildschirm. Windows 10 versucht, dieses Problem mit einem separaten Vollbild-Tablet-Modus zu beheben, der hoffnungsvolle Desktop-Benutzer beruhigen soll. Tablet-Modus ist eine neue Funktion, die automatisch aktiviert werden soll (wenn Sie es wünschen), wenn Sie ein Tablet trennen seine Basis oder Dock.

Grundlegendes zu den Datenschutzeinstellungen von Windows 10
Windows 8 führte Datenschutzeinstellungen ein, und Windows 10 fügt noch mehr hinzu. Wenn Sie daran interessiert sind, Ihre Privatsphäre bei der Verwendung von Windows 10 zu schützen, sollten Sie weiterlesen. Unter Windows 8.1 können Sie über die PC-Einstellungen auf die Datenschutzoptionen zugreifen, die fünf Kategorien enthalten: Allgemein, Standort, Webcam, Mikrofon und andere Geräte.



