So wechseln Sie die Windows-Soundausgabe mit einem Hotkey

Windows ist in vielen Dingen gut. Umgang mit seinen Sound-Geräten gehört nicht dazu. Trotz der Tatsache, dass die meisten Desktop-PCs mit mehreren Sound-Output-Optionen (Standard-Stereo, Surround, Front und Rear usw.) ausgestattet sind, ist es immer noch ein Problem, zwischen ihnen zu wechseln. Mal sehen, ob wir das ändern können.
Der altmodische Weg
Bevor Sie versuchen, die Soundausgabe auf einfache Weise zu ändern, müssen Sie wissen, wie Sie es auf die harte Tour machen können, um sich nur mit Windows vertraut zu machen strukturiert seine Sound-Optionen. Klicken Sie auf dem Desktop von Windows 7, 8 oder 10 mit der rechten Maustaste auf die Lautstärketaste in der Taskleiste und dann auf "Wiedergabegeräte". Wenn Sie sich im Tablet-Modus befinden, rufen Sie das Hauptmenü "Einstellungen" auf und suchen Sie nach "Ton "Und klicken Sie mit dem Lautsprecher-Symbol auf das Ergebnis.
Dies bringt Sie zum Sound-Menü mit der hervorgehobenen Registerkarte Wiedergabe. Hier sehen Sie eine Liste aller verfügbaren Sound-Ausgänge - Desktop-PCs haben wahrscheinlich ein paar, Laptop-PCs haben in der Regel nur einen, plus zusätzliche Sound-Geräte über USB hinzugefügt.
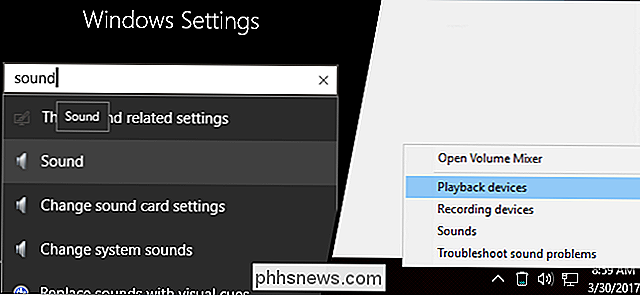
Im Bild unten sehen Sie meine wichtigsten Desktop-Lautsprecher auf der integrierten Realtek-Soundkarte und meinem USB-basierten Logitech-Headset. Das grüne Häkchen zeigt an, dass die Realtek-Lautsprecher mein aktuelles Ausgabegerät sind, während das Logitech ein grünes Telefonsymbol erhält, da es das Standardkommunikationsgerät ist.
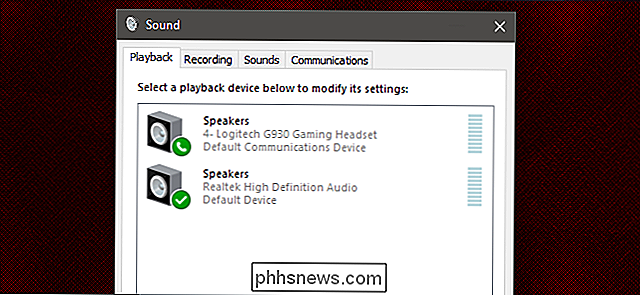
Die Realtek-Lautsprecher geben derzeit Systemtöne aus, da sie standardmäßig eingestellt sind. Um zum Logitech-Headset zu wechseln, klicken Sie mit der rechten Maustaste darauf und klicken Sie dann auf "Als Standardgerät festlegen". Dadurch wird das Headset zum Standard für die Tonausgabe und die Kommunikation.

Öffnen Sie dieses Menü und wechseln Sie manuell von Die Lautsprecher am Headset sind jedes Mal, wenn Sie wechseln möchten, weniger effizient, vor allem wenn Sie häufig für Spiele oder Konferenzen wechseln. Unten sind einige bessere Alternativen. Aber bevor wir fortfahren, möchten Sie vielleicht einige Ihrer Geräte umbenennen, wenn Windows ihnen identische Namen gegeben hat.
Klicken Sie mit der rechten Maustaste auf ein Gerät und klicken Sie auf "Eigenschaften", wo Sie es umbenennen können. Ich werde mein Logitech-Headset von "Lautsprecher" (was weniger als hilfreich ist) zu "Headset" ändern.

Der schnelle Weg: Erstellen Sie einen Hotkey mit SoundSwitch
SoundSwitch ist ein kostenloses Programm, das in Ihrer Windows-Taskleiste und wartet auf einen Befehl zum Umschalten Ihrer Soundausgabe. Es ist perfekt für Spieler wie mich, da ich häufig zwischen den Stereo-Lautsprechern auf meinem Desktop und meinem Logitech-Headset für Multiplayer-Spiele umschalte. Sie können das Programm hier vom Entwickler herunterladen.
Schritt 1: Installieren Sie das Programm
Doppelklicken Sie einfach auf das Installationsprogramm, um den Vorgang zu starten. Befolgen Sie wie üblich die Anweisungen auf dem Bildschirm. Wählen Sie im Abschlussdialog "SoundSwitch starten".
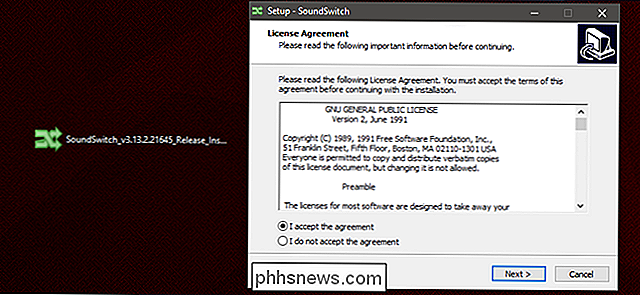
Schritt 2: Quellen anpassen
SoundSwitch wird jetzt ausgeführt, aber es ist kein vollständiges Fensterprogramm, es befindet sich in Ihrem Taskleisten-Infobereich. Wenn Sie es nicht sehen, erweitern Sie die Benachrichtigungen, klicken Sie mit der rechten Maustaste auf das neue Lautsprechersymbol und klicken Sie auf "Einstellungen".
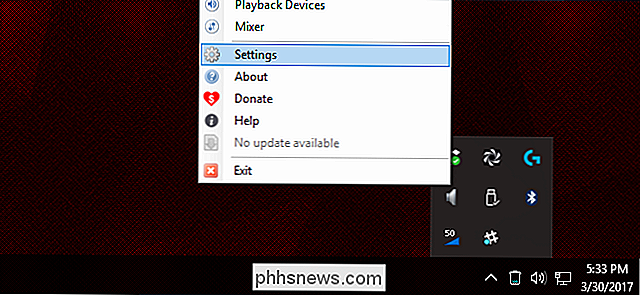
Auf dieser Seite werden die Standard-Wiedergabegeräte angezeigt. Wählen Sie alle, zwischen denen Sie wechseln möchten, indem Sie sie in der Liste überprüfen - Sie können nur zwei oder eine beliebige Menge mehr haben. Legen Sie dann den Hotkey ein, den Sie verwenden möchten, um sie im Feld unten zu durchlaufen. Ich habe Strg + Alt + F1 gewählt, aber Sie können fast jede gebräuchliche Kombination haben. Klicken Sie auf "Schließen", wenn Sie fertig sind.

Wenn Sie nun den Hotkey drücken, wechseln Sie durch Ihre Sound-Ausgänge (oder schalten Sie sie um, wenn Sie mehr als zwei haben). Sie können einen separaten Hotkey auf der Registerkarte Aufnahme einrichten, wenn Sie auch mehrere Sound-Eingänge haben.
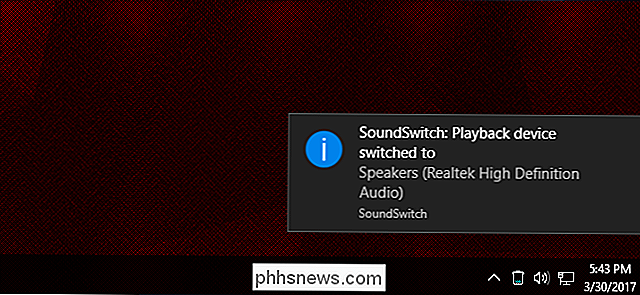
Alternative Methode: Mehrere Hotkeys einrichten Mit NirCmd
NirCmd ist ein Freeware-Tool, mit dem Benutzer Verknüpfungen zu vielen erstellen können übliche Windows-Funktionen, wie das Ausschalten der Monitore oder das Einstellen der Lautstärke. Alles wird mit Syntax und Ausdrücken gesteuert, was ein wenig unhandlich sein kann, aber NirCmd eröffnet viel mehr Anpassungsoptionen als SoundSwitch. Sie können es hier herunterladen.
Schritt 1: NirCmd extrahieren
NirCmd ist eine portable App, Sie müssen sie also nicht installieren, sondern müssen den Ordner nur an einem sicheren Ort aufbewahren. Extrahieren Sie den NirCmd-Ordner an einem leicht zugänglichen Ort - stellen Sie ihn auf den Desktop, wenn Sie nur diese Methode testen.
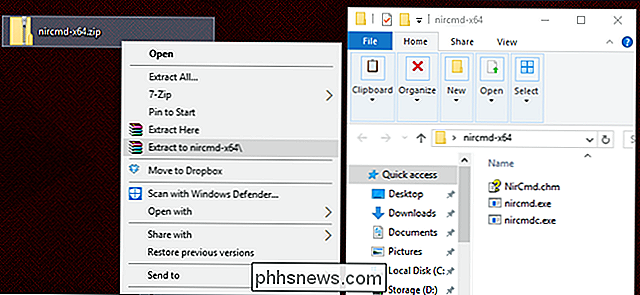
Schritt 2: Erstellen Sie die erste Verknüpfung
Klicken Sie im neuen NirCmd-Ordner mit der rechten Maustaste auf die Anwendung nircmd.exe und klicken Sie dann auf Senden an> Desktop (Verknüpfung erstellen). Gehen Sie zurück zum Desktop-Ordner, um sie zu sehen.
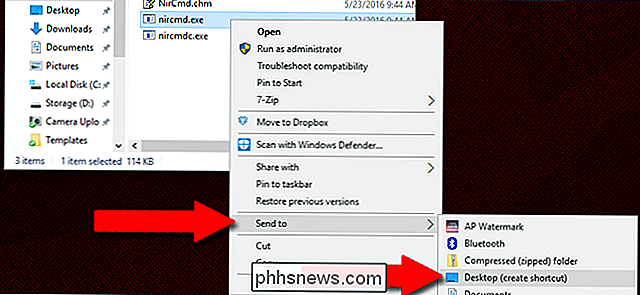
Schritt 3: Ändern Sie den Tastaturbefehl
Klicken Sie mit der rechten Maustaste auf die neue Verknüpfung und klicken Sie auf "Eigenschaften". Jetzt werden wir die Verknüpfung mit einem Befehl für die NirCmd verknüpfen Anwendung, die es anweist, eines Ihrer Audiogeräte dem Standard zuzuordnen. Öffnen Sie das Menü "Sound" auf der Registerkarte "Wiedergabe" (siehe oben), um den Namen des Geräts zu erhalten, das Sie benötigen.
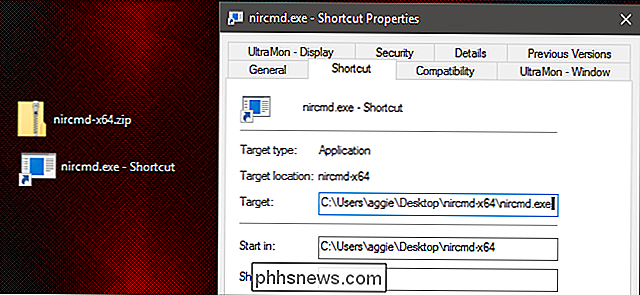
Wo immer die NirCmd-Anwendung ist, fügen Sie ihren .exe-Dateinamen dem Befehl für Ihr Audiogerät bei . Die gewünschte Syntax lautet:
setdefaultsounddevice "Ihr Audiogerät-Name"
Also für meinen Computer mit der .exe-Datei im Ordner C: Users aggie Desktop nircmd-x64 nircmd.exe und meinem Das erste Gerät mit dem Namen "Headset" muss folgendermaßen lauten:
C: Benutzer aggie Desktop nircmd-x64 nircmd.exe setdefaultsounddevice Headset
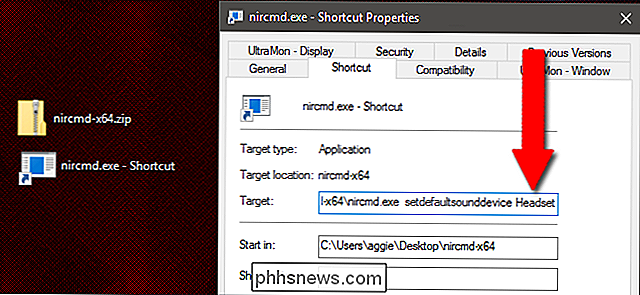
Schritt Vier: Weisen Sie den Hotkey
zu Jetzt können wir auf dem gleichen Eigenschaftenbildschirm der Verknüpfung einen Hotkey zuweisen. Für die Zwecke der Demonstration gehen wir mit Strg + Alt + F1. Klicken Sie einfach auf das Feld Shortcut-Taste und geben Sie Ihren Befehl ein.
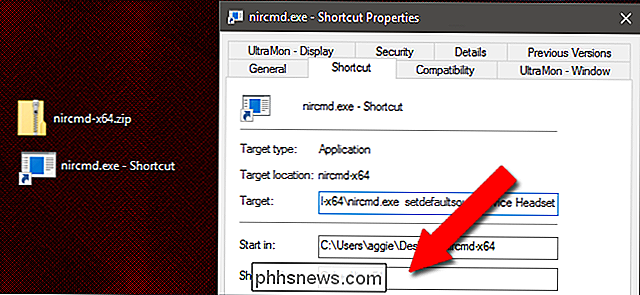
Jetzt funktionieren die Tastenkombination und der Hotkey. Testen Sie den Hotkey und Sie sehen, dass das Standardgerät im Menü Ton umgeschaltet wird (wenn es nicht bereits auf dieses Gerät eingestellt ist). Kehren Sie zum Desktop zurück und benennen Sie Ihre Verknüpfung entsprechend um, z. B. "Headset-Befehl".
Schritt 5: Weitere Audiogeräte
Gehen Sie jetzt zum Anfang dieses Abschnitts zurück und erstellen Sie eine weitere NirCmd-Verknüpfung, diesmal mit dem Soundnamen von Ihrem zweiten Gerät. In meinem Fall wäre das "nircmd.exe setdefaultsounddevice Speakers". Setze einen zweiten Hotkey, der im Kontext sinnvoll ist - meins wäre Strg + Alt + F2.
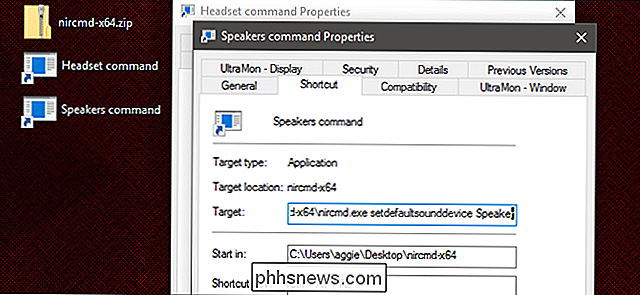
Wiederhole diesen Vorgang, bis du eine Reihe von Hotkeys hast, die aktiviert werden alle gewünschten Audiogeräte.

So ordnen Sie Netzwerklaufwerke über die Eingabeaufforderung in Windows
Das Zuordnen eines Netzlaufwerks zu einem freigegebenen Ordner über die grafische Benutzeroberfläche von Windows ist nicht schwierig. Wenn Sie jedoch den Netzwerkpfad für den freigegebenen Ordner bereits kennen, können Sie Laufwerke mithilfe der Eingabeaufforderung schneller zuordnen. Ordnen Sie ein Laufwerk einer Netzwerkfreigabe zu, die einen Laufwerksbuchstaben hat, damit Sie einfacher arbeiten können.

Die besten neuen Funktionen in Android 8.0 Oreo, jetzt verfügbar
Android "O" ist offiziell Android Oreo, das jetzt auf kompatible Geräte ausrollen wird. Wie bei den meisten gängigen Android-Versionen bietet auch dieser eine Reihe neuer Funktionen und Verbesserungen gegenüber seinem Vorgänger Android Nougat. Hier sehen Sie, was Sie erwartet, wenn Oreo auf Ihrem Gerät landet.



