So verwenden Sie den Picture-in-Picture-Modus in Android Oreo

Vor vielen Monden - etwa zwei Jahren - hat Google eine Art Bild-in-Bild-Modus eingeführt die YouTube App Es ist so ein cooles Feature, die Firma hat sich gedacht, warum kannst du das nicht überall in Android machen? Mit Oreo haben sie das gemacht. Es ist ordentlich.
Aber es funktioniert nicht nur für YouTube. Tatsächlich funktioniert es jetzt mit einer Handvoll Apps, die sofort einsatzbereit sind. Hier ist das Skinny.
So verwenden Sie den Bild-in-Bild-Modus
Wenn Sie in YouTube ein Video ansehen und auf die Zurück-Taste tippen, um ein anderes Video zu finden, wird das aktuell wiedergegebene Video auf ein kleines Video verschoben Box in der unteren rechten Ecke. Dies ist genau das gleiche Konzept für Bild-in-Bild auf Oreo, aber anstatt nur das kleine Videofenster auf eine einzige App beschränkt zu lassen, können Sie es überall im Betriebssystem verwenden. Stellen Sie es sich als nächsten Schritt im Split-Screen-Layout von Android vor.
Nehmen wir an, Sie sehen sich das neue Video von NF für Green Lights an, aber Sie müssen auch Ihren Google Feed überprüfen. Keine Sorge - wenn das Video abgespielt wird, tippen Sie einfach auf den Home-Button. Wie Magie wird es zu einem kleinen Fenster in der unteren rechten Ecke. Sie können es sogar aufheben und über den Bildschirm ziehen, wohin Sie wollen. Sie können zwei Dinge auf einmal tun.
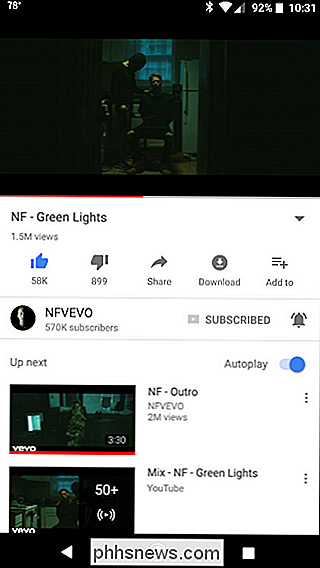
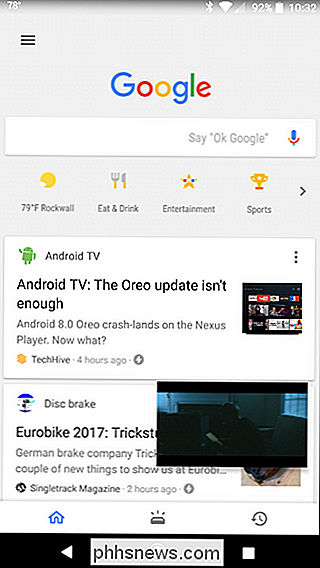
Um das Video zu erweitern oder zu schließen, tippen Sie einfach darauf, um die Steuerelemente anzuzeigen. Der mittlere Knopf bringt es zurück in die App (in diesem Fall YouTube), während das Kopfhörer-Symbol die Vorschau schließt und das Audio im Hintergrund abspielt (wenn du YouTube Red abonniert hast). Ansonsten sind die restlichen Steuerelemente ziemlich einfach.
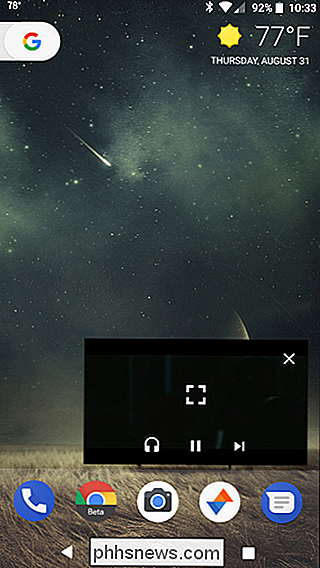
Derzeit scheint dieser neue Bild-im-Bild-Modus nur in einer Handvoll Google-Apps zu funktionieren: Chrome (alle Versionen), Duo, Play Movies, Maps und YouTube. Ich bin mir sicher, dass mehr auftauchen wird, wenn Oreo an Popularität gewinnt, obwohl YouTube und Play Movies wohl zwei der besten Gründe dafür sind - vielleicht wird Netflix es bald auch bekommen.
Wie man Bild-in-Bild deaktiviert Modus für bestimmte Apps
So gut wie es ist, kann ich verstehen, warum manche Leute die Funktion nicht möchten, besonders in bestimmten Apps. Die gute Nachricht ist, dass Sie die Funktion je nach Anwendungsfall aktivieren oder deaktivieren können. Legit.
Ziehen Sie zuerst den Benachrichtigungsschirm herunter und tippen Sie auf das Zahnradsymbol, um in das Einstellungsmenü zu gelangen.
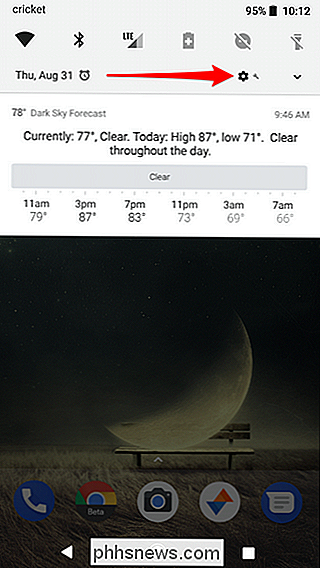
Tippen Sie hier auf Apps & Benachrichtigungen und erweitern Sie das Menü Erweitert, indem Sie darauf tippen Die letzte Option hier ist Special App Access - tippen Sie auf dieses Menü.
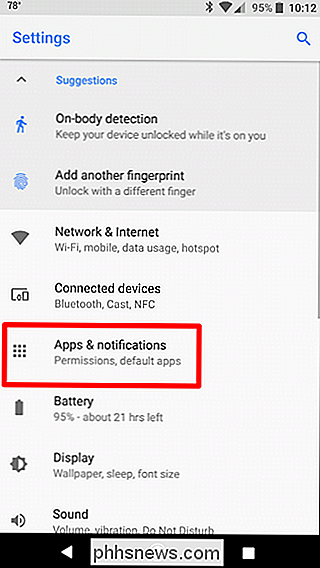
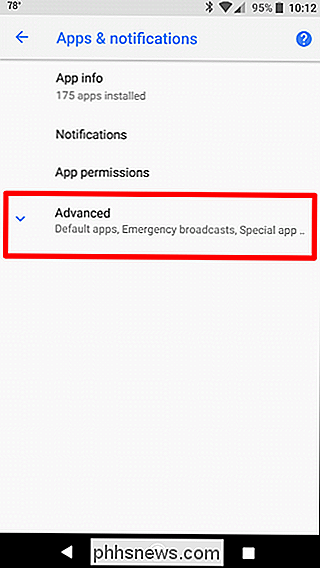
Suchen Sie nach der Picture-in-Picture-Option und öffnen Sie sie.
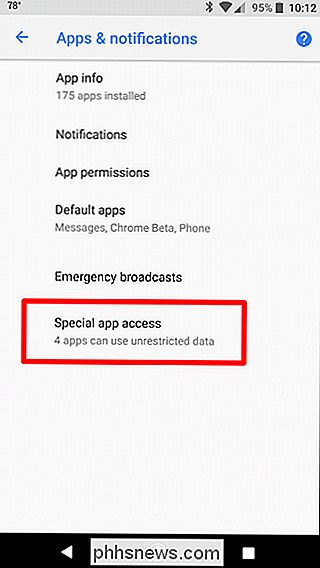
Auf geht's: Hier sind alle Apps aufgelistet, die Bild-in-Bild haben . Sie sollten alle standardmäßig aktiviert sein. Wenn Sie also einen deaktivieren möchten, tippen Sie einfach darauf und ziehen Sie den Schalter auf Aus. So einfach.
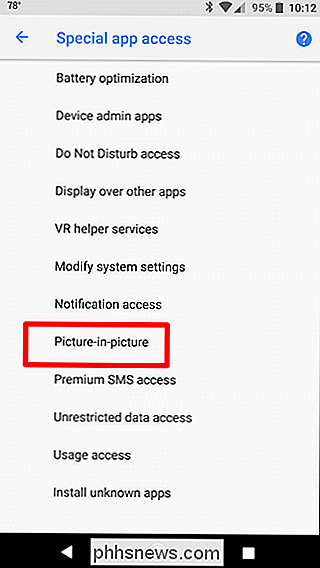

Ist die Anzahl der Downloads von Netflix für die Offline-Anzeige begrenzt?
Netflix hat kürzlich eine Willkommensfunktion eingeführt: Sie können Netflix-Filme und -Shows für die spätere Offline-Anzeige herunterladen. Aber gibt es eine Grenze für den Inhalt, den Sie herunterladen können? Kurz nachdem dieses Feature herauskam, haben wir angefangen darüber nachzudenken: Wie viel Zeug könntest du wirklich verstecken?

So aktivieren Sie die Funktion "Bitte nicht stören" für Ihr Amazon Echo
Mit dem Amazon Echo können Sie Anrufe und Nachrichten direkt vom Gerät aus tätigen und empfangen, aber wenn Sie nicht gestört werden möchten Zu einer bestimmten Zeit können Sie "Nicht stören" aktivieren. So richten Sie sie ein: VERWANDTES LERNEN: Anrufen und Nachrichten Freunde, die Ihr Amazon Echo verwenden Es gibt mehrere Möglichkeiten, die Funktion "Nicht stören" zu aktivieren und zu deaktivieren: entweder über die Alexa App oder Sprechen Sie einfach mit Ihrem Echo.



