So deaktivieren Sie Sound-Effekte in Windows

Windows spielt einen Start-Sound und andere Soundeffekte regelmäßig ab, und sie können anstößig werden. Besonders nervig sind sie unter Windows 7, wo Windows jedes Mal, wenn Sie im Windows Explorer Ordner wechseln, ein Klickgeräusch abspielt. Sie können sie vollständig deaktivieren oder sogar benutzerdefinierte Soundeffekte festlegen.
So deaktivieren Sie alle Soundeffekte
Klicken Sie mit der rechten Maustaste auf das Lautsprechersymbol in der Taskleiste und wählen Sie "Sounds" ". Sie können auch einfach zu Systemsteuerung> Hardware und Sound> Sound navigieren.
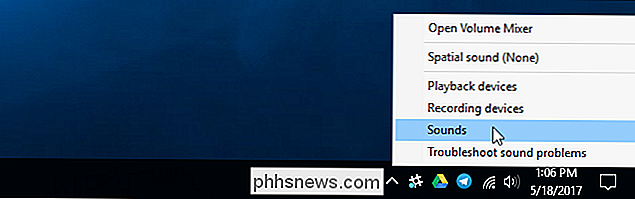
Klicken Sie auf der Registerkarte Sounds auf das Feld "Sound Scheme" und wählen Sie "No Sounds", um Soundeffekte vollständig zu deaktivieren. Wenn Sie auch den Sound deaktivieren möchten, der bei der Anmeldung bei Windows angezeigt wird, deaktivieren Sie das Kontrollkästchen "Windows-Startup-Sound wiedergeben".
Sie können die Soundeffekte auch für bestimmte Ereignisse deaktivieren. Sie möchten beispielsweise die Soundeffekte "Benachrichtigung" deaktivieren, während die Klangeffekte "Kritischer Akkualarm" aktiviert bleiben. Wählen Sie dazu einen Soundeffekt in der Liste, klicken Sie auf das Feld "Sound" am unteren Rand des Fensters und klicken Sie auf "(None)".
Klicken Sie auf "OK", um Ihre Änderungen zu speichern, wenn Sie fertig sind. Sie können immer wieder hierher zurückkehren und das Soundschema auf "Windows Standard" zurücksetzen, um die Standard-Sound-Effekte wiederherzustellen.
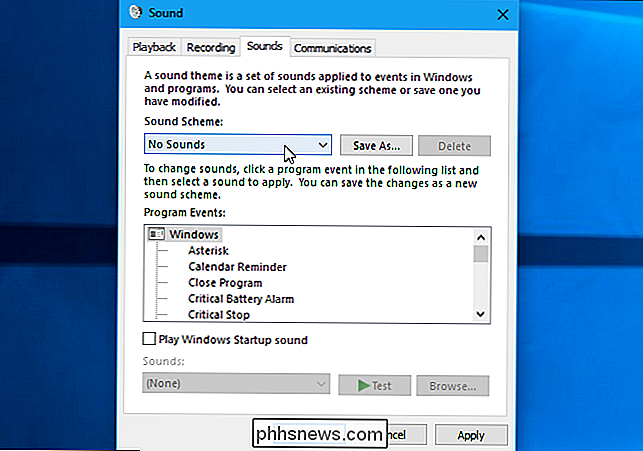
So deaktivieren Sie den Windows Explorer Klicken Sie auf Sound
Wenn Sie Windows 7 verwenden, sind Sie möglicherweise besonders verärgert durch den Soundeffekt, der abgespielt wird, wenn Sie in Windows Explorer zu einem neuen Ordner navigieren. Dieser spezielle Klangeffekt ist aus gutem Grund unter Windows 10 standardmäßig deaktiviert.
Um nur diesen Ton zu deaktivieren, blättern Sie in der Liste nach unten und wählen Sie den Klangeffekt "Start Navigation". Klicken Sie auf das Feld "Sounds" am unteren Rand des Fensters und wählen Sie "(Keine)". Klicken Sie auf "OK", um Ihre Änderungen zu speichern.
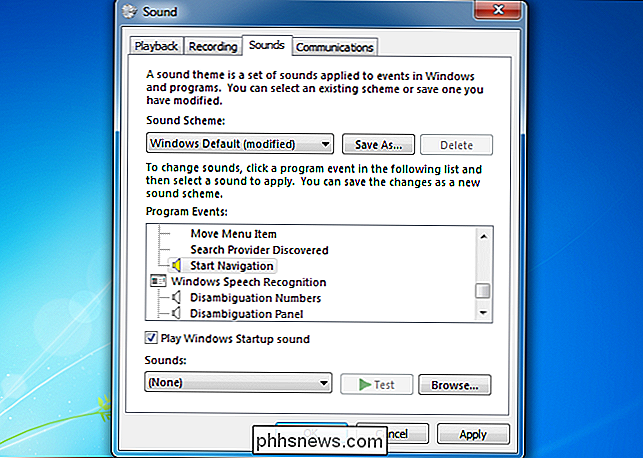
So passen Sie Soundeffekte an
Wenn Sie die Sounds stattdessen mögen, können Sie sie von hier anpassen. Wählen Sie ein Ereignis und verwenden Sie das Feld "Sounds", um eine Sounddatei dafür auszuwählen. Sie können auf "Test" klicken, um eine Vorschau der verschiedenen Soundeffekte zu hören.
Um eine benutzerdefinierte Audiodatei zu verwenden, klicken Sie auf die Schaltfläche "Durchsuchen". Ihre benutzerdefinierte Soundeffektdatei muss im WAV-Dateiformat vorliegen.
Um Ihre Einstellungen als Soundschema zu speichern, klicken Sie oben im Fenster auf die Schaltfläche "Speichern unter" und geben Sie einen Namen an. Anschließend können Sie Ihr gespeichertes Soundschema aus der Liste hier in der Zukunft auswählen.
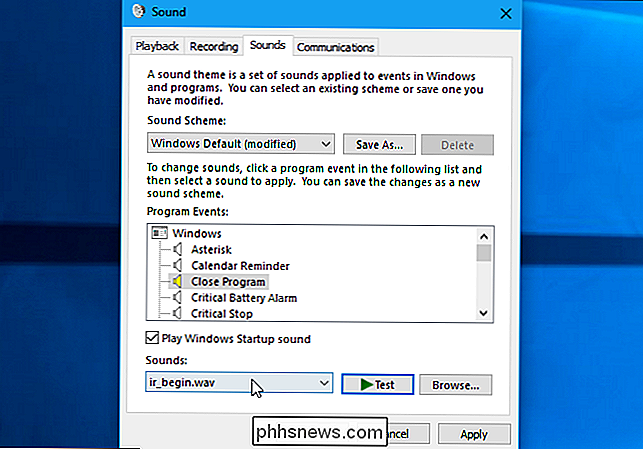
Warum schalten sich die Sounds wieder ein?
VERWANDT: So installieren Sie Desktop-Designs unter Windows 10
Möglicherweise finden Sie das Soundeffekte werden automatisch wieder aktiviert, wenn Sie Ihren Desktop anpassen. Dies tritt auf, wenn Sie Ihr Desktopthema mithilfe der alten Systemsteuerung unter Windows 7 oder der neuen Einstellungsoberfläche unter Windows 10 ändern. Dies liegt daran, dass Desktopdesigns sowohl Soundschemas als auch Hintergrundbilder, Farben und Mauszeigerthemen enthalten können. Die meisten Themen geben jedoch nur das "Windows Default" -Klangschema an und aktivieren es wieder, wenn Sie es deaktiviert haben.
Nachdem Sie zu einem neuen Thema gewechselt haben, müssen Sie zurück zum Sounds-Fenster gehen, um Soundeffekte zu deaktivieren , wenn Sie sie nicht hören möchten.
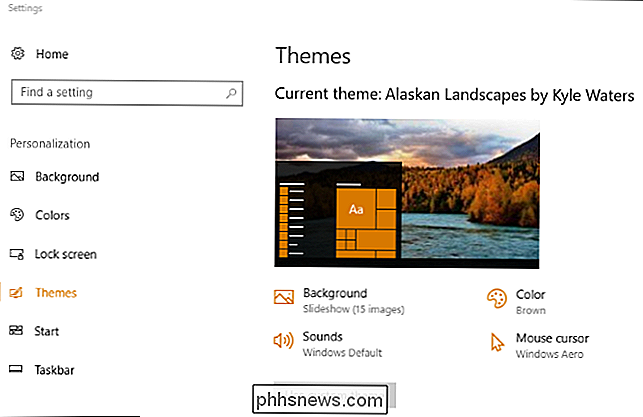
Wenn Sie Ihre System-Sound-Einstellungen ändern, werden sie in einigen - aber nicht allen - Desktop-Anwendungen deaktiviert. Wenn eine Anwendung weiterhin Klangeffekte wiedergibt, nachdem Sie sie im Bedienfeld "Sounds" deaktiviert haben, müssen Sie die Klangeffekte im Einstellungsfenster dieser Anwendung deaktivieren.

Sie können immer noch Windows 10 kostenlos erhalten Mit einem Windows 7, 8 oder 8.1
Das kostenlose Microsoft Windows 10 Upgrade-Angebot ist vorbei - oder? Es gibt noch eine Möglichkeit, Windows 10 mit einem Windows 7-, 8- oder 8.1-Schlüssel zu aktivieren, zusätzlich zum Zugänglichkeitsangebot von Microsoft. Update : Wir haben diese Upgrade-Methode am 5. Januar 2018 erneut getestet !

Wi-Fi vs. Ethernet: Wie viel besser ist eine Kabelverbindung?
Wi-Fi ist offensichtlich bequemer als kabelgebundene Ethernet-Kabel, aber Ethernet bietet immer noch erhebliche Vorteile. Begleiten Sie uns, wenn wir uns die Vor- und Nachteile von Kabel- und Wireless-Verbindungen ansehen. Sie werden wahrscheinlich in absehbarer Zeit kein Ethernet-Kabel an Ihr Smartphone anschließen.


