So entfernen Sie HomeKit-Geräte von Ihrem Apple HomeKit Home

Ob Sie das HomeKit-Zubehör nicht mehr benötigen oder einfach einen Phantom-Eintrag in Ihrem HomeKit-Heim entfernen müssen, ist ganz einfach -wenn du weißt, wo du hinschauen sollst. Lassen Sie uns jetzt ein HomeKit-Gerät entfernen und Sie durch den Prozess führen.
In unserem Fall hatten wir ein Problem mit unserem Smart Lock von Schlage Sense und beschlossen, es einfach auf die Werkseinstellungen zurückzusetzen, bevor es wieder in unser HomeKit-Heim aufgenommen wurde. Nachdem wir dies erfolgreich durchgeführt hatten, stellten wir fest, dass wir den alten Eintrag von HomeKit nicht entfernt hatten und nun hatten wir zwei intelligente Schlösser installiert - eines, das gut funktionierte und eines, über das sich HomeKit ständig beschwerte. Während Sie sich möglicherweise in der gleichen Situation befinden, möchten Sie möglicherweise auch einfach ein Gerät vollständig entfernen, weil Sie es nicht mehr verwenden, loswerden oder aus verschiedenen Gründen.
Öffnen Sie dazu die Home-App auf jedem iOS-Gerät, das dem HomeKit-Administrator gehört (der HomeKit-Administrator ist die Person, deren iCloud-Konto zum Einrichten des HomeKit-Systems verwendet wurde). Wählen Sie den Eintrag in der unteren Navigationsleiste für "Räume".
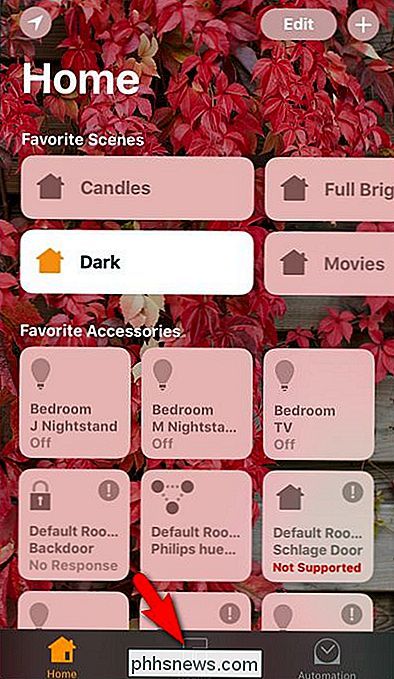
Das Gerät, das wir entfernen möchten, befindet sich tatsächlich auf unserem Hauptbildschirm unter der Kategorie "Lieblingszubehör", aber es wird nicht Front und Center für alle, also wir bohre eine Ebene tiefer im Menü. Wischen Sie im Menü "Räume" nach links oder rechts, bis Sie den Raum gefunden haben, in dem sich das Gerät befindet. Wenn Sie das Gerät noch nie einem Raum zugewiesen haben, befindet es sich, wie sich unser Smart Lock im "Default Room" Panel befindet.
Halten Sie den Eintrag für das Gerät gedrückt, das Sie von Ihrem HomeKit Home entfernen möchten. In diesem Fall wird ein detaillierterer Eintrag für das Gerät angezeigt.
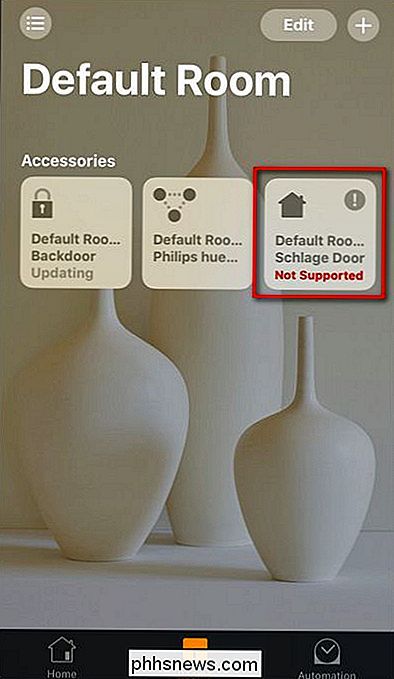
Dort finden Sie zusätzliche Informationen zum jeweiligen Gerät wie "Firmware-Update benötigt", den allgemeinen Status des Geräts (ein, aus) und, von Natürlich, wenn Sie versuchen, einen fehlerhaften oder fehlenden Eintrag zu entfernen, wie wir es sind, sehen Sie "No Response", weil das betreffende Zubehör nicht existiert.
Klicken Sie auf den "Details" Knopf am unteren Ende eine weitere Ebene in der Detailansicht aufreißen
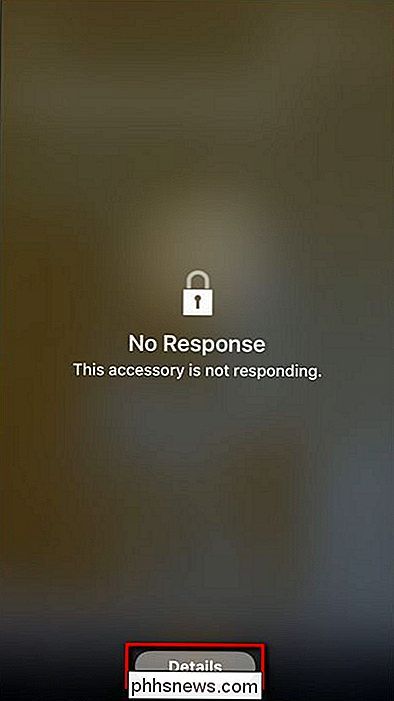
Scrollen Sie bis zum Ende der Detailansicht und wählen Sie "Zubehör entfernen".
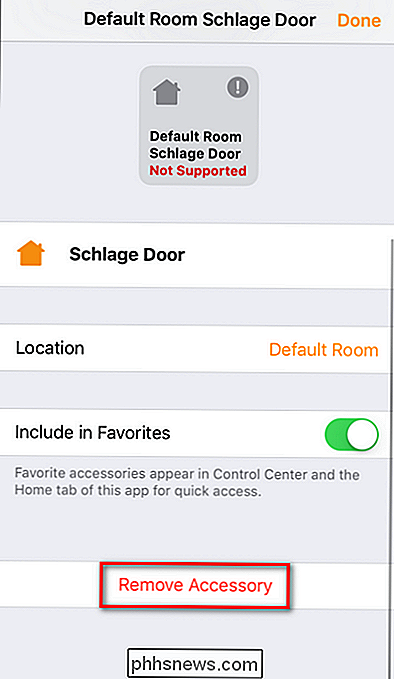
Bestätigen Sie das Entfernen durch Tippen auf "Entfernen" im Popup-Dialog.
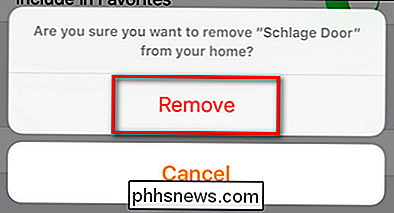
VERBINDUNG: So setzen Sie Ihre HomeKit-Geräte und die Konfiguration zurück
Das war's! Nach dem Graben (vielleicht ein oder zwei Ebenen weiter als erwartet) haben wir ein HomeKit-Objekt erfolgreich entfernt. Wenn Ihr HomeKit-Problem etwas tiefer geht als das Entfernen eines einzelnen Elements und Sie entweder ein oder mehrere Elemente zurücksetzen müssen (oder Ihre gesamte HomeKit-Konfiguration löschen, um neu zu starten), nehmen Sie sich einen Moment Zeit, um unser ausführliches Tutorial zu lesen.

So aktivieren Sie den dunklen Modus des Apple TV, manuell oder automatisch
Wenn es dunkel ist und die Lichter ausgehen, ist das letzte, was Sie wollen, durch das helle Weiß Ihres Apple geblendet TV-Startbildschirm, wenn der Film endet. So aktivieren Sie den dunklen Modus auf dem Apple TV, um Ihre nächtlichen TV-Eskapaden noch angenehmer zu machen. VERWANDT: Aktualisieren Ihres Apple TV auf tvOS 11 Der Dunkelmodus wurde eingeführt tvOS 10, aber Sie mussten es manuell aktivieren oder deaktivieren, was dazu geführt hat, dass ich den Dunkelmodus für die Bequemlichkeit immer aktiviert habe.

Verwenden und Anpassen des Windows 10-Wartungscenters
Mit dem Wartungscenter bietet Windows 10 endlich einen zentralen Ort für Benachrichtigungen und schnelle Aktionen zum Leben. RELATED: So passen Sie die Taskleiste in Windows 10 an Benachrichtigungen in Windows waren lange Zeit ein Witz. Selbst in Windows 8, das schließlich Toast-Benachrichtigungen enthielt, die auftauchen und dann ablaufen konnten, gab es keine Möglichkeit, abgelaufene Benachrichtigungen zu sehen, die Sie möglicherweise übersehen hatten.



