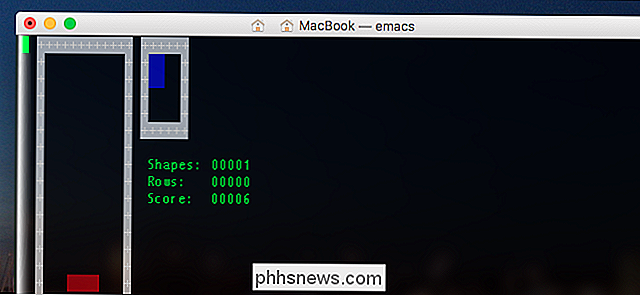So umgehen Sie "Diese App wurde für Ihren Schutz blockiert" zur Installation von Apps unter Windows 10

Die Benutzerschutzfunktionen in Windows 10 sind ziemlich aggressiv, was in den meisten Fällen gut ist eine Sache, die Menschen vor bösartiger Software schützt. Hin und wieder ist es jedoch etwas zu aggressiv und behindert Ihre eigentliche Arbeit. Lesen Sie weiter, wie wir Ihnen zeigen, wie Sie den Fehler "Diese App wurde für Ihren Schutz blockiert" in Windows 10 umgehen können.
Warum soll ich das tun?
Als allgemeine Regel gilt nicht möchte dies tun. Historisch gesehen war Windows in Bezug auf die Dateisicherheit und die Verhinderung von Angriffen durch bösartige Software ziemlich unberechenbar. Im Laufe der Jahre haben die Microsoft-Ingenieure die Dinge langsam verschärft, Verbesserungen durch Verbesserungen vorgenommen, und dank signierter Treiber, Zertifikaten, Benutzerkontensteuerungseinstellungen und so weiter gibt es in diesen Tagen eine viel geringere Chance, dass Sie versehentlich schädliche Software installieren
RELATED: Beginner Geek: Warum ist die Benutzerkontensteuerung nicht in Ordnung?
Wenn Sie diesen Artikel über die Google-Suche gefunden haben, ist es frustrierend, dass Sie eine Anwendung nicht installieren können, weil Windows 10 nicht funktioniert Ihnen die Fehlermeldung "Diese App wurde zu Ihrem Schutz gesperrt" zu verweigern, bevor wir uns noch einmal damit befassen, wie Sie den Fehler umgehen können. Wir möchten, dass Sie tief durchatmen und überlegen, woher die Datei stammt. Sie sind verärgert, dass Ihr alter Scanner von 2004 unter Windows 10 nicht funktioniert und Sie Bootleg-Treiber auf einigen verdächtigen Websites wie SuperAwesomeFreeAndTotallyNotMalwareDrivers.com gefunden haben? Wir würden empfehlen, die Kugel zu beißen, einen neueren Scanner zu bekommen und die sehr nützlichen Schutzvorrichtungen nicht zu umgehen, um zu verhindern, dass sehr suspekte Setup.exe-Dateien auf Webseiten von zweifelhafter Qualität gefunden werden.
Auf der anderen Seite können Sie sich in einer absolut gültigen Situation befinden, in der Sie die Treiber für eine Datei direkt von der Hersteller-Website heruntergeladen haben und diese unter Windows 10 aufgrund von technischen (aber nicht bösartigen) Problemen nicht ordnungsgemäß ausgeführt werden ein abgelaufenes oder falsch angewendetes Zertifikat. In solchen Fällen ist es völlig in Ordnung, die Fehlermeldung und den zugehörigen Sicherheitsblock zu umgehen.
Nochmals, um diese Hervorhebung zu betonen, sollten Sie diese Sicherheitsmaßnahme nur umgehen, wenn Sie absolut sicher sind, dass Sie eine legitime ausführbare Datei und keine bösartige Software haben. Sie haben es von der Support-Website von Hewlett-Packard heruntergeladen? Groß. Heruntergeladen von einer zwielichtigen Fahrer-Website? Denken Sie nicht einmal darüber nach.
Wie umgehe ich den Fehler?
Der Fehler ist eher merkwürdig. Die Titelleiste der Popup-Box ist "Benutzerkontensteuerung", wird jedoch angezeigt, selbst wenn Sie die Einstellungen für die Benutzerkontensteuerung auf ein Mindestniveau setzen oder sie deaktivieren. Der Warnungstext lautet "Dieses Programm wurde zu Ihrem Schutz blockiert" und der Nachrichtentext der Warnung lautet "Ein Administrator hat Sie daran gehindert, dieses Programm auszuführen. Wenden Sie sich an den Administrator, um weitere Informationen zu erhalten. "
RELATED: Aktivieren Sie das (verborgene) Administratorkonto unter Windows 7, 8 oder 10
Das scheint nicht sonderlich seltsam (Blockierung der Installation von Dateien auf einem nicht -Administrator-Konto ist eine gemeinsame Funktion für Betriebssysteme), aber Sie erhalten den Fehler auch dann, wenn Sie die Installation unter einem Windows 10-Konto mit Administratorrechten ausführen. Weiter wenn Sie mit der rechten Maustaste auf die Datei und klicken Wählen Sie "Als Administrator ausführen" Sie erhalten den exakt gleichen Fehler.
Sie können jedoch den gesamten Prozess umgehen (und nochmals betonen, dass Sie dies nur tun sollten, wenn Sie sich ausdrücklich auf die Gültigkeit der Datei verlassen können (
)> Hinweis: Es gibt eine andere Lösung, die die Aktivierung des "versteckten" Administratorkontos in Windows beinhaltet, bei dem Sie sich aus Ihrem normalen Konto abmelden (auch wenn es, wie wie oben erwähnt, Administratorrechte) und melden sich beim neuen generischen nam an ed "Administrator" Konto, um das Programm auszuführen, das nicht ausgeführt wird. Dann rückgängig machen, indem Sie den versteckten Administrator-Account abmelden und deaktivieren. Diese Technik funktioniert, aber wir merken es hier nur aus der Pflicht heraus, den Leser gründlich zu schulen, nicht weil es den Aufwand oder das potentielle Sicherheitsrisiko wert ist (wenn Sie den Account nicht ausschalten).
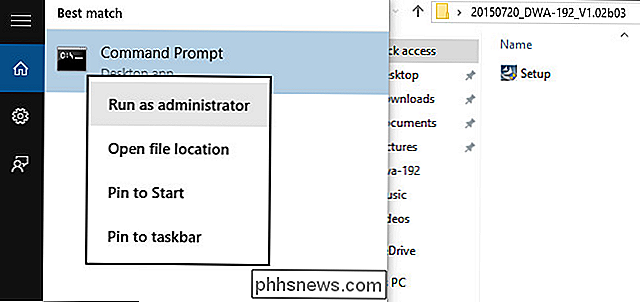
Auch wenn Sie mit der rechten Maustaste auf die betreffende Anwendung klicken und "Als Administrator ausführen" auswählen, wird nichts getan. Wenn Sie "cmd.exe" im Startdialogfeld von Windows 10 eingeben, klicken Sie mit der rechten Maustaste darauf und wählen Sie "Ausführen als" Administrator "für die Eingabeaufforderung , wie oben zusammen mit der problematischen Anwendung Setup.exe, dann führt die Eingabeaufforderung mit erhöhten Rechten die nicht ordnungsgemäß signierte ausführbare Datei aus.
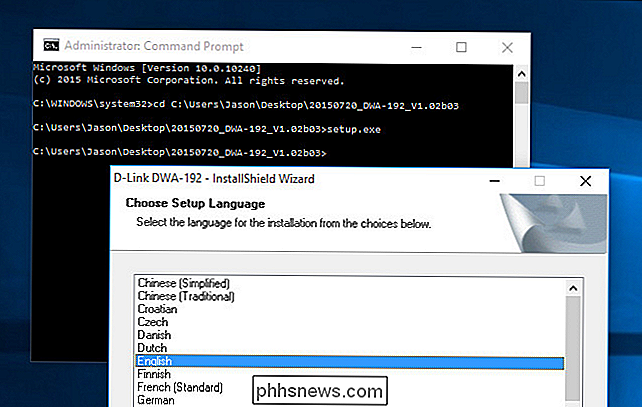
An diesem Punkt können Sie einfach zu dem Speicherort navigieren der .EXE-Datei über die Eingabeaufforderung und führen Sie es aus, wie im Screenshot oben zu sehen. Im Gegensatz zur Auswahl von "Als Administrator ausführen" über die grafische Benutzeroberfläche im Windows Explorer können Sie, wenn Sie von der erweiterten Eingabeaufforderung aus gestartet werden, eine fehlerfreie Erfahrung genießen.
Auch hier empfehlen wir diesen Trick nicht, aber wenn Sie ihn finden Sie sich mit einigen legitimen, aber falsch signierten Treibern (und Sie sind nicht bereit, möglicherweise unbegrenzt auf den Hersteller zu warten, um sie ordnungsgemäß für Windows 10 zu signieren), dann ist der Trick ein echter Lebensretter.
Haben Sie eine Frage zu Windows 10? Schießen Sie uns eine E-Mail an und wir werden unser Bestes tun, um es zu beantworten.

Wenn Sie zwei beeindruckende Dual-Monitor-Computer haben und einfach zwischen ihnen hin- und herschalten möchten mit einer einzigen Tastatur und Maus, was ist der beste Weg, um darüber zu gehen? Der heutige SuperUser-Q & A-Beitrag bietet einige großartige Vorschläge für die Hardware-Einrichtung eines Lesers.

Ändern Sie Computer & Benutzername, Bild und Passwort in Windows 7, 8, 10
Sofern Sie nicht selbst einen Computer eingerichtet haben, sind die Standardnamen für Ihren Computer und Ihr Benutzerkonto normalerweise nicht das, was Sie langfristig beibehalten möchten. Sie erhalten auch das Standardbild von Windows und Sie haben möglicherweise ein Passwort eingerichtet oder nicht.In