So löschen Sie Ihr iOS-Gerät nach zu vielen fehlgeschlagenen Passcodeversuchen

Wenn jemand versucht, durch Erraten des Passcodes auf Ihr iPhone oder iPad zuzugreifen, werden diese zunächst gesperrt und jedes Intervall wird erhöht Fehlversuch. Sie können es jedoch so einrichten, dass es nach 10 fehlgeschlagenen Versuchen das Gerät vollständig löscht.
Hier ist eine Situation, die wir uns alle vorstellen können. Nehmen wir an, Sie lassen Ihr iPhone auf der Ladefläche eines Taxis stehen, oder es fällt beim Sitzen auf einer Parkbank aus der Tasche. Jemand mit fragwürdigen Skrupeln findet es und versucht, den Passcode zu erraten.
Wenn Sie einen sechsstelligen Passcode aktiviert haben, gibt es eine Million mögliche Kombinationen (10 6 = 1.000.000). Natürlich, wenn Sie einen Computer verwenden, um diesen Code irgendwie brutal zu attackieren, würde es nicht lange dauern, bis er es herausgefunden hat. Glücklicherweise verwendet iOS Zeitverzögerungen, bei denen sich das Gerät nach zu vielen fehlgeschlagenen Passcodeversuchen selbst sperrt.
Wenn Sie beispielsweise 5 fehlgeschlagene Versuche machen, wird Ihr iPhone für 1 Minute gesperrt, 6 Versuche sperren es für 5 Minuten Sperren Sie es für 15, und alles andere als das wird es für 1 Stunde sperren.
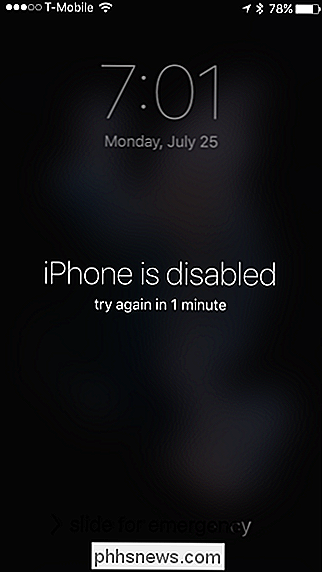
Das könnte ausreichen, um zufällige Datendiebe abzubringen, aber es gibt immer eine Chance, dass jemand Glück haben könnte und es mit ein paar anderen Vermutungen erraten kann warum sollten Sie versuchen, eine zufällige oder schwer zu erratende Zahl zu verwenden. Verwenden Sie nicht einfach etwas wie 1-1-1-1-1-1 oder 1-2-3-4-5-6.
Dieses Gerät ist auf Selbstzerstörung eingestellt
Es gibt eine andere Option: Sie können Ihr iPhone oder iPad nach 10 fehlgeschlagenen Versuchen vollständig löschen. (Stellen Sie sicher, dass Sie Backups behalten, wenn Sie dies aktivieren.)
Diese Option ist standardmäßig deaktiviert. Um sie zu aktivieren, öffnen Sie zunächst die Einstellungen und tippen Sie dann auf "ID und Passwort berühren".
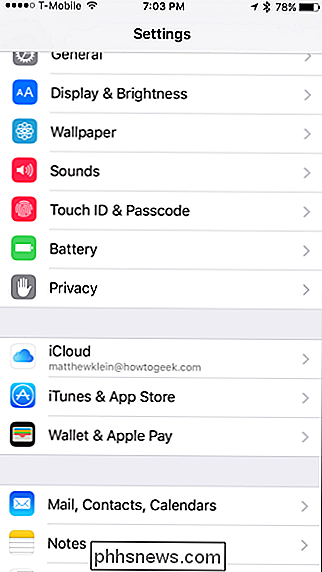
Sie müssen Ihr Passwort eingeben, um auf diese Einstellungen zugreifen zu können.
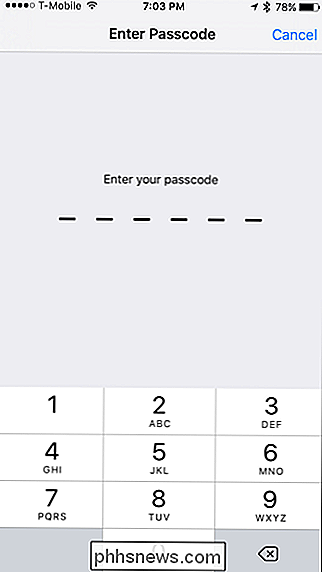
Scrollen Sie zum unteren Rand der Touch ID & Passwort Einstellungen und tippen Sie auf auf "Daten löschen", um die Selbstzerstörungsfunktion zu aktivieren.
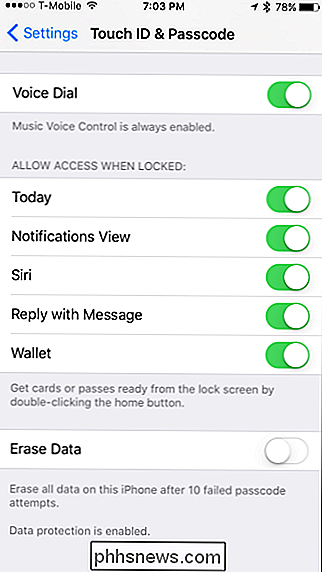
Es wird empfohlen, dass Sie häufig lokale Backups Ihrer Daten mit iTunes machen, nachdem dies aktiviert wurde. Wenn Ihr Telefon gelöscht wird, sind Ihre Daten für immer verloren. Wenn Sie Bedenken haben, Ihren Passcode irgendwie zu vergessen, dann versuchen Sie es mit einem benutzerdefinierten alphanumerischen Code.
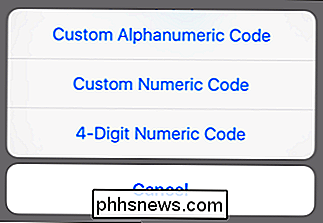
Es ist wahrscheinlich eine gute Idee, dass Sie Ihren Passcode zuerst in den Speicher schreiben, bevor Sie die Löschoption aktivieren oder ihn vorübergehend ausschalten Jedes Mal, wenn Sie Ihren Passcode auf etwas anderes ändern.
Das letzte, was Sie tun wollen, ist, dass Sie den wertvollen Inhalt Ihres Geräts schützen, nur um dann festzustellen, dass Sie selbst nicht darauf zugreifen können. Wenn Sie Ihren Passcode vergessen haben, machen Sie sich keine Sorgen, wir haben Sie abgedeckt.

Wie man Siri lehrt, wer Leute sind (für schnelleres Anrufen)
Leute mit Siri anzurufen ist eine großartige kleine Abkürzung, aber es ist nicht immer natürlich, "Call Jane Smith" anstatt zu sagen "Ruf Mama". Zum Glück können Sie Siri lehren, wer die Leute sind - Ihre Eltern, Ihr Arzt oder irgendjemand sonst - für noch bequemere Sprachanrufe. Das ist besonders toll für Leute wie "Mein Arzt" oder "Mein Klempner", deren Namen Sie mögen nicht auswendig erinnern.

Kann ich zwei Arten von DDR3-RAM mit der gleichen Hauptplatine verwenden?
Eine Möglichkeit, die Hardware Ihres Computers zu aktualisieren, ist immer eine gute Sache, aber könnten Sie zwei Arten von DDR3-RAM verwenden Motherboard, wenn Sie begrenzte Ressourcen haben? Der heutige SuperUser F & A-Beitrag beantwortet die Frage eines neugierigen Lesers. Die heutige Question & Answer-Sitzung kommt dank SuperUser zustande - einer Unterteilung von Stack Exchange, einer Community-gesteuerten Gruppierung von Q & A-Websites.



