So verwenden Sie die Tastaturkürzel von Gmail in macOS Mail

Mögen Sie die Idee von Mail, dem Standard-E-Mail-Client von macOS, der jedoch nicht in der Lage ist, sie zu verwenden weil Sie die Tastaturkürzel von Google Mail lieben? Ich auch. Ich benutze seit Jahren Macs, aber ich habe dem Standard-E-Mail-Programm nie eine Chance gegeben, obwohl es leicht, schnell und gut in das Betriebssystem integriert ist. Ich möchte "e" drücken, um eine E-Mail zu archivieren, oder "#", um eins zu löschen, und j oder k, um E-Mails zu durchsuchen.
Es stellt sich heraus, dass ich nicht alleine bin, da ein Paket namens Gmailinator genau das hinzufügt Funktionalität für Mail (manchmal auch "Mac Mail" oder "Mail.app" genannt). Das Problem: Das Bundle ist vier Jahre alt und funktioniert nicht mit macOS Sierra. Noch schlimmer: Apple geht auch nicht wirklich darum, die Bundles einfach zu installieren. Glücklicherweise gibt es eine Version, die funktioniert, aber um sie einzurichten, müssen Sie sie mit XCode kompilieren. Keine Panik: Es ist nicht schwer, und das Ergebnis ist es wert.
Schritt eins: Aktivieren Sie Bundles in Mac Mail
Bevor wir etwas tun können, müssen wir das Terminal öffnen und Mail-Bundles mit diesem Befehl aktivieren:
Standardwerte write com.apple.mail EnableBundles -bool trueAlles, was wir mit diesem Befehl machen, ist die Änderung des Schalters "Enablebundles" von "false" auf "true". Mail wird dann nicht einmal nach Paketen suchen ist nicht aktiviert, also stellen Sie sicher, dass Sie das tun.
Schritt zwei: Download Gmailinator und XCode
Als nächstes müssen wir zu der Arbeitsversion von Gmailinator, großzügig von Github Benutzer jgavris gegabelt. Klicken Sie auf den grünen "Clone or Download" Button und dann auf den "Download ZIP" Button.
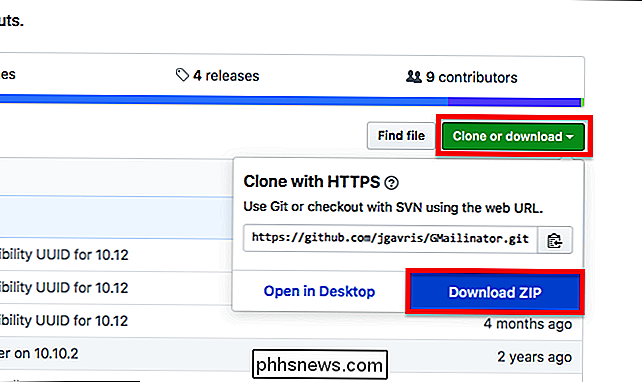
Öffnen Sie die ZIP Datei um sie zu entpacken.
Falls noch nicht geschehen, installieren Sie XCode aus dem Mac App Store. Es ist ein Download von 4 GB, das kann eine Weile dauern. Entschuldigung: Es gibt keinen Weg, zumindest nicht, bevor jemand eine funktionierende Binärdatei zur Verfügung stellt - die einzigen Binärdateien, die wir finden konnten, funktionieren nicht (wenn sich das ändert, setzen Sie sich mit uns in Verbindung und wir werden den Artikel aktualisieren.)
Schritt 3: Gmailinator kompilieren und installieren
Schließen Sie als nächstes Mail, und öffnen Sie die DateiGMailinator.xcodeproj, indem Sie darauf doppelklicken.
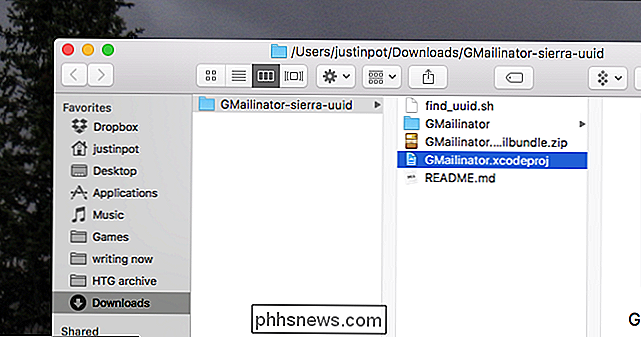
Von hier aus können Sie den Code erkunden, wenn Sie möchten. oder Sie können oben links auf die Schaltfläche Abspielen klicken, um das Paket zu erstellen und zu installieren.
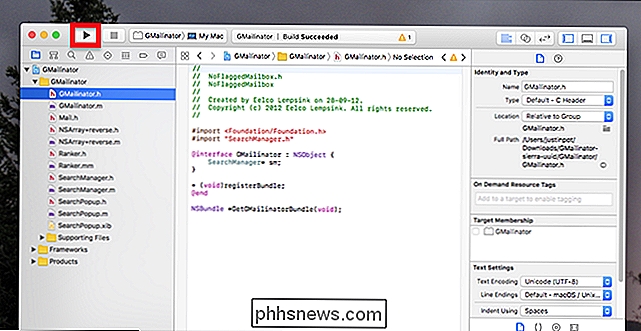
Mail starten: Wenn der Build nicht funktioniert hat, wird eine Fehlermeldung angezeigt. Andernfalls sollten Sie die Tastenkombinationen für Google Mail verwenden können.
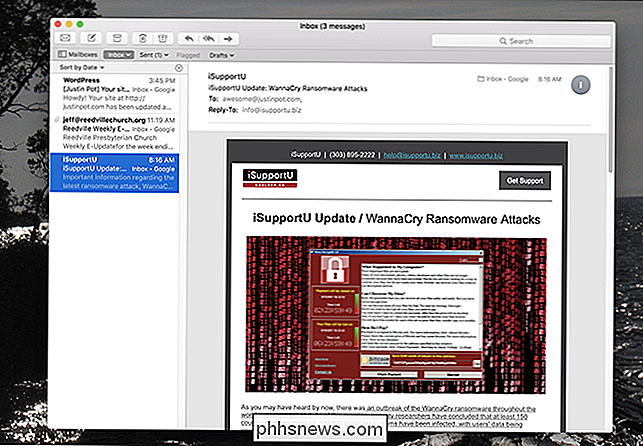
Sie finden das Paket, das Sie installiert haben, unter~ Library / Mail / Bundles /. Sie müssen jedoch wissen, wie Sie auf das Verborgene zugreifen können Bibliotheksordner, um dorthin zu gelangen. Um das Bündel zu entfernen, löschen Sie einfach diesen Ordner.
Unterstützte Tastaturkürzel
Sie fragen sich, welche Tastenkombinationen von Google Mail von diesem Paket unterstützt werden? Hier ist eine Liste von der GitHub-Site für das Projekt:
| Schlüssel | Aktion |
|---|---|
| < | Löschen |
| / | Postfachsuche |
| ! | Umschalten der Nachricht als Junk |
| a | Allen antworten |
| c | Neue Nachricht verfassen |
| e, y | Archiv |
| f | Nachricht weiterleiten |
| G | Zur letzten Nachricht |
| gehen g | Zur ersten Nachricht gehen |
| j | Zur nächsten Nachricht / thread |
| k | Zur vorherigen Nachricht / thread |
| l | Zum Ordner wechseln (öffnet den Dialog) |
| o | Ausgewählte Nachricht öffnen |
| R | Neue Mail holen (Refresh) |
| r | Antwort |
| s | Flag |
| u | Nachricht als gelesen markieren |
| U | Nachricht als ungelesen markieren |
| v | Rohdatendialog anzeigen |
| z | Undo |
Ich habe sie ab der letzten Version von Mail getestet, 10.3 und alle Diese Verknüpfungen funktionierten für mich.
Viel Spaß mit Ihrem neuen Mac Mail-Setup. Wenn Sie Mail weiterhin so konfigurieren möchten, wie Sie es wünschen, sollten Sie es davon abhalten, Gigabyte an Speicherplatz zu verschwenden oder Ihre E-Mails mit intelligenten Postfächern zu organisieren.

So erhalten Sie den Xbox One S-Controller ordnungsgemäß mit Android
Jahre nach dem Smartphone-Boom gibt es Hunderte von verschiedenen Bluetooth-Controllern für Android. Die meisten von ihnen funktionieren einfach out of the box, aber es gibt Ausnahmen, wie Microsoft neue Bluetooth-ausgestattete Xbox One S-Controller. Der Controller verbindet gut, aber aufgrund der Microsoft-Firmware sind die Tasten alle verschlüsselt und Sie können ' t einfach spielen Standard-Spiele.

Wie funktioniert das kabellose Laden?
Das kabellose Laden wird mit der Übernahme von kabellosem Qi-Laden in Apples iPhone 8, iPhone 8 Plus und iPhone X immer populärer einige Android-Handys, wie Samsung Galaxy Note 8, Galaxy S8 und Galaxy S7. Die meisten drahtlosen Ladegeräte verwenden magnetische Induktion und Magnetresonanz. Sie bieten das Versprechen, ein Gerät auf einer Oberfläche platzieren zu können und es automatisch aufladen zu lassen - kein Hantieren mit Kabeln erforderlich.



