Bringen Sie das Windows 7-Startmenü mit der klassischen Shell zu Windows 10

Wenn es eine Beschwerde gibt, die Sie hören können, wenn eine neue Version von Windows veröffentlicht wird, ist es "Was haben sie mit der Startmenü? "Wenn Sie möchten, dass das Startmenü in Windows 10 so aussieht und funktioniert, wie es im Startmenü von Windows 7 der Fall war, helfen wir Ihnen.
Warum soll ich das tun?
Vielleicht Sie liebe das Windows 10 Startmenü, das im Wesentlichen eine Erweiterung und eine Revision des Windows 8 Startmenüs ist. Vielleicht irritiert Sie das kachelbasierte Metro-UI-System nicht und Sie haben kein Problem mit der Entfernung des traditionellen Startmenü-Stylings. Wenn ja, ist dieses Tutorial sicherlich nicht für Sie und es ist toll, dass das neue Layout Sie nicht stört oder Sie Nostalgie für die GUIs von gestern füllt.
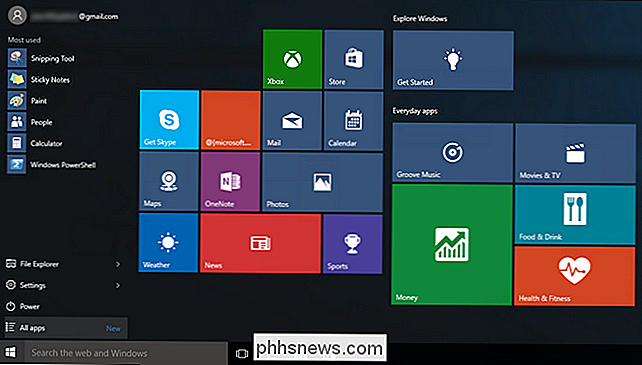
Nicht jeder (und wir werden uns in diese Gruppe aufnehmen) ist jedoch so ein Fan des neuen Startmenü-Systems. Einige Leute haben in Windows 8 gelernt, mit dem Startmenü zu ringen, und sie werden diese Erfahrung mit Windows 10 machen. Die meisten Leute haben Windows 8 insgesamt jedoch übersprungen und die massive Einführung von Windows 10 wird sie dazu bringen, kopfüber in eine völlig neues Start-Menü-Paradigma, das nicht zu ihrem Arbeitsstil passt oder zu dem, was ein Startmenü überhaupt sein sollte. Wenn Sie zu den neuen Windows 10-Benutzern gehören, die nichts mit dem neuen Menü zu tun haben wollen, helfen wir Ihnen gerne dabei.
Bevor wir fortfahren, wollen wir das klarstellen, nur weil wir sind nicht große Fans von dem, was Microsoft mit dem Windows 10 Startmenü (und dem Windows 8 Menü davor) getan hat, bedeutet nicht, dass wir gegenüber Windows 10 generell negativ sind. Wir haben Windows 10 auf allen Geräten installiert, von Desktop-PCs bis zu unserem alternden Ultrabook-Laptop, und waren ziemlich beeindruckt von den Verbesserungen, die darin gefunden wurden (das alte Ultrabook ist seither nicht so gut gelaufen).
Was brauche ich? ?
Zum Glück werden wir nicht in der Registry herumalbern, es gibt keine manuelle Bearbeitung von Variablen oder Werten, und Sie müssen keine Abstriche machen, um sicherzustellen, dass der Prozess reibungslos funktioniert.
Der Abgesehen von Ihrer Windows 10-Installation brauchen wir nur ein sehr praktisches kleines Programm namens Classic Shell. Das Classic Shell-Programm umfasst sowohl eine Überarbeitung des Startmenü-Systems, mit der Sie das Windows 8 / Windows 10-System für das klassische einspaltige Startmenü, das bis zu Windows XP zurückreicht, sowie eine zweispaltige Anordnung und Der Windows 7-Stil.
Zusätzlich zum Anpassen des Startmenüs, das heute im Fokus unseres Tutorials steht, enthält das Classic Shell-System nicht nur das klassische Startmenü, sondern auch den klassischen Explorer (ein Paket von Optimierungen und Anpassungen für den Windows Explorer). . Bislang hatten wir noch nicht viel Zwang, die Art und Weise zu ändern, in der Windows 10 den Windows Explorer verarbeitet, aber die Verbesserungen sind vorhanden, wenn Sie sie untersuchen möchten.
Sie können Classic Shell auf der Projekthomepage hier herunterladen. Ab der Veröffentlichung dieses Artikels empfehlen wir, die Beta-Version zu verwenden, da sie die aktuellsten Anpassungen für Windows 10 haben wird. Sobald Windows 10 offiziell für eine Weile freigegeben wurde, werden die Änderungen weniger häufig und die Beta-Anpassungen im Programm werden gefaltet in die stabile Version.
Bevor wir jedoch in den eigentlichen Prozess einsteigen, möchten wir Ihnen eine Minute geben, um Sie dazu zu ermutigen, ein wenig Geld für das Classic Shell-Projekt zu spenden, wenn Sie die Classic Shell nützlich finden. Das Programm tuckert seit Jahren (seit 2009), es ist kostenlos, und es wird gepflegt und kuratiert von einem einzigen Mann. Es ist viel einfacher, ein lang laufendes Projekt zu warten und zu aktualisieren, wenn genug Benutzer darauf achten, die Lichter eingeschaltet zu lassen.
Installieren und Konfigurieren der Classic Shell
Laden Sie die ausführbare Installationsdatei von der Projekthomepage herunter den vorherigen Abschnitt, und führen Sie es aus. Während Sie entscheiden können, einzelne Elemente (wie die Classic Explorer-Komponenten) nicht zu installieren, werden sie erst aktiviert, wenn Sie sie einschalten, so dass die Installation des gesamten Pakets auf einen Schlag wenig schadet.
Sobald die Installation abgeschlossen ist, beginnen Sie mit der Konfiguration des Startmenüs, indem Sie intuitiv auf die Schaltfläche Start in der Symbolleiste klicken. Das folgende Menü wird angezeigt:
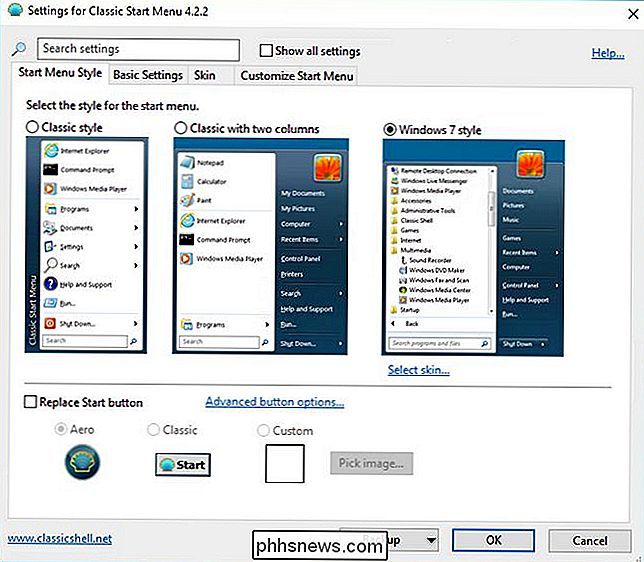
Hier können Sie das klassische, klassische mit zwei Spalten oder das Windows 7-Stil-Menü übernehmen. Da das Ziel dieses Lernprogramms darin besteht, den Windows 7-Stil neu zu erstellen, behalten wir ihn als Standard bei. Wir kommen gleich zu diesem Menü zurück, aber bestätigen Sie einfach, dass Windows 7 ausgewählt ist und klicken Sie auf OK.
Nun öffnen wir das Startmenü, indem wir erneut auf die Schaltfläche Start klicken.
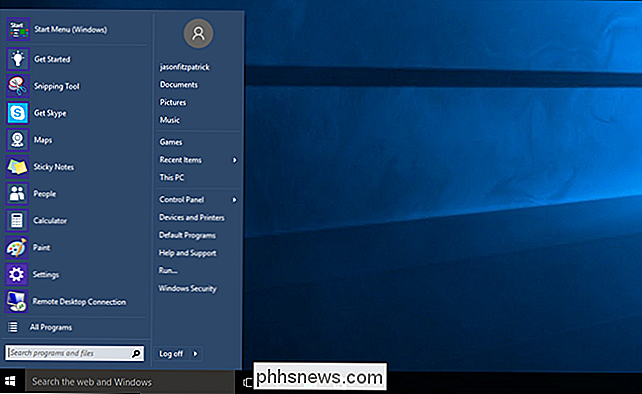
Wir haben den Screenshot behalten oben im exakt gleichen Maßstab wie der Windows 10 Startmenü Screenshot in der Einführung des Artikels. Das Startmenü ist nicht nur schön und kompakt, sondern das Classic Shell-Team hat nachdenklich eine Metro-Themen-Skin aufgenommen (die hier als Standard eingestellt ist). Wir erhalten genau das gleiche Layout und die angenehme Vertrautheit mit dem Windows 7-Menü, aber mit einem schönen Thema, das mit den anderen UI-Verbesserungen in Windows 10 in Einklang steht.
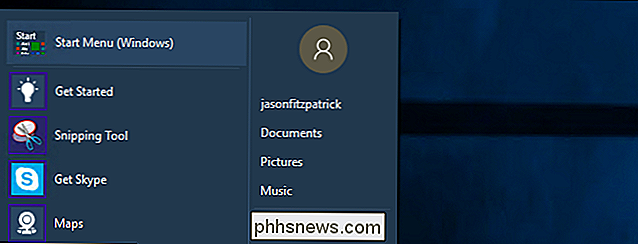
Und wir haben das Windows 10-Startmenü überhaupt nicht verloren . Wenn Sie im Menü von Windows 10 irgendetwas benötigen, das nicht im Classic Shell-Menü enthalten ist (oder Sie Probleme haben, es zu finden), müssen Sie nur auf den Eintrag im Menü "Sehr" klicken Oben im Windows 7 Classic Shell-Menü mit der Aufschrift "Startmenü (Windows)", wie im obigen Screenshot zu sehen, werden Sie sofort (und vorübergehend) in das echte Windows 10-Startmenü versetzt. Wenn Sie das nächste Mal auf die Start-Schaltfläche klicken, befinden Sie sich jedoch problemlos wieder im Windows 7-Stilmenü.
Das klassische Menü optimieren
Viele Benutzer werden nur von den Standardeinstellungen begeistert sein (Windows 7-stufiges Menü + Metro-Thema). Wenn Sie weitere Anpassungen vornehmen möchten, klicken Sie einfach mit der rechten Maustaste auf den Start-Button und wählen Sie die Einstellungen des Classic-Startmenüs über die "Einstellungen" -Option.
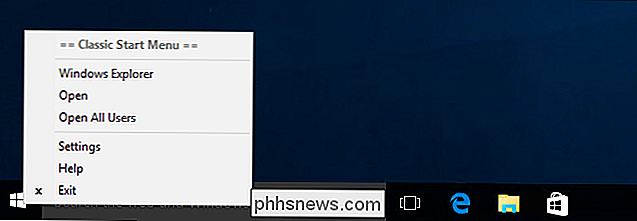
Diese Auswahl bringt Sie direkt zum Menü zurück Wenn wir das Classic Start Menu zum ersten Mal gestartet haben, können Sie Anpassungen vornehmen, wie zum Beispiel zum Setup "Classic mit zwei Spalten" wechseln. Wenn Sie weiter in die zusätzlichen Tabs einsteigen, finden Sie eine große Anzahl von Optimierungen und Einstellungen, mit denen Sie spielen können.
Zusätzlich zum Umschalten des Spaltenstils des Menüs können Sie auch das eigentliche Startmenü-Schaltflächensymbol selbst austauschen, wenn du bist so geneigt. Sie können dies tun, indem Sie die Schaltfläche "Start ersetzen" unten auf der Standard-Registerkarte "Startmenü-Stil" aktivieren. Wählen Sie aus Aero, Classic oder liefern Sie ein benutzerdefiniertes Bild.
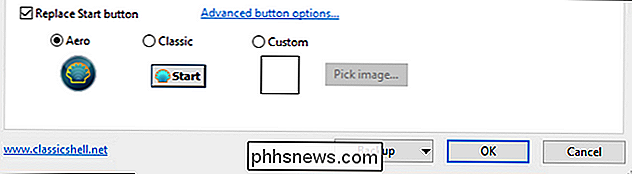
Machen Sie sich keine Sorgen, Sie sind nicht am Haken, um Ihre eigenen Bilder / Animationen zu erstellen. Tausende von Menschen haben ihre Kreationen online geteilt. Sie können neue Startmenü-Schaltflächen finden, indem Sie einfach in Google nach "Classic Start Menu buttons" suchen und dann einen Deskriptor wie "Windows 10" suchen, wenn Sie nach Schaltflächen mit einem Windows 10-Thema suchen. Sie können hier auch das offizielle Forum aufrufen.
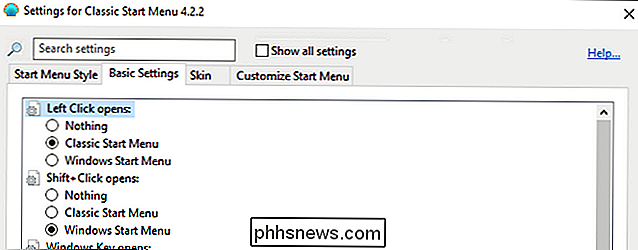
Unter dem Reiter "Grundeinstellungen" können Sie Startmenü-Funktionen einstellen, wie zum Beispiel beim Drücken der Windows-Taste oder Kombinationen davon. Sie können auch einstellen, wie das Menü "Programme" im Startmenü geöffnet wird, die Standardeinstellung für den Herunterfahren-Schalter vertauschen (wir schalten immer unseren Ruhezustand ein, damit wir unsere PCs nicht versehentlich schließen) und das On-Menu-Suchfeld anpassen.
Unter der Registerkarte "Skin" können Sie die Skin in Ihrem Classic Shell-Menü vom Standard-Metro-Design gegen andere Themen wie Windows Aero austauschen. Wir sind jedoch ehrlich, während wir das Windows 7-Stil-Menü wirklich mögen, sobald Sie das saubere UI-Update auf Windows 10 gesehen haben (hässliches Startmenü beiseite), werden Sie wahrscheinlich nicht zu dem jetzt ziemlich veralteten Datum zurückkehren wollen -Aero aussehen. Das Areo-Thema sieht unseres Erachtens unter allen anderen GUI-Verbesserungen einfach fehl am Platze aus.
Schließlich empfehlen wir Ihnen, diese Registerkarte zu überprüfen, auch wenn Sie mit allem anderen zufrieden sind, das "Customize Start Menu" tab.
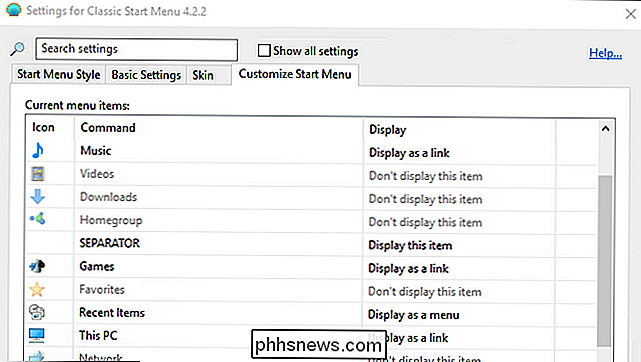
Hier finden Sie einen großen alten Haufen lustiger Dinge, die Sie ein- und ausschalten können. Verpassen Sie einen direkten Link zu Ihrem Standard-Download-Verzeichnis? Mach es an. Kümmern Sie sich nicht um Ihre Musik- oder Spieleordner? Schalte sie aus. Benutze eigentlich Metro Apps? (Wir werden das nicht beurteilen.) Es gibt auch einen Schalter, mit dem Sie direkt auf die Metro-App-Links der Classic Shell zugreifen können, ohne das Standard-Startmenü von Windows 10 zu öffnen.
Schließlich, wenn Sie wirklich verrückt und mikromanage jeden Aspekt der Startmenü Erfahrung von der Millisekunde Timing des Menüs, um die InfoPop-Popup-Verzögerung zu der Art, wie Symbole laden wollen, dann müssen Sie überprüfen, "Zeige alle Einstellungen" an der Spitze der Speisekarte. Sie gehen von vier Tabs auf 13 und erhalten die Möglichkeit, Dinge zu optimieren, die die meisten Benutzer gar nicht in Betracht ziehen. Aber mach dir keine Sorgen, du musst nicht jede Einstellung von Grund auf neu wählen, wenn du zum All-Settings-Modus wechselst, es behält alle aktuellen Standardeinstellungen und gibt dir nur die Möglichkeit, sie zu optimieren. Wenn Sie sich jedoch die Zeit nehmen, das Menü zu vertiefen, empfehlen wir Ihnen, die Backup-Schaltfläche am Ende des Menüs zu verwenden und alle Änderungen an einer XML-Datei zu sichern, die Sie speichern und speichern können dann importieren Sie später, wenn es nötig sein sollte.
Mit Classic Shell brauchen Sie nur ein paar Minuten, um die Dinge zu installieren, noch ein oder zwei Minuten, um die Grundeinstellungen zu optimieren, und Sie sind im Geschäft. Das Windows 10 Startmenü sieht aus wie Windows 7 und alles, was darauf steckt, ist genau da, wo Sie es haben wollen: keine Kachel in Sicht.
![Sie werden zum WinX DVD Ripper Giveaway & Oster-Geschenkpaket eingeladen, zeitlich begrenzt! [Gesponsert]](http://phhsnews.com/img/how-to-2018/you-are-invited-to-winx-dvd-ripper-giveaway-easter-gift-pack-time-limited.jpg)
Der Ostertag ist am Horizont. Wenn Sie Ihren Computer auf Windows 10 aktualisiert haben, sollten Sie sich glücklich schätzen: Digiarty Software feiert den Urlaub mit einem Paukenschlag. Ab sofort können Sie einen echten Satz von Lizenzschlüsseln für den neuesten WinX DVD Ripper Platinum, einen der besten DVD-Ripper für Windows, der die verlorene DVD-Wiedergabefunktion auf Windows 10 wiederbeleben kann, ohne einen Groschen auszugeben.

So koppeln Sie Third-Party-Controller mit Ihrem Fire TV und Fire TV-Stick
Amazon bietet einen Bluetooth-Controller zum Koppeln mit Fire TV- und Fire TV-Stick-Medieneinheiten, wenn dies nicht der Fall ist ein Fan von 40 $ für einen Controller (vor allem, wenn Sie bereits einige Spiel-Controller herumliegen haben) müssen Sie nicht. Lesen Sie weiter, wie wir Ihnen zeigen, wie Sie verkabelte, drahtlose und Bluetooth-Controller von Drittanbietern koppeln.
![WinX DVD Ripper Platinum V8.5.0 Kostenloses License Giveaway [Gesponsert]](http://phhsnews.com/img/how-to-2018/winx-dvd-ripper-platinum-v8.jpg)


