So deinstallieren Sie Alexa Skills aus Ihrem Amazon Echo

Eine der besten Möglichkeiten, um die Funktionen des Amazon Echo zu erweitern, ist die Installation von Alexa Skills von Drittanbietern. Wenn du jedoch einen Skill installiert hast, den du nicht besonders magst, kannst du ihn wie folgt aus deinem Amazon Echo deinstallieren:
Zugegeben, es gibt keinen Grund, eine Menge Alexa Skills installiert zu haben, da es nicht funktioniert jeder Speicher. Aber es ist eine gute Idee, alle Skills, die du nicht benutzt, einfach zu entfernen, um Dinge in der Alexa App zu säubern, und um zu verhindern, dass du ungewollt einen Skill auf deinem Echo-Gerät einrichtest.
Beginne mit Öffnen Sie die Alexa-App auf Ihrem Smartphone und tippen Sie auf die Menüschaltfläche in der oberen linken Ecke des Bildschirms.
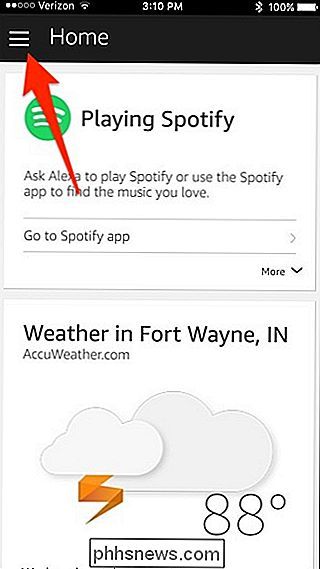
Wählen Sie dort "Skills" aus.
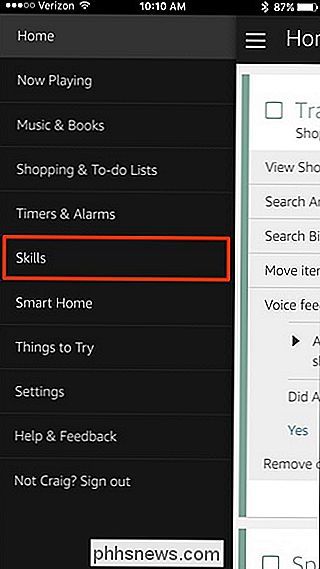
Tippen Sie als Nächstes auf "Your Skills" in oben rechts auf dem Bildschirm.
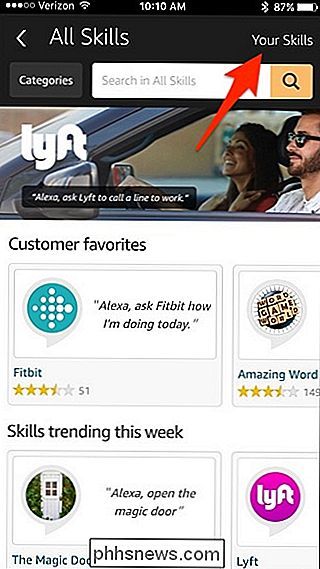
Sie sehen dann eine Liste der Alexa Skills, die Sie auf Ihrem Amazon Echo installiert haben. Tippen Sie einfach auf den, den Sie deinstallieren möchten.
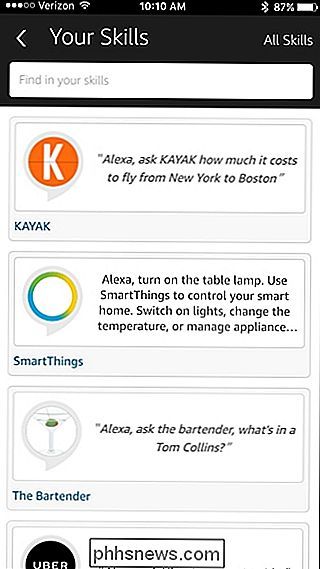
Tippen Sie auf "Disable Skill", um es zu deinstallieren.
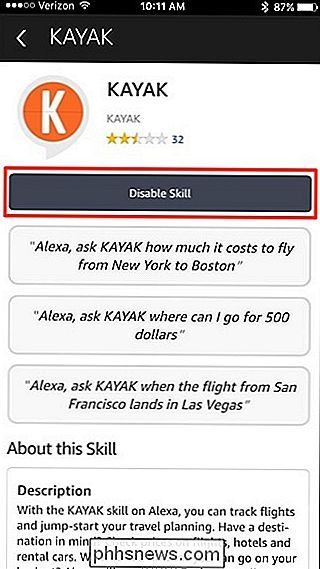
Ein Bestätigungs-Popup erscheint. Tippe auf "Disable Skill", um die Deinstallation zu bestätigen.
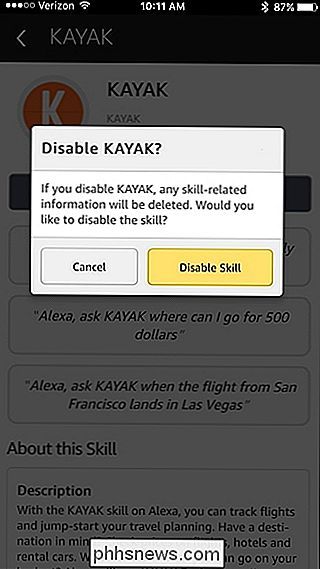
Das ist alles! Sie können den Zurück-Pfeil in der oberen linken Ecke drücken, um zur Liste der installierten Skills zurückzukehren und mehr zu wählen, wenn Sie es wünschen. Andernfalls können Sie die Alexa-App verlassen.

So wird dein Nest Thermostat neu gestartet, wenn er nicht mehr reagiert
Der Nest Thermostat ist ein Hardwareteil mit einer Schaltung und einem Betriebssystem, genau wie jeder andere Computer. Das bedeutet, dass es auch anfällig für Abstürze, Einfrieren und andere Probleme ist. So wird das Nest Thermostat neu gestartet, wenn es nicht mehr reagiert: Das ist vielleicht einer der Nachteile eines intelligenten Thermostats.

Müssen Sie sich Gedanken über die Aktualisierung Ihrer Desktop-Programme machen?
Es gab eine Zeit, in der wir uns um die manuelle Aktualisierung von Desktop-Anwendungen sorgen mussten. Adobe Flash und Reader waren voller Sicherheitslücken und haben sich zum Beispiel nicht selbst aktualisiert - aber diese Zeiten liegen weit hinter uns. Der Windows-Desktop ist die einzige große Software-Plattform, die Anwendungen nicht automatisch aktualisiert und jeden Entwickler zwingt um ihren eigenen Updater zu programmieren.



