Fehlerbehebung und Analyse des Wi-Fi Ihres Macs Mit dem Wireless Diagnostics Tool

ein Wireless Diagnostics-Tool, mit dem Sie Ihr WLAN beschleunigen und die Signalstärke verbessern können. Es enthält auch viele zusätzliche Tools für Power-User.
Dieses Tool ist für jeden von Mac Anfänger zu Experten nützlich, aber es ist ein bisschen versteckt. Sie müssen Ihre Liste installierter Apps durchsuchen oder die Optionstaste gedrückt halten, während Sie auf ein Menü klicken.
Drahtlose Diagnose öffnen
VERWANDT: Zugreifen auf ausgeblendete Optionen und Informationen mit der Optionstaste
Ihres Macs Öffnen Sie dieses Tool, halten Sie die Optionstaste auf Ihrer Tastatur gedrückt, klicken Sie auf das Wi-Fi-Symbol in der Leiste oben auf dem Bildschirm, und wählen Sie Open Wireless Diagnostics. Sie können auch auf Befehl + Leertaste drücken und Wireless Diagnostics eingeben, um danach zu suchen.
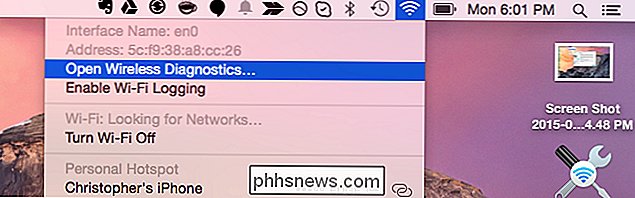
Wi-Fi-Probleme diagnostizieren
Standardmäßig wird das Tool für einen einfachen Assistenten geöffnet, mit dem Sie Netzwerkprobleme diagnostizieren können. Wählen Sie "Meine Wi-Fi-Verbindung überwachen" und klicken Sie auf Weiter, damit das Tool Ihre Verbindung überwacht und versucht, Probleme zu erkennen. Sie können auch einfach "Zur Zusammenfassung fortfahren" wählen, um sofort Empfehlungen anzuzeigen.
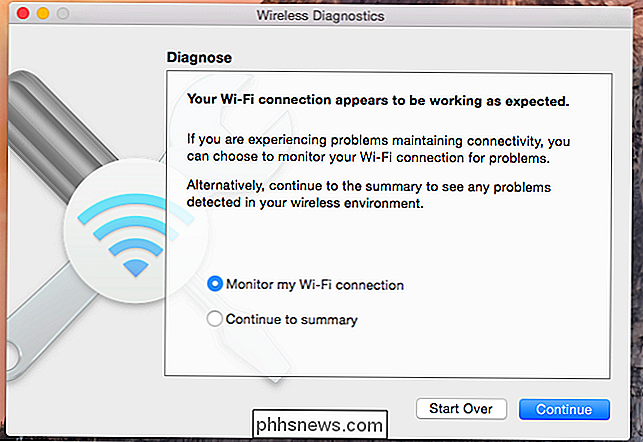
Das Diagnose-Tool informiert Sie über Möglichkeiten zur Verbesserung Ihres Wi-Fi-Signals. Klicken Sie auf das Informationssymbol, um weitere Informationen zu den Empfehlungen anzuzeigen.
Diese Empfehlungen sind am nützlichsten, wenn Sie tatsächlich WLAN-Probleme haben, aber sie könnten hilfreich sein, um die Geschwindigkeit und Signalstärke zu verbessern, selbst wenn dies nicht der Fall ist.

Zugreifen auf weitere Werkzeuge im Fenstermenü
Dies scheint alles zu sein, was es für das Werkzeug gibt, aber es ist nicht so. Sie können eine Vielzahl anderer nützlicher Wi-Fi-Werkzeuge aufrufen, indem Sie in der Anwendung Drahtlose Diagnose auf das Menü Fenster klicken und eines der anderen integrierten Werkzeuge auswählen, um das Fenster dieses Werkzeugs zu öffnen.
Die Option "Assistent" oben im Fenster Menü ist der Assistent, der beim Öffnen des Tools angezeigt wird. Die anderen Optionen sind zusätzliche Tools.
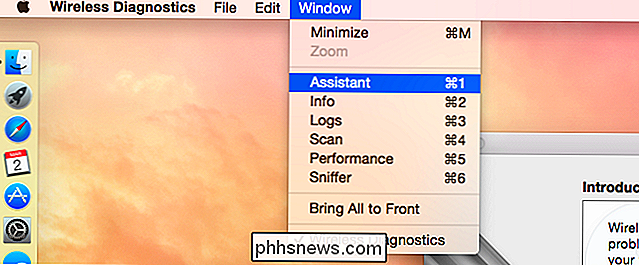
Info
Das Info-Tool zeigt eine Vielzahl von Details zu Ihrer Netzwerkverbindung, Wi-Fi-Schnittstelle und sogar zum Bluetooth-Status an. Hier können Sie Details wie Ihre IP-Adresse, MAC-Adresse und andere Netzwerkinformationen finden.
Sie können auch die Wahltaste gedrückt halten und auf das Wi-Fi-Symbol in Ihrer Menüleiste klicken, um einen Großteil dieser Informationen anzuzeigen Öffnen des Wireless Diagnostics-Tools
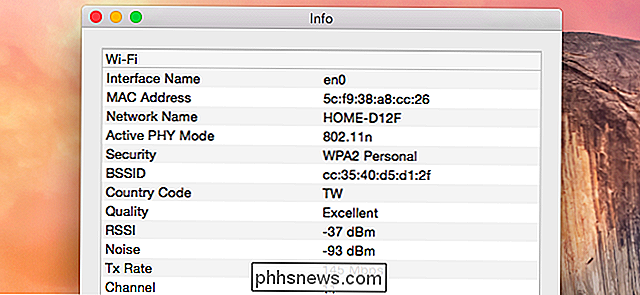
Logs
Mit dem Logs-Dienstprogramm können Sie die automatische Hintergrundprotokollierung verschiedener netzwerkbezogener Vorgänge aktivieren, einschließlich Wi-Fi, 802.1X, DHCP, DNS, Open Directory und Sharing. Sie können dann das Wireless Diagnostics Tool schließen und Ihr Mac sammelt weiterhin Logs im Hintergrund.
Dies ist nützlich, wenn Sie etwas überwachen müssen, aber Sie sollten die Logging-Funktion nicht ständig aktiviert lassen - es ist unnötig und eine Verschwendung von Ressourcen. Stellen Sie sicher, dass Sie die Hintergrundprotokollierung nach der Verwendung deaktivieren, wenn Sie diese Protokollierungsfunktion aktivieren müssen. Denken Sie daran, die meisten Menschen nicht.
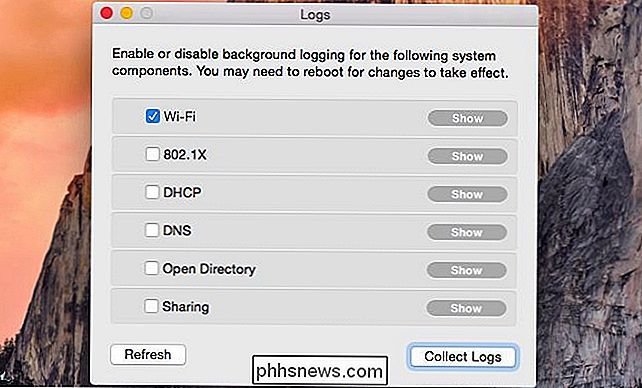
Scan
Die Scan-Maut wird nach WLAN-Netzwerken in der Nähe suchen und eine Liste anzeigen. Sie können eine Liste der Wi-Fi-Netzwerke in der Nähe mit ihren Sicherheits-, Protokoll- und Signaldetails sehen.
Nützlicher wird es Sie informieren, welche Wi-Fi-Kanäle die besten für Ihren Router sind. Ändern Sie den Wi-Fi-Kanal auf Ihrem Router, um ein schnelleres und zuverlässigeres Funksignal zu erhalten.
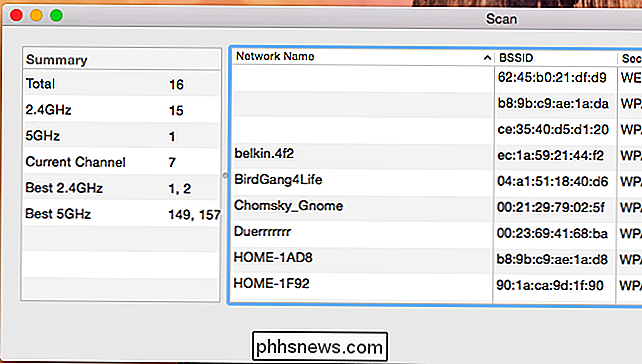
Leistung
Das Leistungsfenster zeigt Ihnen Informationen über das Wi-Fi-Signal an, das Ihr Mac empfängt. Dazu gehören die Übertragungsrate, das Signal-Rausch-Verhältnis über die Zeit ("Qualität") und das Signal ("RSSI") sowie die Geräuschmessungen im Zeitverlauf.
Angenommen, Sie haben einen Mac-Laptop, können Sie damit herumlaufen Sehen Sie, wie die Signalstärke und das Rauschen zwischen verschiedenen Orten variieren. Dies kann Ihnen helfen, drahtlose Totzonen zu finden - oder nur Orte mit schlechter Signalstärke.
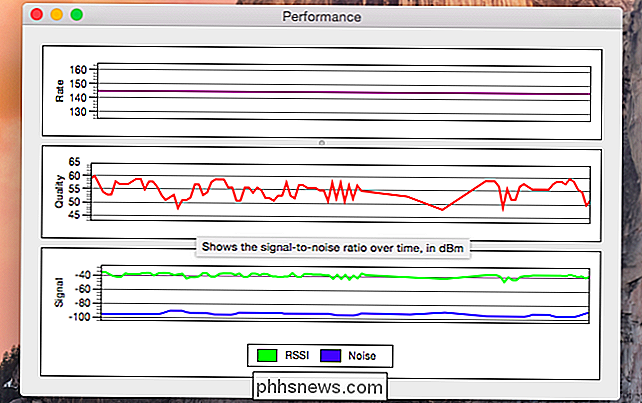
Sniffer
RELATED: Wie man Wireshark verwendet, um Pakete zu erfassen, zu filtern und zu überprüfen
Mit dem Sniffer-Dienstprogramm können Sie schnüffle "das Wi-Fi-Signal in der Luft, erfasst nahegelegene Pakete und protokolliere sie. Es erfasst die Pakete so lange, wie Sie sie überwachen möchten, und speichert ein Protokoll der erfassten Pakete in einer WPC-Datei auf Ihrem Desktop.
Sie können diese .wcap-Datei mit einem Tool wie Wireshark öffnen, da in Mac OS X kein Tool zur einfachen Analyse der Inhalte vorhanden ist. Aber Sie brauchen keine spezielle Software, um Pakete zu schnüffeln und sie in einer Datei auf Ihrem Mac zu speichern.

Auch das ist täuschend mächtig. Für die meisten Nutzer ist dies eine schnelle Möglichkeit, Empfehlungen zur Verbesserung Ihres WLAN und zur Behebung von Problemen zu erhalten. Für Poweruser ist es eine großartige Quelle von Informationen und detaillierten Statistiken, die direkt in das Betriebssystem integriert sind, so dass Sie nicht nach Tools von Drittanbietern suchen müssen.
Bildquelle: Paul Rysz on Flickr

So sehen Sie, welche Händler Apple Pay akzeptieren
Wenn Sie jemals mit Ihrem iPhone aus dem Haus gelaufen sind, aber Ihre Brieftasche oder Geldbörse zurückgelassen haben, wissen Sie, wie nervig es ist, sich umzudrehen herum und gehe zurück, um es zu bekommen. Wenn Sie Apple Pay verwenden, müssen Sie nicht. Das Problem ist dann, woher wissen Sie, wer Apple Pay akzeptiert?

So erhalten Sie die neuesten NVIDIA-, AMD- oder Intel-Grafiktreiber unter Ubuntu
Mehr Spiele unterstützen Linux als je zuvor, dank Steam für Linux. Aber wie bei Windows benötigen viele dieser Spiele die neuesten Grafiktreiber für optimale Leistung und die wenigsten Fehler. Die neuesten Versionen von Ubuntu können neuere Treiber enthalten, aber nicht unbedingt die neuesten. Sie können die neuesten Treiber selbst installieren, aber seien Sie vorsichtig: Sie könnten Probleme bekommen, wenn Sie dies tun.



