Zugriff auf lokale und USB-Festplattenlaufwerke in Ihrer virtuellen Hyper-V-Maschine

Es ist äußerst praktisch, auf eine lokale Festplatte (sei es ein internes Laufwerk oder ein externes Laufwerk) zuzugreifen Ihren Windows-Computer von einer virtuellen Maschine aus, die in Hyper-V ausgeführt wird. Es ist nicht so bequem, genau herauszufinden, wie man dieses Ziel erreicht. Lesen Sie weiter, während wir Sie durchgehen.
Warum soll ich das tun?
Es gibt Dutzende von Szenarios, bei denen Sie von Ihrer virtuellen Hyper-V-Maschine aus auf eine physische Festplatte zugreifen und zugreifen und Daten importieren, Daten von der virtuellen Maschine auf dem externen Laufwerk ablegen und Disk-Images importieren oder exportieren.
VERWANDT: Erstellen und Ausführen virtueller Maschinen mit Hyper-V
Welchen Grund auch immer Sie haben möchten Wenn Sie auf eine vorhandene lokale Festplatte in Ihrem Hyper-V-Computer zugreifen, ist es leider etwas kompliziert, den Laufwerken Zugriff auf die virtuelle Maschine zu geben. Im Gegensatz zu anderen Virtualisierungslösungen gibt es keine einfache Möglichkeit, Ressourcen zwischen dem Hostcomputer und der virtuellen Hyper-V-Maschine zu teilen.
Um ein Laufwerk innerhalb eines Hyper-V-Computers zu verwenden, müssen Sie das Laufwerk physisch anhängen und bereitstellen zum Host-Rechner offline und dann den Offline-to-the-Host-Datenträger in den virtuellen Rechner umleiten. Werfen wir einen Blick darauf, wie man das jetzt macht.
Bevor wir fortfahren, sollten wir uns noch einmal kurz anmerken: Dieser Trick funktioniert nur mit Festplatten (Magnetfestplatten, Solid-State-Festplatten und USB-Festplatten), funktioniert aber nicht, leider, mit entfernbaren Medien wie Flash-Laufwerke.
Laufwerk Vorbereitung und Mounting in Hyper-V
Es gibt zwei primäre Schritte zum Verfahren. Zuerst müssen wir die Festplatte innerhalb von Windows auf dem Host-Rechner verwalten, um sie offline zu schalten (aber immer noch mit Strom versorgt und an den Host-Computer angeschlossen), und dann müssen wir Hyper-V mitteilen, dass er die Kontrolle über den jetzt offline gespeicherten Datenträger übernehmen soll > Laufwerk vorbereiten
Der erste Schritt besteht darin, den Datenträger offline zu schalten. Öffnen Sie dazu die Anwendung "Datenträgerverwaltung", indem Sie nach dem Anwendungsnamen suchen oder "diskmgmt.msc" in das Suchfeld eingeben und die App ausführen. Suchen Sie in der Datenträgerverwaltung nach dem Laufwerk, das Sie an die virtuelle Maschine weiterleiten möchten.
Es ist wahrscheinlich anzunehmen, dass Sie mit Hyper-V herumspielen und sich mit Dingen wie physischem Festplatten-Passthrough beschäftigen Da wir bereits mit der Datenträgerverwaltung vertraut sind, wäre es nachlässig, keine Standardwarnung auszugeben: Datenträgerverwaltung ist ein mächtiges Werkzeug und Sie können Ihrem System schreckliche Dinge zufügen, indem Sie sich im Managementsystem herumärgern. Überprüfen Sie jeden Schritt und stellen Sie sicher, dass Sie mit den richtigen Datenträgern arbeiten.
In unserem Fall möchten wir die USB-Backup-Festplatte Disk 10 an die virtuelle Maschine weiterleiten, damit wir einige Backup-Dateien auslagern können unsere virtuelle Maschine auf die Festplatte. Um den Datenträger vorzubereiten, müssen Sie ihn zuerst in der Laufwerksliste der Datenträgerverwaltung suchen, mit der rechten Maustaste darauf klicken und im Kontextmenü wie im Screenshot oben rechts "Offline" auswählen.
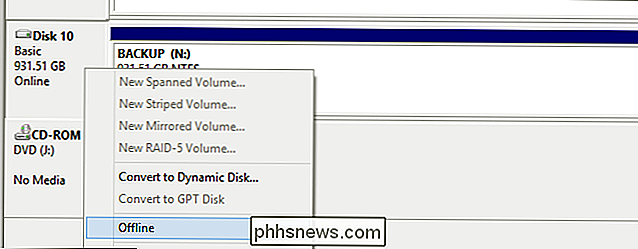
Vergewissern Sie sich, dass der Datenträger offline ist . Wenn Sie die Festplatte wieder online schalten möchten, nachdem Sie sie innerhalb der virtuellen Maschine verwendet haben, kehren Sie einfach zu diesem Menü zurück, klicken Sie mit der rechten Maustaste auf die Festplatte und wählen Sie "Online", um die Festplatte für das Host-Betriebssystem wieder online zu schalten .

Hinzufügen des Laufwerks zur virtuellen Maschine
Sobald die Festplatte für das Host-Betriebssystem offline ist, ist es an der Zeit, die Festplatte der virtuellen Maschine in Hyper-V hinzuzufügen. Starten Sie Hyper-V und wählen Sie in der Liste Virtuelle Maschinen den Computer aus, an den Sie die Festplatte weitergeben möchten.
Klicken Sie mit der rechten Maustaste auf das Gerät und wählen Sie "Einstellungen ..."
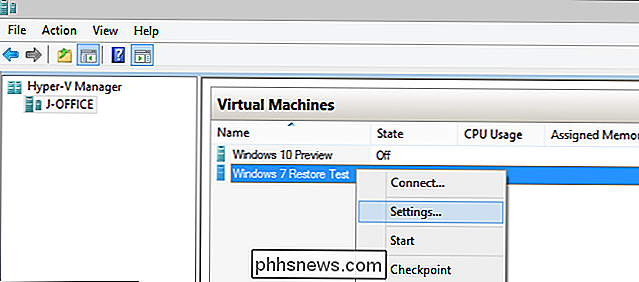
aus dem Menü Einstellungen Wählen Sie im linken Navigationsbereich "SCSI-Controller". Wählen Sie "Festplatte" und klicken Sie auf die Schaltfläche "Hinzufügen".
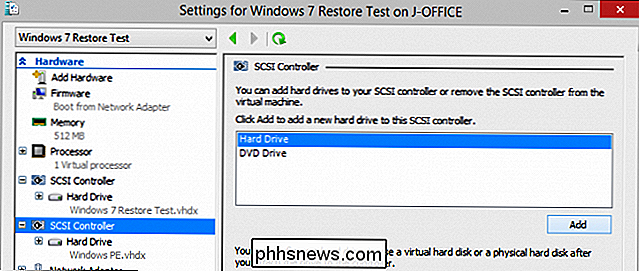
Hinweis:
Wir haben angenommen, dass Sie die Festplatte an das virtualisierte Betriebssystem weitergeben möchten, dh Sie haben bereits einen SCSI-Controller und eine virtuelle Festplatte das Betriebssystem. Wenn Sie noch keinen SCSI-Controller haben, müssen Sie zuerst "Hardware hinzufügen" oben im Navigationsbereich auswählen und Ihrer virtuellen Maschine einen "SCSI-Controller" hinzufügen. Wählen Sie "Physische Festplatte" und dann aus dem Dropdown-Menü die Festplatte aus, die Sie im vorherigen Abschnitt des Lernprogramms offline gebracht haben. Keine Sorge, es besteht keine Chance, dass Sie versehentlich eine Festplatte von dem Hostcomputer auswählen, die Sie nicht verwenden wollten. Die einzigen Festplatten, die Sie im Menü der physischen Festplatte auswählen können, sind Festplatten, die in einem Offline-Status mit dem Host-Computer
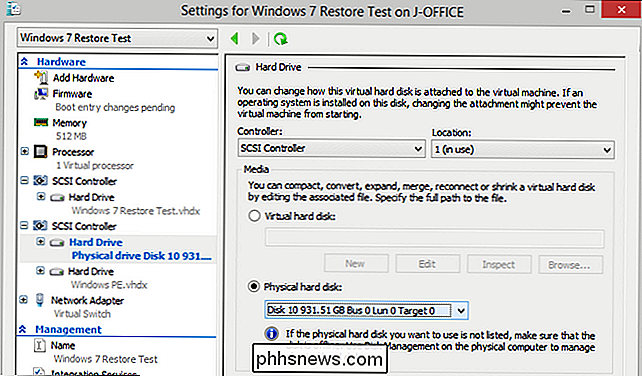
, aber verbunden und an diesen angeschlossen sind. Wenn Sie es nicht offline gestellt haben, ist es nicht einmal eine Option. Bestätigen Sie, dass die ausgewählte Festplatte die gewünschte Festplatte ist. Drücken Sie die Schaltfläche "Übernehmen" und dann "OK". Starten Sie Ihre virtuelle Maschine.
Zugriff auf Ihre Passthrough-Festplatte
In den allermeisten Fällen sollte die Festplatte vom Host-Betriebssystem automatisch erkannt werden, als ob es sich lediglich um eine physische Festplatte handelt, die an die virtuelle Maschine angeschlossen ist emuliert.
Sie können sehen, dass wir im Fall des folgenden Screenshots in eine virtuelle Maschine gestartet wurden, um eine Bildwiederherstellungsprozedur mit Windows PE und Macrium Reflect zu testen. Windows PE hat die Festplatte ohne Probleme erkannt und gemountet.
Wenn die Festplatte nicht sofort für das Betriebssystem der virtuellen Maschine zugänglich ist, müssen Sie im Falle von Windows möglicherweise die Datenträgerverwaltung öffnen und die Festplatte online schalten. Wenn Sie andere Betriebssysteme verwenden, müssen Sie eine entsprechende Aktion durchführen, um über das virtuelle Betriebssystem auf die Festplatte zuzugreifen.
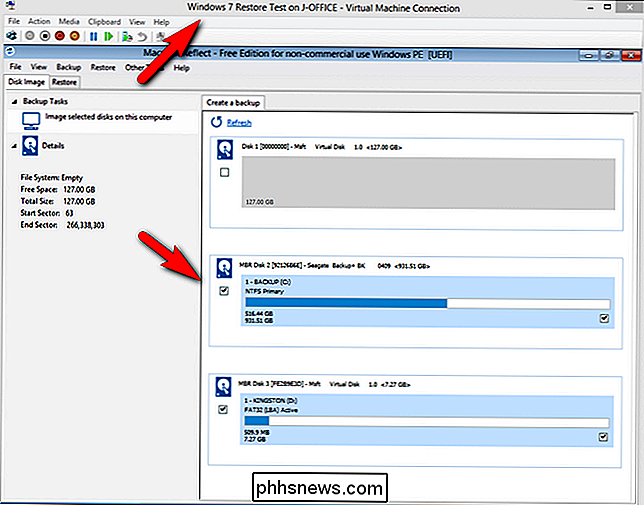
Hier ist ein sehr wichtiger Hinweis angebracht. Das Betriebssystem in der virtuellen Maschine hat keine Ahnung, dass diese Festplatte tatsächlich zu Ihrer Host-Maschine gehört, und sie wird auf die Festplatte einwirken, obwohl Sie ihr mitteilen, dass sie auf der Festplatte agieren soll. Wenn die Festplatte nicht automatisch in das Betriebssystem Ihrer virtuellen Maschine geladen wird, müssen Sie eine Montageprozedur verwenden (siehe Dokumentation für das jeweilige Betriebssystem), um die Festplatte auf nicht-destruktive Weise zu mounten, damit sie an den Hostbetrieb zurückgegeben werden kann System später.
Wenn Sie die Festplatte in der virtuellen Maschine nicht mehr benötigen, booten Sie einfach die virtuelle Maschine. Versuchen Sie nicht, Änderungen am Laufwerkszustand über den Host-Computer vorzunehmen, bevor Sie die virtuelle Maschine, mit der das Laufwerk verbunden ist, ausgeschaltet haben.
Sie können die Festplatte bei Bedarf aus dem virtuellen SCSI-Controller in Ihrer virtuellen Maschine entfernen benutze es nicht mehr oder du kannst den Eintrag verlassen. Jedes Mal, wenn das physische Laufwerk vom Host-Computer getrennt wird oder Sie es für das Host-Betriebssystem online geschaltet haben, wird das Laufwerk für den virtuellen Computer einfach als nicht verfügbar angezeigt.

So stoppen Sie die Mail-App Ihres Macs vor der Verschwendung von Gigabyte an Speicherplatz
Verwenden Sie Apples Mail App auf Ihrem Mac? Dann verlieren Sie Gigabytes an Speicherplatz, den Sie besser nutzen könnten! Die E-Mail-App möchte jede einzelne E-Mail und Anlage, die Sie jemals offline erhalten haben, zwischenspeichern. Dies kann bei vielen E-Mails Platz für mehrere zehn Gigabyte belegen.

So zeigen Sie den prozentualen Anteil des Android-Akkus in der Menüleiste an
In diesem Zeitalter mit schwacher Akkulaufzeit ist es unglaublich wichtig, Ihre Nutzung im Auge zu behalten. Leider zeigt dir Android nicht genau, wie viel Akku du noch hast - nur eine vage Grafik. So fügen Sie einen genaueren Prozentsatz zu diesem Symbol hinzu. Sie können den Prozentsatz Ihres Akkus immer sehen, indem Sie die Benachrichtigungsleiste zweimal nach unten ziehen, aber das gibt Ihnen nicht genau die Überwachung "auf einen Blick".



