So ordnen Sie Kanäle auf Apple TV neu an, fügen sie hinzu und entfernen sie

Wenn Sie Ihren Apple TV zum ersten Mal verwenden, werden Sie feststellen, dass im Hauptmenü eine große Anzahl von Kanalkacheln enthalten ist. Wenn Sie jedoch die Einstellungen ändern möchten, können Sie sie nach Ihren Wünschen neu anordnen, hinzufügen und sogar entfernen.
VERWANDT: Ist es ein guter Zeitpunkt, ein Apple TV zu kaufen?
Der Apple TV In seiner aktuellen Iteration ist eine ziemlich schöne Streaming-Multimedia-Option für Ihr Wohnzimmer und Benutzerfreundlichkeit kann erheblich verbessert werden, indem eine Bluetooth-Tastatur oder Apples iOS "Remote" -App, um seine etwas klobige Oberfläche zu navigieren.
Das heißt, trotz Angesichts der jüngsten Preissenkungen von 30 US-Dollar glauben wir immer noch, dass, wenn Sie derzeit keinen besitzen, Sie warten sollten, bis Apple eine aktualisierte Version veröffentlicht, hoffentlich irgendwann später in diesem Jahr.
Trotzdem können Sie viel anderes damit machen als einfach Netflix anzuschauen, z. B. Zugriff auf Ihre iTunes-Inhalte oder Einstellung Ihres iCloud Photo Stream und freigegebenen Alben als Bildschirmschoner. Das Anpassen des Hauptmenüs kann dann Wunder für Ihre allgemeine Benutzererfahrung verursachen, die Sie die Stärken Ihres Apple Fernsehers buchstäblich über alles andere stellen können.
Hinzufügen, Entfernen und Verschieben von Inhaltsplättchen auf dem Hauptmenü
Wie gesagt, das Hauptmenü kommt schon mit vielen (meisten) Kanälen bereits zum Vorschein. Wir garantieren Ihnen, dass Sie nicht all diese verwenden werden, und wir vermuten, dass die große Mehrheit der Apple TV-Nutzer nur eine Handvoll davon benötigen wird.
Zum Glück kann das Hauptmenü nach Ihren Wünschen geändert werden Kanalkacheln ausblenden, anzeigen und verschieben Dies ist offensichtlich sehr hilfreich, wenn Sie Ihre Optionen auf die Dinge beschränken, für die Sie Konten haben und verwenden möchten.
Klicken Sie zum Starten auf die Kachel "Einstellungen" auf dem Hauptmenübildschirm.
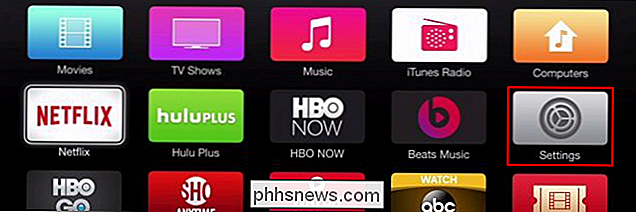
Hier finden Sie die "Einstellungen" Bildschirm, klicken Sie nun auf die Option "Hauptmenü".
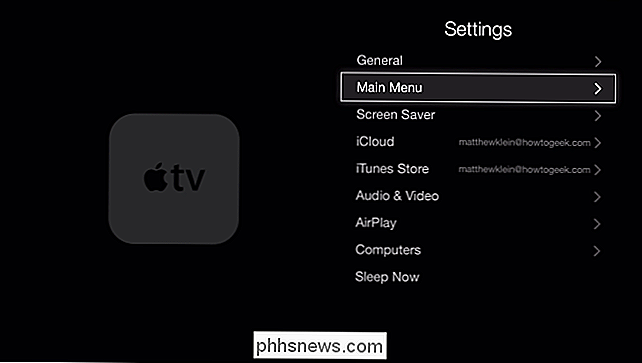
Auf dem nächsten Bildschirm sehen Sie alle Kanäle, die Sie im Hauptmenü von Apple TV anzeigen oder ausblenden können.
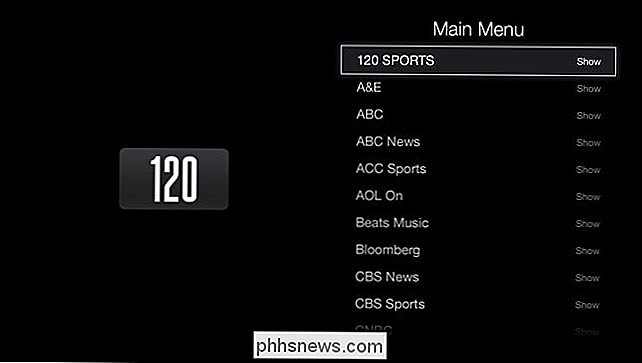
Auf dem "Hauptbildschirm" Menü "Bildschirm, Sie haben weit über 50 Kanäle, die Sie Ihrem Hauptmenü hinzufügen oder entfernen können.
In diesem Beispiel zeigen wir den" iCloud Photos "-Kanal, der uns unsere Fotostreams erkunden lässt, freigegebene Alben, und entweder als Bildschirmschoner oder Diashow eingestellt.
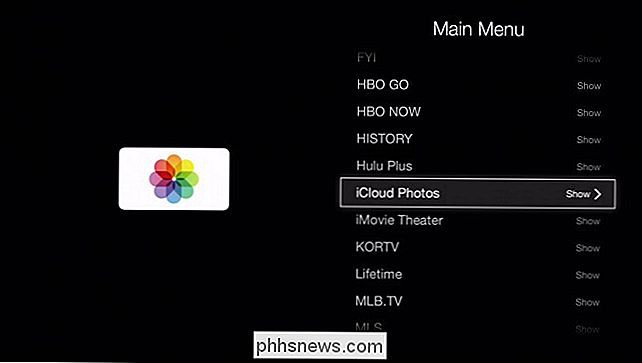
Denken Sie daran, wenn eine Kachel im Hauptmenü angezeigt wird, wird "Show" angezeigt und wenn nicht, wird "Hide" angezeigt.
Normalerweise ist die "iCloud Photos" -Kachel versteckt. Wenn du sie zeigst, wird sie wahrscheinlich in deinem Hauptmenü niedrig erscheinen. Du kannst es dort lassen, oder wenn du es auswählst, indem du den großen Knopf auf der Fernbedienung deines Apple Fernsehers hältst, fängt die Fliese an zu wackeln, was bedeutet, dass du sie jetzt zu einem anderen Teil des Hauptmenüs bewegen kannst (mit den Richtungstasten der Fernbedienung) .
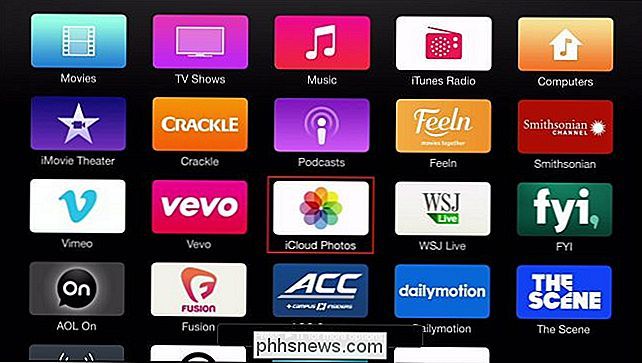
Obwohl es nicht zu zittern scheint (vertrauen Sie uns, dass es ist), können Sie feststellen, dass es ausgewählt ist, weil die "Play / Pause für weitere Optionen drücken." Nachricht am unteren Rand des Bildschirms.
Beachten Sie, dass wir im vorherigen Screenshot informiert wurden, dass wir auf weitere Optionen zugreifen können, indem Sie die Wiedergabe / Pause-Taste drücken. Diese Optionen stellen sich als die Möglichkeit dar, ein Objekt auszublenden oder zum Hauptmenü abzubrechen.
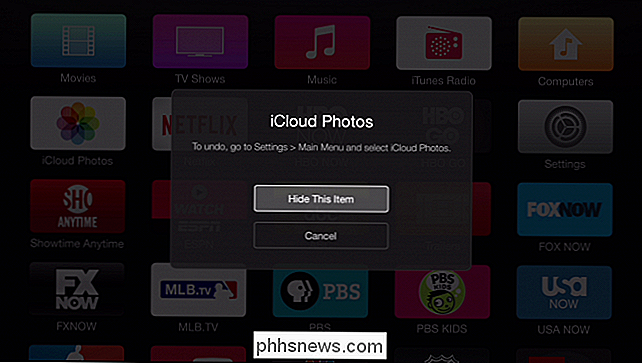
Ehrlich gesagt empfehlen wir nicht, viele Kacheln auf diese Weise zu verstecken. Es ist tatsächlich ein bisschen zeitaufwendiger als die "Hauptmenü" -Einstellungen.
Sobald Sie Ihre neue Kachel an Ort und Stelle manövriert haben, können Sie noch einmal auf die Schaltfläche "Auswählen" der Fernbedienung klicken. Die Kachel hört auf zu zittern und bleibt dort, wo du sie verlässt.
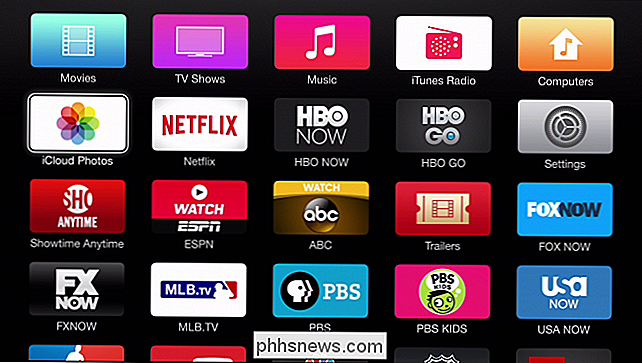
Wenn du dein Hauptmenü wirklich aufräumen willst, kannst du die Unordnung beseitigen und nur das zeigen, was du wirklich benutzt hast. Du musst nicht so spartanisch sein, wie im folgenden Screenshot, aber zumindest gibt dir das eine klarere Vorstellung von dem, was wir beschreiben.
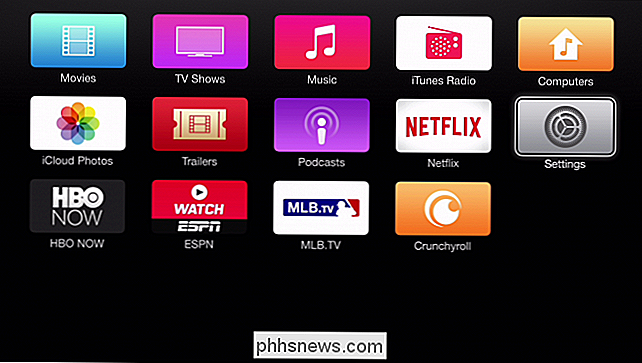
Du kannst wirklich in die Stadt gehen und das Durcheinander aussortieren, aber die Die Kachel "Einstellungen" muss übrig bleiben.
Natürlich können Sie aber auch alles anzeigen lassen und sogar noch mehr hinzufügen. Denken Sie auch daran, dass es nur ein oder zwei Kacheln gibt, die Sie ausblenden möchten. Sie können dies schnell tun, ohne die "Hauptmenü" -Einstellungen tatsächlich aufzurufen.
Irgendwann wird das Apple TV wahrscheinlich eine Kraft sein, mit der man rechnen muss, aber gerade jetzt machen es die relativ langsame Reaktionsgeschwindigkeit und die klobige Oberfläche zu einem Ausweg unter den Chromecast- und Roku-Fans. Dennoch können Sie viele Dinge tun, um es nach Ihren Wünschen anzupassen, und es fügt sich gut in das Apple-Ökosystem ein, was es zu einer natürlichen Wahl für Mac- und iOS-orientierte Haushalte macht.
Wir würden uns freuen, von Ihnen zu hören jetzt. Haben Sie einen Kommentar oder eine Frage, die Sie uns mitteilen möchten? Bitte hinterlassen Sie Ihr Feedback in unserem Diskussionsforum.

Problembehandlung bei Tastatur und Maus, die unter Windows nicht funktionieren
Einer der USB-Anschlüsse auf meinem Desktop-Computer funktioniert nicht mehr, nachdem ich ein USB-Gerät eingesteckt und es ohne Auswerfen entfernt habe. Ich habe es schon millionenfach gemacht, aber es sah so aus, als wäre mein Glück endlich zu Ende. Der Port schien im Geräte-Manager in Ordnung zu sein, weil es keine Fehler- oder Warnsymbole gab.Nach

Was passiert, wenn Sie die gesamte Windows-Registrierung löschen?
Die Windows-Registrierung ist ein Ort, der allein gelassen werden sollte, aber nur um zu argumentieren, was würde passieren, wenn Sie die ganze Sache gelöscht? Der heutige SuperUser-Q & A-Post diskutiert die Möglichkeiten, um die Neugier eines Lesers zu befriedigen. Die heutige Question & Answer-Sitzung kommt uns dank SuperUser - einer Unterteilung von Stack Exchange, einer Community-gesteuerten Gruppierung von Q & A-Websites - zugute.



