So kombinieren oder verschmelzen mehrere Textdateien
Es gibt mehrere Gelegenheiten, bei denen Sie mehrere Textdateien in eine einzelne Textdatei zusammenführen müssen. Beispielsweise erhalten Sie möglicherweise eine CD, die Hunderte von Textdateien enthält, alle in verschiedenen Verzeichnissen, die Sie in eine Datei zum Importieren in Excel usw. kombinieren müssen.
Es ist auch nützlich, wenn Sie Netzwerkprotokolldateien, Serverprotokolldateien oder Sicherungsprotokolle haben, die Sie für Data Mining oder Datenanalyse kombinieren möchten. Es gibt ein paar verschiedene Möglichkeiten, wie Sie Textdateien zusammenfügen können und die Ergebnisse unterscheiden sich je nach der von Ihnen gewählten Methode.
In diesem Artikel werde ich über mehrere Möglichkeiten zum Kombinieren von Textdateien schreiben, so dass Sie, wenn eine Methode nicht so gut funktioniert, etwas anderes ausprobieren können.
Methode 1 - Eingabeaufforderung
Wenn Sie mit der Eingabeaufforderung in Ordnung sind, gibt es ein paar einfache Befehle, mit denen Sie schnell eine ganze Reihe von Textdateien zusammenführen können. Der Vorteil der Eingabeaufforderung besteht darin, dass Sie keine Programme von Drittanbietern installieren müssen. Wenn Sie eine kleine Einführung in die Eingabeaufforderung benötigen, lesen Sie in meiner Einführung die Eingabeaufforderung.
Da die Befehlszeile mehrere Parameter annehmen kann, können Sie einen ziemlich komplexen Befehl zum Filtern und Sortieren der Dateien erstellen, die Sie in den Joining-Prozess einbeziehen möchten. Ich erkläre den einfachsten Befehl, werde aber auch ein paar Beispiele anführen, um Ihnen zu zeigen, wie man kompliziertere Sachen macht.
Öffnen Sie zuerst den Windows Explorer und gehen Sie zu dem Verzeichnis, in dem Sie die Textdateien finden. Wenn die Dateien in vielen Unterordnern gespeichert sind, navigieren Sie zum übergeordneten Verzeichnis. Halten Sie nun STRG + UMSCHALT gedrückt und klicken Sie mit der rechten Maustaste auf eine leere Stelle im Explorer-Fenster.

Dies öffnet ein Befehlsfenster, das bereits auf das Verzeichnis eingestellt ist, in dem Sie sich befanden. Jetzt müssen wir nur noch den Befehl eingeben. Wie Sie oben sehen können, habe ich drei Textdokumente in dem Ordner zusammen mit ein paar Ordnern. Wenn ich nur die Textdateien in diesem einen Ordner kombinieren möchte, würde ich diesen Befehl ausgeben:
Für% f in (* .txt) geben Sie "% f" >> c: \ Test \ output.txt ein
Im Codierungssprache ist dies eine einfache FOR- Schleife, die alle mit .TXT endenden Dateien durchläuft und sie in eine Datei namens output.txt ausgibt .
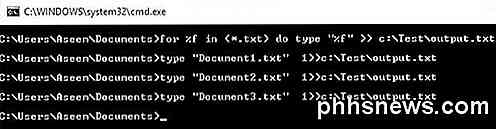
Wie Sie oben sehen können, führt die Schleife nur einen separaten Befehl für jede Textdatei aus, die sie im Verzeichnis findet. Beachten Sie, dass Sie, wenn Sie eine Textdatei haben, aber eine andere Erweiterung wie .log oder .dat usw. haben, einfach den Wert * .txt im Befehl ändern können. Es ist auch erwähnenswert, dass die Ausgabe an einen anderen Ort als das aktuelle Verzeichnis erfolgen sollte, andernfalls wird die Ausgabedatei an sich selbst angehängt, da es sich auch um eine Textdatei handelt.
Nehmen wir an, Sie haben Textdateien, die sich nicht nur in einem Ordner befinden, sondern in vielen Unterordnern. In diesem Fall können wir dem Befehl einen Parameter hinzufügen, der ihn anweist, in allen Unterordnern des aktuellen Verzeichnisses rekursiv nach Textdateien zu suchen.
Für / R% f in (* .txt) geben Sie "% f" >> c: \ Test \ output.txt ein
Sie werden den / R- Parameter direkt nach der for-Anweisung bemerken. Jetzt, wenn ich den Befehl ausführe, werden Sie feststellen, dass in den drei Verzeichnissen, die sich im selben Verzeichnis befinden, einige zusätzliche Textdateien gefunden werden.
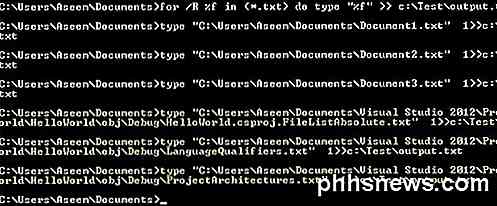
Wie es bei der Eingabeaufforderung üblich ist, gibt es tatsächlich einen anderen Befehl, mit dem Sie das Gleiche wie die FOR- Anweisung oben tun können. Der Befehl ist eigentlich viel einfacher und wenn es für Sie gut funktioniert, dann zögern Sie nicht, es anstelle der oben genannten Methode zu verwenden.
kopiere * .txt output.txt
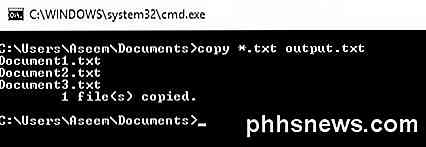
Dieser Befehl funktioniert gut, hat jedoch nicht so viele Optionen wie der vorherige Befehl. So können Sie beispielsweise Unterordner nicht rekursiv durchsuchen.
Methode 2 - TXTCollector
TXTCollector ist ein kostenloses Tool zum Zusammenführen von Dateien mit einem anständigen Funktionsumfang. Es ist sehr einfach zu bedienen und kann so konfiguriert werden, dass es auf verschiedene Arten funktioniert.
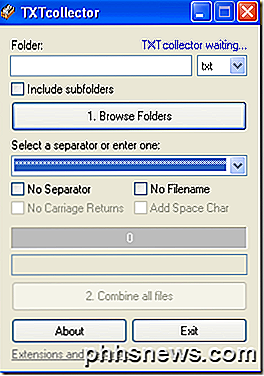
Geben Sie zuerst den Ordnerpfad ein, kopieren oder fügen Sie ihn in das Feld Ordner oben ein oder klicken Sie einfach auf die Schaltfläche Ordner durchsuchen und wählen Sie den Ordner mit den Textdateien aus. Sie können dann auswählen, welche Art von Dateien Sie kombinieren möchten.
Standardmäßig sucht TXTCollector nach allen TXT-Dateien und kombiniert sie. Sie können jedoch aus der Liste auswählen und mehrere CSV-, BAT-, HTM-, LOG-, REG-, XML- und INI-Dateien kombinieren und zusammenführen.
Aktivieren Sie das Kontrollkästchen Include subfolders, wenn TXTCollector rekursiv in jeden Unterordner des Hauptordners suchen soll. TXTCollector zeigt Ihnen genau, wie viele Dateien im Verzeichnis gefunden wurden.
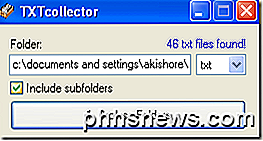
Als Nächstes können Sie ein Trennzeichen auswählen, das zwischen jeder Datei angezeigt wird, die kombiniert wird. Dies ist ein nettes Feature, das Sie nicht mit der Befehlszeilenmethode erhalten. Entweder Sie können aus dem Dropdown-Menü wählen oder Sie können einfach eingeben, was Sie wollen, in die Box.
Standardmäßig legt das Programm den Verzeichnisnamen, den Dateinamen und das Trennzeichen zwischen den einzelnen Dateien ab. Wenn Sie die Dateien kontinuierlich ohne Unterbrechung zwischen den einzelnen Dateien kombinieren möchten, aktivieren Sie " Kein Trennzeichen", " Kein Dateiname" und " Keine Zeilenumbrüche" .
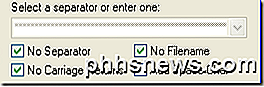
Sie haben dann die Wahl zwischen den Dateien ein Leerzeichen einzufügen oder nicht. Das coole an TXTCollector ist, dass Sie es wirklich anpassen können. Wenn Sie unten auf den Link Extensions and Separators klicken, können Sie TXTcollector eigene Erweiterungen hinzufügen.
Bearbeiten Sie die Datei extensions.txt, die sich im TXTCollector-Anwendungsdatenverzeichnis befindet. Beachten Sie, dass TXTcollector nur Textdateien verarbeitet, unabhängig davon, welche Erweiterung verwendet wird. Daher können beispielsweise mehrere XLS-Dateien nicht kombiniert werden, es sei denn, sie werden als einfacher Text gespeichert.
Die einzige Einschränkung für das Programm ist, dass es nur 32.765 Textdateien gleichzeitig kombinieren kann. Wenn Sie mehr als das haben, können Sie diese zu einem kombinieren und dann den großen mit kleineren kombinieren, bis zu 32.765!
Insgesamt eine sehr einfache, aber leistungsstarke Freeware-App zum Kombinieren mehrerer Textdateien. Hoffentlich werden diese beiden Methoden für die meisten Menschen funktionieren. Wenn Sie in eine Situation geraten sind, die komplizierter ist, zögern Sie nicht, einen Kommentar zu schreiben und ich werde versuchen zu helfen.
Sehen Sie sich auch meinen anderen Beitrag zur Kombination mehrerer PowerPoint-Präsentationen an. Genießen!

So erstellen Sie Ihre eigenen Rezepte mit IFTTT auf dem iPhone
Wenn dies dann Das ist eine Reihe von Programmen und schnelle Hacks, die Ihre mobilen Geräte besser verstehen, nicht nur einfache Befehle nacheinander , aber breite Striche von linearen Mustern, die programmiert werden können, je nachdem, wie man eine bestimmte Technologie in der realen Welt verwendet.

Smartphones und Computer sind Benachrichtigungsmaschinen. Jede App möchte dich ständig anpingen, dein Leben unterbrechen und dich während der Arbeit aus diesem "Flusszustand" herausziehen. All diese Benachrichtigungen sind eine Ablenkung. Im besten Fall klingeln sie den ganzen Tag in deiner Tasche, während du versuchst, dein Leben zu leben.



