So bearbeiten Sie Ihre System PATH für den einfachen Zugriff auf die Befehlszeile in Windows

Haben Sie sich jemals gefragt, warum Sie einfachipconfigin eine Eingabeaufforderung eingeben können und es funktioniert Wenn Sie ein Befehlszeilenprogramm verwenden möchten, das Sie heruntergeladen haben, müssen Sie zuerst zu seinem Verzeichnis navigieren? Hier erfahren Sie, wie Sie das mit dem Windows-Systempfad beheben können.
Was ist der Windows-Systempfad?
Wenn Sie ein Programm für die Eingabeaufforderung wie ADB, die Android-Debugging-Bridge, heruntergeladen haben, können Sie nicht einfach eingebenadbin der Eingabeaufforderung, um es auszuführen, wie Sie mit Windows eingebauten Befehlen (zBipconfig) können. Stattdessen müssen Sie der Eingabeaufforderung mitteilen, wo diese Datei zu finden ist, indem Sie den vollständigen Pfad der EXE-Datei eingeben:
C: Android platform-tools adb.exe
Das ist viel tippen, obwohl, speziell für etwas, das Sie häufig ausführen müssen.
Der Windows-System-Pfad teilt Ihrem PC mit, wo er bestimmte Verzeichnisse finden kann, die ausführbare Dateien enthalten.ipconfig.exefindet sich zB imC: Windows System32Verzeichnis, das standardmäßig ein Teil des System-PATH ist. Wenn Sieipconfigin eine Eingabeaufforderung eingeben, muss Windows nicht wissen, wo sich diese EXE befindet - es überprüft alle Ordner in seinem PATH, bis es die richtige gefunden hat.
Wenn Sie möchten die gleiche Bequemlichkeit mit einem Programm, das Sie heruntergeladen haben (wie ADB), müssen Sie seinen Ordner zu Windows System PATH hinzufügen. Wenn Sie adb ausführen müssen, können Sie einfach Folgendes ausführen:
adb
Keine zusätzliche Eingabe erforderlich.
So fügen Sie Ihrem PATH einen Ordner hinzu
VERWANDT: So installieren Sie und Verwenden Sie ADB, das Android Debug Bridge-Dienstprogramm
Die ersten Schritte des Prozesses sind für Windows 7, 8 und 10 identisch. Starten Sie durch Drücken der Windows-Taste das Startmenü oder den Startbildschirm und suchen Sie nach " Erweiterte Systemeinstellungen. "Alternativ können Sie in der Systemsteuerung zu System und Sicherheit> System navigieren und im linken Bereich auf den Hyperlink Erweiterte Systemeinstellungen klicken.
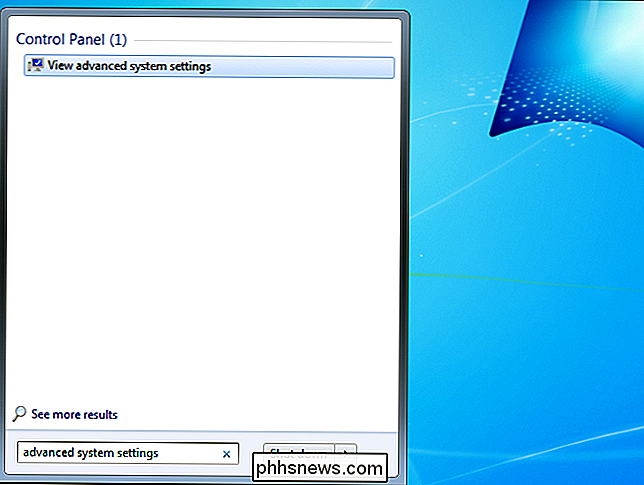
Sobald das Fenster Systemeigenschaften geöffnet wird, klicken Sie auf die Schaltfläche" Umgebungsvariablen " .
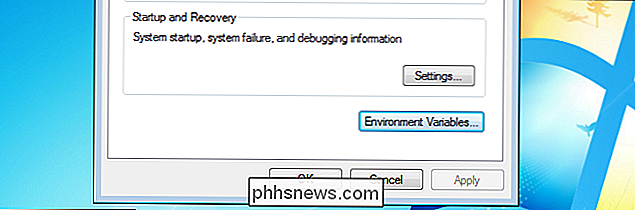
Suchen Sie im Feld "Systemvariablen" nach einer Variablen mit dem Namen Pfad. Wählen Sie diese und klicken Sie auf die Schaltfläche "Bearbeiten".
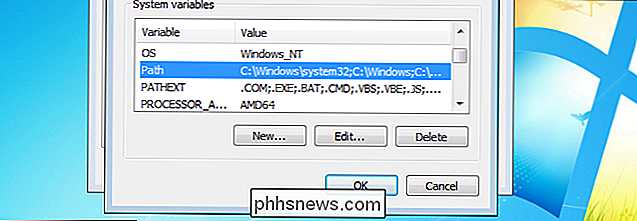
Hier unterscheiden sich die Windows-Versionen -Es ist das gleiche für 7 und 8, aber etwas anders (und einfacher) in Windows 10.
In Windows 7 und 8
In 7 und 8, die Variable Wert e für Path ist nichts anderes als eine lange Textfolge mit verschiedenen Stellen im System. Wir haben die ausführbaren ADB-Dateien inC: Android platform-toolsauf unserer Maschine abgelegt, das ist der Ort, den wir hinzufügen werden.
Um einen Eintrag zu Ihrem Pfad hinzuzufügen Bei Windows 7 und 8 müssen Sie dem Ordner ein Semikolon voranstellen:
; C: Android platform-tools
Fügen Sie die genaue Zeile am Ende des Variablenwerts hinzu (Achten Sie darauf, keinen der vorhandenen Texte im Wert zu löschen!) ohne Leerzeichen. Klicken Sie auf OK, und Sie sind fertig. Einfach.
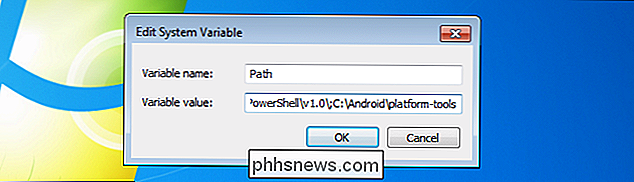
In Windows 10
In Windows 10 ist dieser Vorgang einfacher und weniger verwirrend. Nachdem Sie auf die Schaltfläche Bearbeiten geklickt haben, wird ein neues Dialogfeld mit jeder Position im Pfad in einer separaten Zeile angezeigt. Dies ist eine drastische Verbesserung gegenüber früheren Versionen von Windows, die Pfadpositionen gehandhabt haben, und macht es einfach, neue hinzuzufügen.
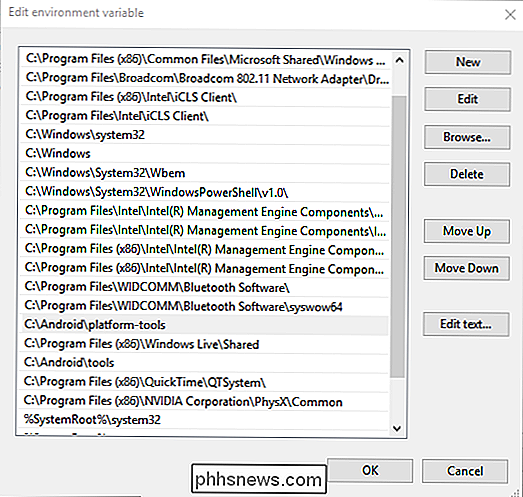
Klicken Sie zuerst auf die Schaltfläche "Neu", die eine Zeile am Ende der Liste hinzufügt. Fügen Sie Ihren Standort hinzu - in unserem BeispielC: Android platform-tools- und drücken Sie die Eingabetaste. Es ist nicht notwendig, ein Semikolon wie in Windows 7 und 8 hinzuzufügen. Klicken Sie auf "OK" und Sie sind fertig.
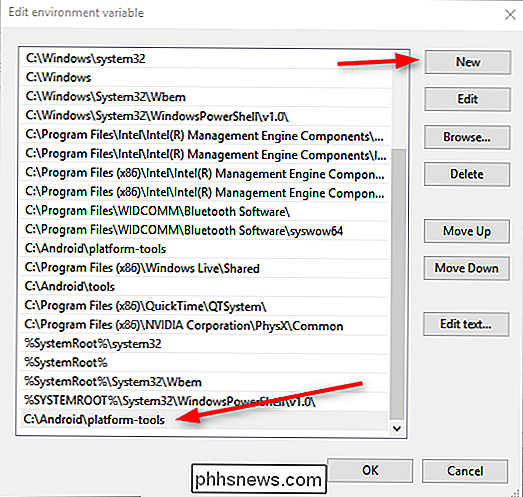
Auf die Android-Debugging-Bridge sollte jetzt von jeder Eingabeaufforderung aus zugegriffen werden können, ohne dass das Verzeichnis angegeben werden muss.


So geben Sie den Bootloader und die Wiederherstellungsumgebungen von Android ein
Es gibt Situationen, in denen der Bootloader oder das Wiederherstellungssystem von Android erforderlich ist - vielleicht gibt es Probleme mit dem Betriebssystem und Sie müssen das System auf die Werkseinstellungen zurücksetzen möchte dein Telefon rooten. Glücklicherweise ist das Booten in den Bootloader und die Wiederherstellung sehr einfach.

So deinstallieren und installieren Sie Windows Updates
Obwohl das Installieren von Updates in Windows ein einfacher Vorgang ist, ist der Mechanismus im Hintergrund, der alles verwaltet, ziemlich kompliziert. Es gibt auch viele Fehlinformationen im Internet darüber, wie man mit Windows Update umgehen kann.Eines der größten Missverständnisse ist, dass alle Windows-Updates gleichzeitig installiert werden können, indem einfach der unter C: \ Windows gespeicherte Ordner SoftwareDistribution gelöscht wird. Das



