Wie man eine Webseite in eine Web App auf einem Chromebook umwandelt

Chrome OS war lange mehr als "nur ein Browser". Da für die meisten Aktivitäten eine aktive Internetverbindung erforderlich ist, Web-Apps sind das Rückgrat des Chrome OS-Ökosystems - aber wussten Sie, dass Sie eine beliebige Seite in eine eigene Web-App verwandeln können, die über die Taskleiste gestartet werden kann? Hier ist, wie.
Chrome, und in der Erweiterung Chrome OS, haben bereits eine Lesezeichenleiste, die superschnellen Zugriff auf bestimmte Websites mit einem Klick auf eine Schaltfläche bietet. Sie können dem Chrome-OS-Regal aber auch Seiten hinzufügen, um noch schneller darauf zugreifen zu können. Es muss nicht einmal ein Chrome-Fenster laufen. Dies kann mit jeder Seite jederzeit geschehen. Das ist zum Beispiel für die Website, auf die Sie schnell zugreifen möchten, wie diese!
Gehen Sie voran und navigieren Sie zu der Seite, die Sie dem Chrome OS-Regal hinzufügen möchten. Sobald Sie dort sind, klicken Sie auf das Überlaufmenü mit drei Schaltflächen in der oberen rechten Ecke.
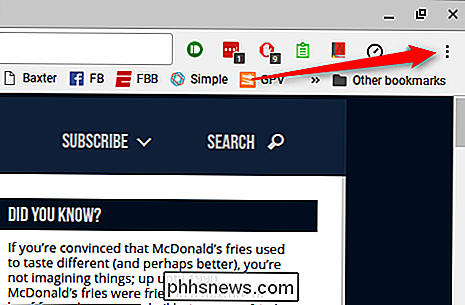
Bewegen Sie in diesem Menü die Maus über die Option "Weitere Tools". Ein zweites Menü wird angezeigt.
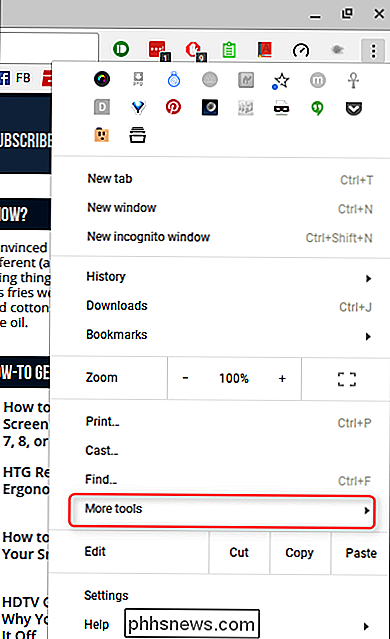
Wählen Sie hier "Zum Regal hinzufügen". Ein Dialogfeld wird in der oberen Mitte des Bildschirms angezeigt.
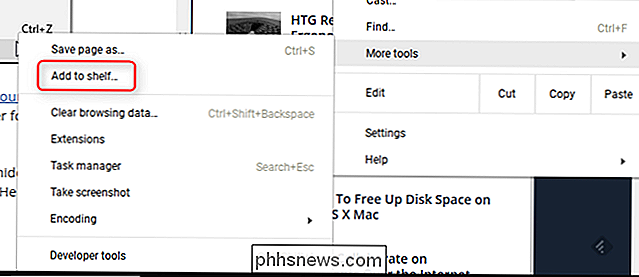
Einige Seiten funktionieren besser als eigenständige Apps - anstatt immer zu laufen Im Hauptfenster von Chrome bietet ein Dienstprogramm, das in einem eigenen Fenster ausgeführt wird, einen besseren Workflow (meiner Meinung nach), da es ein viel Windows-ähnliches Gefühl bietet. Zum Beispiel funktioniert Slack einfach besser für mich. Wenn Sie möchten, dass Ihre neue App als eigenständiges Fenster funktioniert, also keine Lesezeichenleiste oder Omnibox, dann aktivieren Sie das Kontrollkästchen "Als Fenster öffnen". Andernfalls wird die App einfach im Chrome-Hauptfenster gestartet.
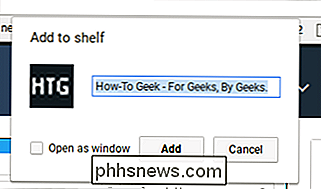
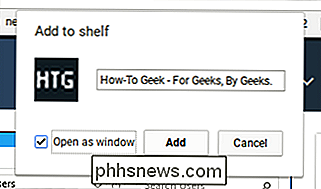
Sie können die App auch in etwas einfacheres umbenennen als im Dialogfeld "Zum Regal hinzufügen".
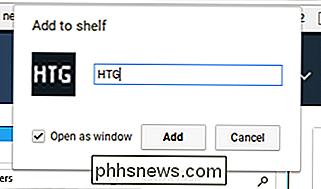
Sobald Sie alles eingestellt haben Wenn Sie möchten, klicken Sie auf die Schaltfläche "Hinzufügen". Die neue App wird zum Regal hinzugefügt, und Sie sind im Grunde fertig.

Schließlich, wenn Sie das Kontrollkästchen "Als Fenster öffnen" aktivieren und später entscheiden, dass Sie nicht in der ganzen Standalone-Fenster-Sache sind, können Sie Recht haben - Klicken Sie auf das Regalsymbol und deaktivieren Sie die Option "Als Fenster öffnen".
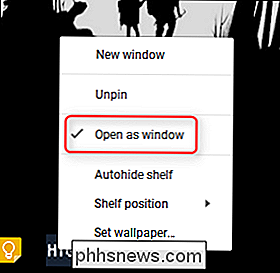
Dies ist eine großartige Möglichkeit, um ein Desktop-ähnliches Gefühl von Chrome OS zu bekommen. Persönlich mag ich nicht, dass alles im selben Fenster läuft, weil es mich nur verlangsamt. Es ist großartig, in der Lage zu sein, alle gleichzeitig zu recherchieren und zu schreiben, ohne ständig zwischen den Tabs hin- und herwechseln zu müssen, da es wirklich die Art und Weise simuliert, wie ich Windows auf meinem Desktop-Computer verwende.

So verwenden Sie ein iPhone mit einer defekten Starttaste
Eine defekte Starttaste kann zu Problemen führen, und das Gerät scheint praktisch nutzlos zu sein, bis Sie es reparieren oder ersetzen. Es ist jedoch nicht: Sie können weiterhin auf die Home-Taste mit einer netten kleinen Umgehungsmöglichkeit zugreifen. Der Schlüssel ist die AssistiveTouch-Funktion von iOS, die wir bereits erwähnt haben.

So verwenden Sie Delay, Echo und Reverb in Audacity
Toningenieure nehmen wirklich sterile Tracks und lassen sie durch Audioeffekte natürlich klingen. Die gebräuchlichsten Werkzeuge hierfür sind Delay / Echo und Reverb, und mit etwas Know-how können Sie Ihre eigenen Spuren optimieren. All diese Effekte helfen Ihnen dabei, den Klang besser, tiefer und natürlicher klingen zu lassen .



