So ändern Sie Sounds und Vibrationen auf der Google-Tastatur für Android

Taktile Rückmeldung von einer Touchscreen-Tastatur ist meiner Meinung nach entscheidend, aber ich mag keine Sounds, wenn ich Tasten tippe. Du magst nicht wie ich sein - vielleicht sind Geräusche dein Ding, aber Vibration ist nervig. Oder vielleicht magst du beides nicht (du rebellierst!). Die gute Nachricht ist, dass Sie nicht nur diese beiden Funktionen in Google Keyboard aktivieren oder deaktivieren, sondern auch jeweils anpassen können. So geht's:
Wie bei allem anderen beginnt die Reise zu den Optionen für Klang und Vibration im Einstellungsmenü der Tastatur. Es ist mühsam, aber wenn Sie diese Mission annehmen, drücken Sie lange auf die Taste links neben der Leertaste. Es gibt kein Zurück mehr.
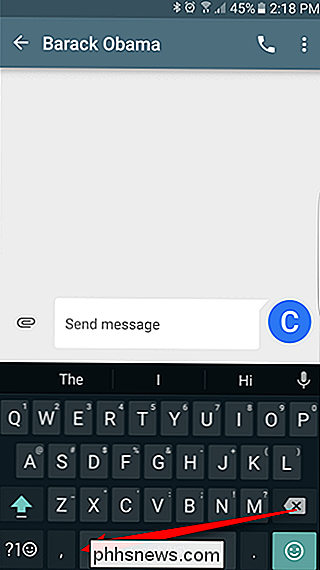
Sobald Sie den Schlüssel loslassen, erscheint ein Popup-Fenster mit zwei Optionen: rote Pille oder blaue Pille Sprachen und Google Keyboard-Einstellungen. Tippe auf Letzteres.
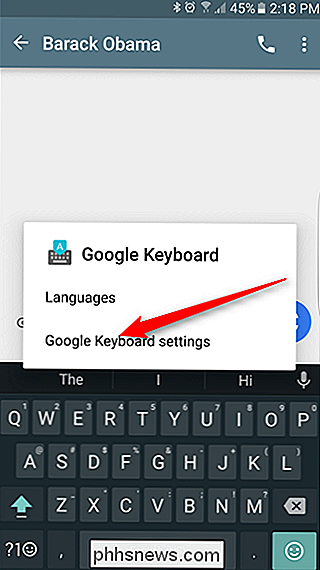
Im Settings-Menü findest du alles, was du dir jemals erhofft hast, unter "Einstellungen". Und unter "alles, was du dir jemals erhofft hast", meine ich Vibrations- und Soundeinstellungen.
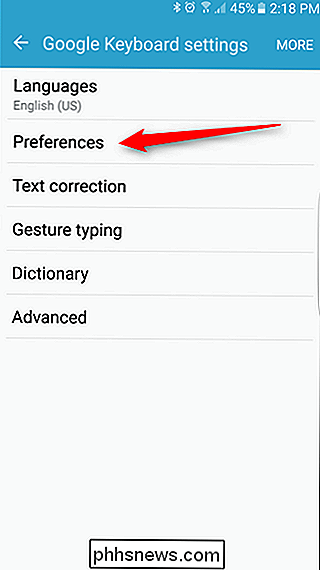
Die Tonoptionen sind ungefähr drei Viertel des Weges im Menü. Es beginnt mit einem einfachen Toggle - diese Option ist standardmäßig deaktiviert, also wenn Sie Sounds wollen, gehen Sie weiter und schieben Sie es über.
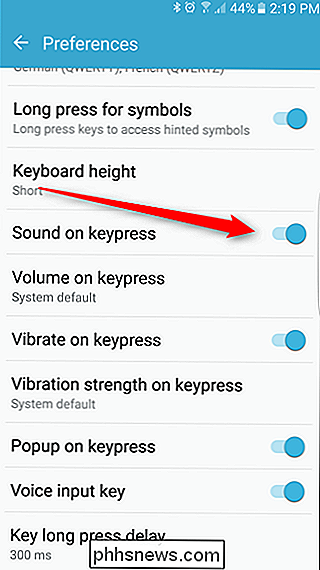
Sobald "Sound on keypress" aktiviert wurde, können Sie die Option direkt darunter anpassen laut ist der Ton. Es ist auf "Systemstandard" eingestellt, aber Sie können den Schieberegler verwenden, um die Lautstärke auf die gewünschte Stufe einzustellen.
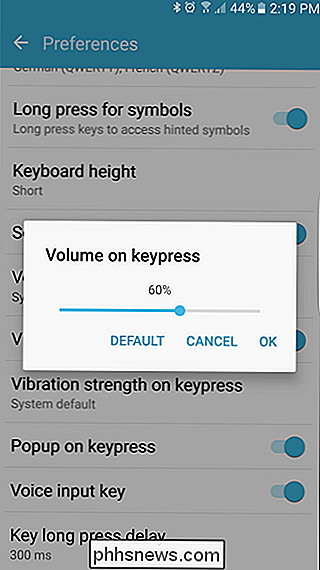
Die Vibrationseinstellungen funktionieren im Wesentlichen auf die gleiche Weise. "Vibration bei Tastendruck" ist standardmäßig aktiviert. Wenn Sie diese Art von physischer Rückmeldung nicht mögen, können Sie sie mit dem Schieberegler deaktivieren.
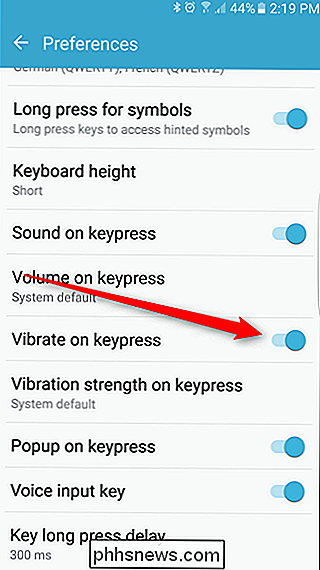
Wenn Sie jedoch mögen, können Sie das tun Stellen Sie ein, wie hart (oder weich) die Vibration im Menü unten ist. Ich persönlich finde "System-Standard" zu stark genug, aber es gibt nichts wie eine Schock-Level-Vibration, um dich wissen zu lassen, dass du am Leben bist. Gehen Sie weiter und stoßen Sie den ganzen Weg nach oben - sehen Sie, wie dumm dieses Ding werden kann. Auf 100ms fühlt sich mein Handy wie ein kleiner Unkrautfresser an. Ich kann mir nicht vorstellen, so mehr als drei Wörter zu schreiben. Aber wenn es Ihnen gefällt, bin ich froh, dass es existiert.
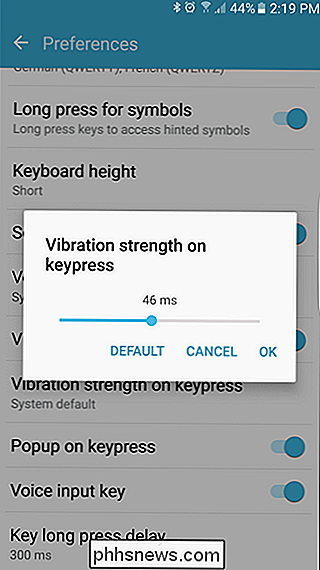
Es gibt auch noch ein paar andere kleine Verbesserungen: "Popup on keypress", die eine vergrößerte Version des Schlüssels zeigt, während Sie ihn eingeben - wissen Sie , um Ihre Genauigkeit visuell zu definieren; "Spracheingabetaste", mit der Sie die Mikrofontaste auf der Tastatur aktivieren / deaktivieren können; und "Key lang press delay", wo Sie persönlich definieren können, was "long press" für Sie bedeutet. Ich habe diese Funktion nie geändert. Ich brauche nicht so viel Kontrolle über mein eigenes Leben.
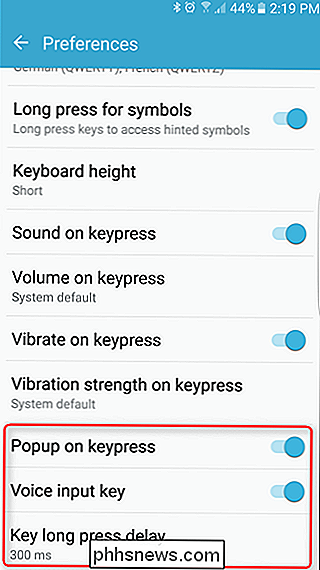
Die neueste Version von Google Keyboard hat ein oder zwei Seiten aus dem Playbook der beliebtesten Third-Party-Tastaturen genommen, die nur dazu dienen, dieses Keyboard noch besser zu machen es war davor. Es gibt viele Anpassungsoptionen, so dass Sie eingeben können, wie Sie schreiben möchten (auch das kann nur als "schlecht" beschrieben werden), was wir für ziemlich sauber halten.

So prüfen Sie, ob Ihre VPN-Verbindung tatsächlich verschlüsselt ist
Ich habe kürzlich einen VPN-Dienst für meinen persönlichen Gebrauch abonniert, so dass meine Internetverbindung von zu Hause aus vollständig verschlüsselt ist. Mit all den Spionage- und Hacker-Enthüllungen, die in diesen Tagen stattfinden, macht es mir nichts aus, ein wenig zusätzliche Sicherheit auf meiner Seite zu haben, nur für den Fall. Nachde

Beginner Geek: Brauche ich eine Grafikkarte in meinem PC?
Es gibt immer eine Menge Geplapper über Computer-Grafikkarten, dank der größeren und besseren Modelle alle paar Monate. Es ist jedoch nicht immer klar, wer wirklich braucht. Lassen Sie uns einen Blick darauf werfen, was sie sind und ob sie für Ihren PC geeignet sind oder nicht. Der Unterschied zwischen integrierten und dedizierten GPUs Die Überschrift dieses Artikels ist eine kleine Frage, in Weg.



