Wie Einrichten mehrerer Homepage in Ihrem Webbrowser
Obwohl ich SpeedDial als meine Standard-Startseite für neue Tabs verwende, möchte ich auch, dass mein Browser mit mehreren Tabs geladen wird, wenn ich ihn zum ersten Mal öffne. Normalerweise checke ich meine E-Mails und lese bestimmte Nachrichtenseiten. Wenn ich also Chrome am Morgen öffne, ist es schön, dass diese beiden Websites automatisch zusammen mit dem Browser auf ihren eigenen Tabs geöffnet werden.
In diesem Artikel zeige ich Ihnen, wie Sie mehrere Homepages einrichten, die Sie in Chrome, IE, Firefox und Safari öffnen können. Der Prozess unterscheidet sich je nach Browser ein wenig, deshalb behandle ich alle wichtigen Browser.
Google Chrome
Beginnen wir mit Chrome, da dies momentan mein bevorzugter Browser ist. Das erste, was Sie tun möchten, um die Dinge einfach zu machen, besteht darin, die verschiedenen Websites, die beim Start geladen werden sollen, einfach in separaten Registerkarten zu öffnen. Sobald Sie die Websites geöffnet haben, klicken Sie auf die Optionsschaltfläche, die oben rechts drei horizontale Linien enthält.

Klicken Sie unten auf Einstellungen und ein neuer Tab wird in Chrome geöffnet. Sie sehen einen Abschnitt namens Beim Start und Sie müssen das Optionsfeld Eine bestimmte Seite oder mehrere Seiten öffnen auswählen. Dann klicken Sie auf den Link Seiten setzen .
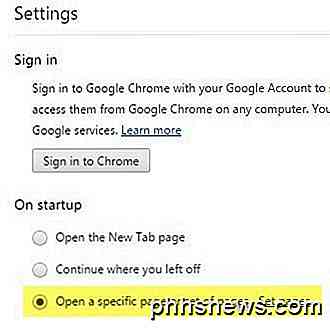
In dem daraufhin angezeigten Popup-Fenster können Sie jetzt die Seiten hinzufügen, die beim Start geöffnet werden sollen. Sie können entweder jede Website manuell eingeben oder Sie können auf die Schaltfläche Aktuelle Seiten verwenden klicken, um automatisch die aktuellen Registerkarten zu verwenden, die zum Ausfüllen der Startseiten geöffnet sind. Deshalb habe ich erwähnt, dass ich zuerst die Webseiten in Tabs öffne, bevor ich zu den Einstellungen komme.
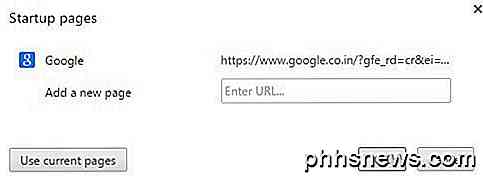
Es sollte auch beachtet werden, dass die Webseiten in der gleichen Reihenfolge in den Browser geladen werden, in der Sie sie auf der Einstellungsseite eingeben. Die erste Registerkarte ist also die Website in der ersten Zeile, die zweite in der zweiten Zeile und so weiter.
Feuerfuchs
Wie bei Chrome sollten Sie zuerst die Webseiten in Firefox öffnen, bevor Sie die Einstellungsseite aufrufen. Sobald Sie sie geladen haben, klicken Sie oben rechts auf die Schaltfläche mit den drei horizontalen Balken, genau wie Chrome.
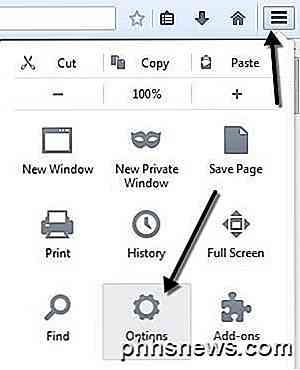
Fahren Sie fort und klicken Sie auf die Schaltfläche Optionen. Daraufhin wird ein Popup-Fenster mit der standardmäßig ausgewählten Registerkarte " Allgemein" angezeigt. Unter Start können Sie die Startseiten konfigurieren. Stellen Sie sicher, dass das Dropdown-Menü Wenn Firefox gestartet wird auf Meine Startseite anzeigen festgelegt ist.
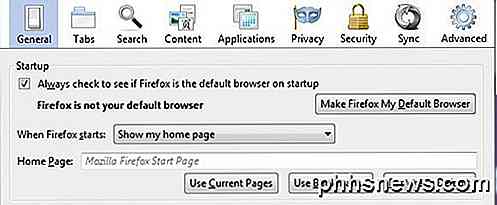
Nun können Sie entweder die Webadressen manuell in das Feld Startseite eingeben und jede Website mit | trennen Symbol auf dem Schrägstrich-Schlüssel oder Sie können auf Aktuelle Seiten verwenden oder Lesezeichen verwenden klicken. Aktuelle Seiten verwenden funktioniert genauso wie Chrome und mit Lesezeichen können Sie einfach Websites aus Ihren Lesezeichen auswählen. Die Reihenfolge, in der die Elemente im Lehrbuch aufgelistet sind, lautet wie sie in Registerkarten geöffnet werden.
Internet Explorer
Befolgen Sie auch hier die gleichen Schritte und öffnen Sie die Seiten, bevor Sie fortfahren. In IE klickst du oben rechts auf das Zahnradsymbol und dann auf Internetoptionen .
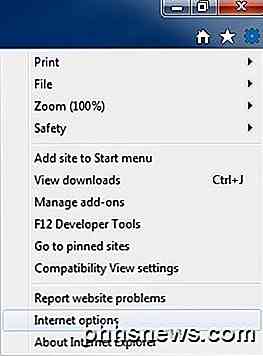
Ein Dialogfeld wird geöffnet und auf der Registerkarte Allgemein können Sie auf die Schaltfläche Aktuelle verwenden klicken, um die Registerkarten der Startseite schnell zu laden. Andernfalls müssen Sie sie manuell eingeben, jeweils eine in jeder Zeile.
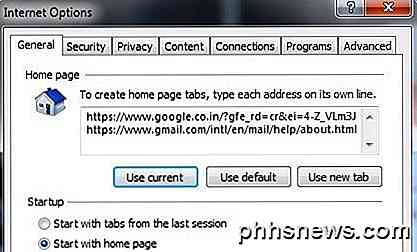
Stellen Sie außerdem sicher, dass im Abschnitt Autostart das Optionsfeld Start mit Startseite aktiviert ist. Wie bei allen anderen Browsern ist die Reihenfolge in der Textbox die Reihenfolge, in der die Registerkarten angezeigt werden.
Safari
Da Safari seit Version 5 nicht mehr auf Windows aktualisiert wurde, werde ich es hier nicht einmal erwähnen, da es wahrscheinlich niemand benutzt, der es richtig meint. Auf dem Mac müssen Sie zuerst Safari zum aktiven Fenster machen und dann auf Safari - Einstellungen in der Navigationsleiste oben auf dem Bildschirm klicken.
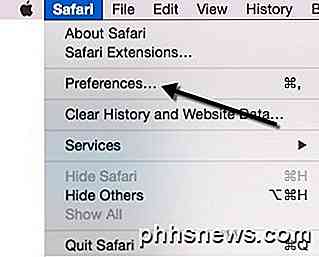
Dadurch wird das Dialogfeld "Einstellungen" auf der Registerkarte "Allgemein" angezeigt. Jetzt ist Safari der einzige Browser, der nicht den üblichen Konventionen folgt und Sie nicht einfach mehrere Seiten in einem Textfeld hinzufügen kann. Sie werden feststellen, dass die Homepage- Box nur auf eine URL gesetzt werden kann! Wie in aller Welt können Sie mehrere Homepages mit Safari erstellen?
Nun, es ist ein bisschen wie ein Hack, aber funktioniert gut. Grundsätzlich müssen Sie auf das Dropdown-Menü neben Neue geöffnete Fenster klicken und Ordner auswählen auswählen.
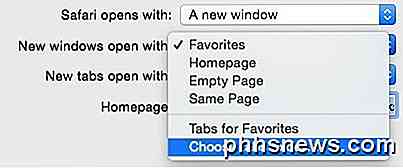
Ein Popup-Fenster erscheint und Sie können einen beliebigen Ordner auswählen, den Sie in Ihren Lesezeichen gespeichert haben. Wählen Sie den Ordner auf der linken Seite und klicken Sie dann auf die Schaltfläche Wählen .
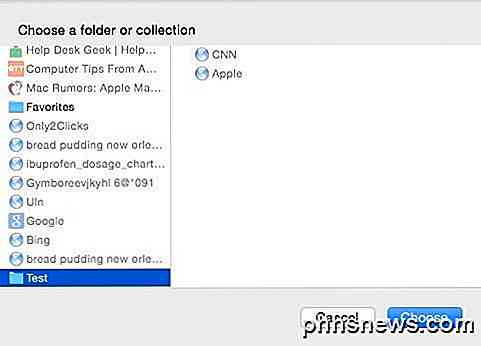
Wenn Sie jetzt den Browser öffnen, sollten beim Start die neuen Registerkarten angezeigt werden. Die Hauptsache bei Safari ist das Erstellen eines Lesezeichen-Ordners, den Sie aufrufen können, indem Sie auf die Schaltfläche der Seitenleiste klicken und dann unten auf Bearbeiten klicken. Stellen Sie sicher, dass das linke Symbol mit dem Buch ausgewählt ist, wenn die Seitenleiste geöffnet wird.
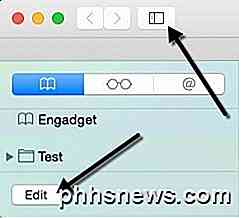
Sie können jetzt auf die Schaltfläche " Neuer Ordner" unten klicken und dann einfach Links in diesen Ordner ziehen und ablegen. Möglicherweise müssen Sie zuerst die tatsächliche Website besuchen und sie Ihren Lesezeichen hinzufügen, damit sie in der Liste angezeigt wird.
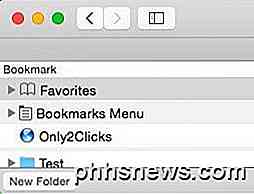
So können Sie mehrere Homepages in Safari, Chrome, IE und Firefox einrichten. Wenn Sie Fragen haben oder einen anderen Browser verwenden, lassen Sie es uns in den Kommentaren wissen. Genießen!

Wie man mit einem 16 GB iPhone oder Android Phone funktioniert
Moderne iPhones werden immer noch mit 16 GB Speicher geliefert, wenn Sie nicht für mehr bezahlen - und Sie sollten es wahrscheinlich tun. High-End-Android-Handys bieten in der Regel mindestens 32 GB, aber 16 GB ist nicht ungewöhnlich. Kaufen Sie eines davon und Sie müssen möglicherweise Ihre Gewohnheiten ändern, um innerhalb der Grenzen zu bleiben.

So ändern Sie die Anzahl der zuletzt verwendeten Objekte in OS X
Mit OS X 10.11 El Capitan hat Apple eine beträchtliche Anzahl neuer Funktionen hinzugefügt, aber unter all dem Trubel und Hoopla sind kleinere Gegenstände, die das Unternehmen unangemeldet einsteckte. Eine davon ist die Möglichkeit, die Anzahl der letzten Elemente zu ändern. Lassen Sie uns Ihnen zeigen, was wir meinen.



