So aktivieren Sie Desktopbenachrichtigungen für Google Kalender in Chrome

Google Kalender wurde von vielen Nutzern als Einstiegskalender übernommen - er ist plattformübergreifend, im Web und gebunden Ihr Google-Konto, also ist es super bequem und einfach zu verwenden. Das Benachrichtigungssystem ist auch großartig, aber wenn Sie nicht in das Standard-Benachrichtigungssystem sind, gibt es eine schnelle und einfache Möglichkeit, es zu ändern.
RELATED: So passen Sie Google Kalender Benachrichtigungen im Web
von Standardmäßig verwendet Google Kalender sogenannte Interruptive Alerts, was bedeutet, dass der Kalender den Fokus entführen kann, indem er ein Popup-Fenster verwendet, um eine Benachrichtigung anzuzeigen. Auch wenn es manchmal nett ist, kann es auch ziemlich nervig sein, wenn du gerade etwas anderes machen willst - wie zum Beispiel Tippen.
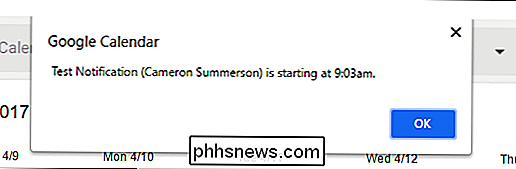
Glücklicherweise ist das standardmäßige Benachrichtigungssystem von Chrome auch hier eine Option, du musst nur ein paar optimieren der Chrome-Einstellungen.
Um diese Einstellung zu ändern, klicken Sie auf das Zahnradsymbol direkt unter Ihrem Profilbild in der Kalender-App und wählen Sie "Einstellungen".
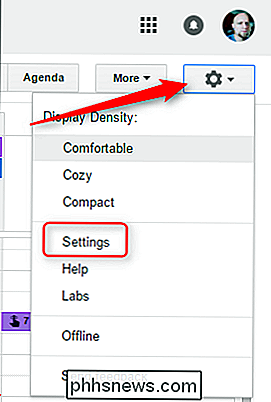
Suchen Sie nach dem Abschnitt "Benachrichtigungen", der nur eine einfache Option enthält: "Verwenden Sie Browserbenachrichtigungen anstelle von Unterbrechungsbenachrichtigungen." Aktivieren Sie diese kleine Box.
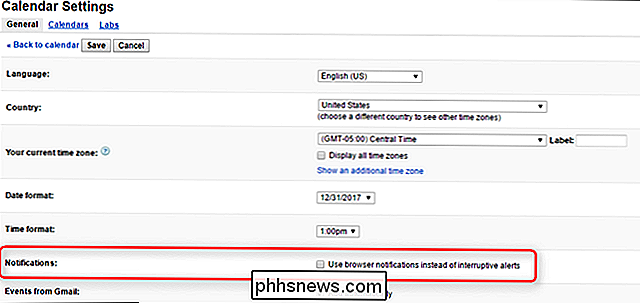
Wenn diese Option aktiviert ist, wird eine zweite Option angezeigt, damit der Kalender einen Ton abspielt. Die schlechte Nachricht ist, dass Sie den Ton nicht auswählen können.

Schließlich wählen Sie oben einfach "Speichern".
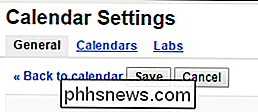
Boom, Desktop-Benachrichtigungen sind die neue Normalität, mit den aufdringlichen Unterbrechungsalarme nie wieder gesehen werden ... es sei denn, Sie ändern die Einstellung.
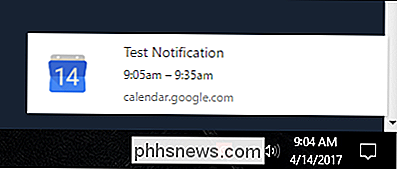

So teile ich dein Minecraft-Spiel über das Internet
Wenn du dein lokales Minecraft-Spiel mit Freunden über das Internet teilen möchtest, ist es etwas komplizierter als nur einen Knopfdruck zu drücken. Schauen wir uns die Einstellungen hinter den Kulissen an, die Sie anpassen müssen, um zwei entfernte Minecraft-Spieler miteinander zu verbinden. Warum teilen Sie Ihr Spiel?

So schalten Sie die Statusanzeige an Ihrer Nest Cam aus
Standardmäßig verfügt die Nest Cam über eine Statusanzeige an der Vorderseite, die ziemlich subtil ist, jedoch je nach Verwendung störend wirken kann die Kamera. So schalten Sie es aus: VERWANDT: So blenden Sie den blendenden Glanz der LED-Lichter Ihrer Gadgets Diese winzigen LED-Leuchten an Ihrer gesamten Elektronik sind irgendwie nervig, und es gibt Möglichkeiten, sie abzudecken sie oder zumindest dimmen sie, so dass sie weniger hart sind.



