Einrichten und Konfigurieren von Benutzerkonten unter Windows 10

Windows 8 führte Microsoft-Konten ein, bei denen es sich im Wesentlichen um Roaming-Konten handelt, mit denen Sie Einstellungen und Dateien von Computer zu Computer synchronisieren können. Heute möchten wir erläutern, was Windows 10 für die Benutzerkontenverwaltung und die verfügbaren Optionen bedeutet.
In den alten PC-Einstellungen unter Windows 8.1 waren Sie auf drei Optionen beschränkt, aber in Windows 10 wurden diese Optionen erweitert bis zu fünf, und die Dinge sind ziemlich gut abgerundet.
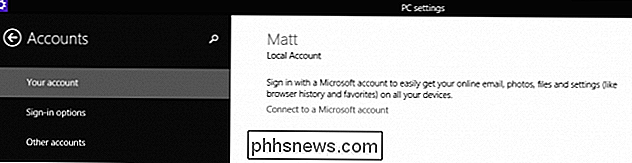
Um auf die Kontoeinstellungen zuzugreifen, müssen Sie zuerst die Einstellungen öffnen und auf "Konten" klicken oder tippen.
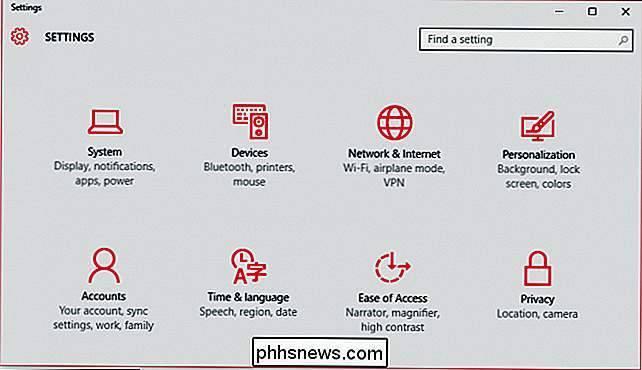
In der Gruppe Konten ist die oberste Option "Ihr Konto", mit dem Sie unter anderem Ihr Microsoft-Konto verwalten, Ihr Profilbild ändern können.
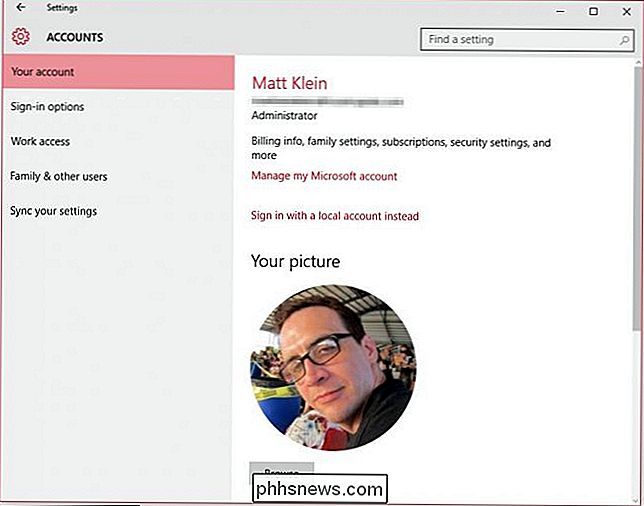
Die Verwaltung Ihres Microsoft-Kontos muss online erfolgen. Sie können dies nicht lokal tun (Sie können jedoch immer noch ein lokales Konto haben, das wir in Kürze erklären werden.)

Ein Microsoft-Konto ermöglicht Ihnen, Ihre Einstellungen zu synchronisieren und sich von Computer zu Computer zu bewegen. Ihre Apps, Ihr Profilbild, Ihre Farbauswahl und vieles mehr werden in die Cloud hochgeladen. Wenn Sie sich also als Nächstes anmelden, wird das auf dem vorherigen Gerät angezeigt. Dies teilt offensichtlich eine Menge Informationen mit Microsoft und es kann sehr gut für einige Benutzer übertrieben sein.
Zum Glück, wenn Sie nur ein Konto lokal verwalten möchten, können Sie das immer noch tun. Klicken Sie einfach auf den Link "Mit lokalem Konto anmelden", um ein Konto zu erstellen.
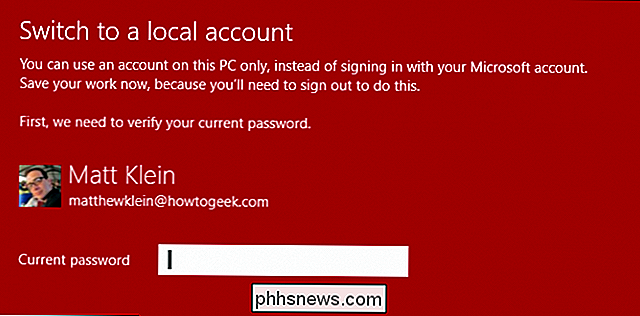
Sie benötigen kein E-Mail-Konto, keine Telefonnummer oder irgendetwas anderes. Sie werden lediglich zur Eingabe eines Benutzernamens und eines Kennworts aufgefordert. Um tatsächlich zum lokalen Konto wechseln zu können, müssen Sie sich von Ihrem Microsoft-Konto abmelden. Stellen Sie daher sicher, dass Sie alles speichern, woran Sie möglicherweise gearbeitet haben, bevor Sie das tun.
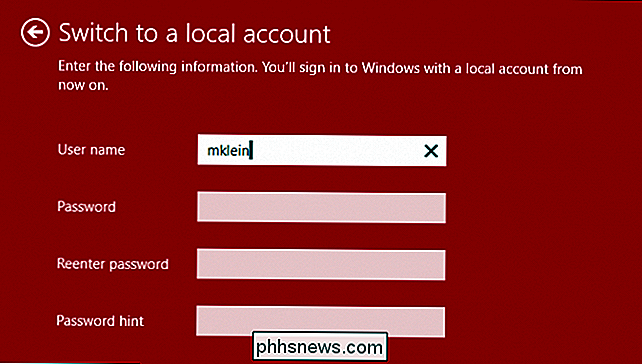
Darüber hinaus ist es möglich, ein lokales Konto zu erstellen. Auf der Seite "Konto" können Sie ein neues Profilbild erstellen, wenn Sie eine Kamera angeschlossen haben.
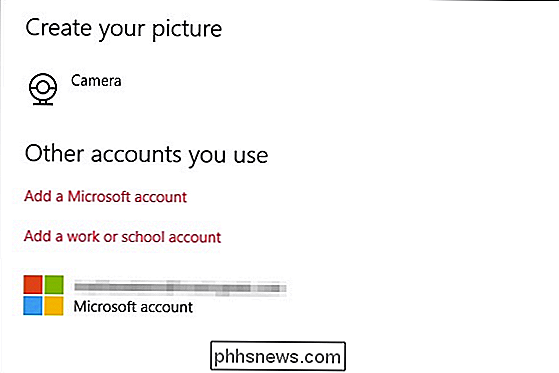
Wenn Sie weitere Microsoft-Konten oder ein Arbeits- oder Schulkonto hinzufügen möchten, können Sie dies über die unter gefundenen Links tun unten auf der Seite "Ihr Konto".
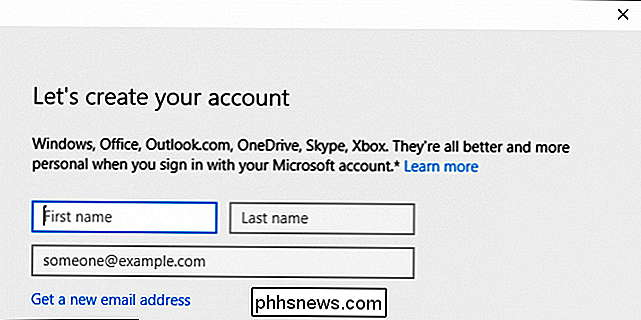
Wir werden kurz die Grundlagen zum Hinzufügen von Arbeits- oder Schulkonten behandeln, aber in der Zwischenzeit werden wir uns die Anmeldeoptionen von Windows 10 ansehen.
Anmeldeoptionen
Mit den Anmeldeoptionen können Sie festlegen, ob Sie sich erneut anmelden müssen, wenn der PC aus dem Ruhezustand oder überhaupt nicht erwacht. Hier können Sie auch Ihr Account-Passwort ändern, was sehr gut zu wissen ist.
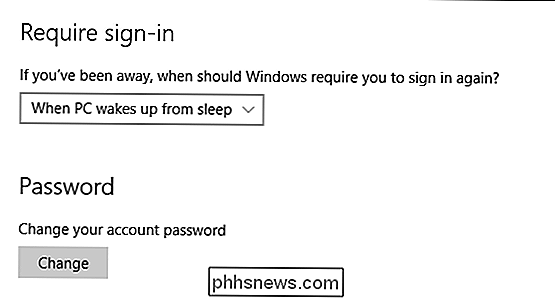
Sie können Ihr Leben ein wenig leichter machen, wenn Sie sich in Ihren Windows 10-Computer einwählen, indem Sie eine PIN hinzufügen, aber diese Methode ist von Natur aus weniger sicher Wir empfehlen Ihnen dringend, diese Methode zu verwenden.
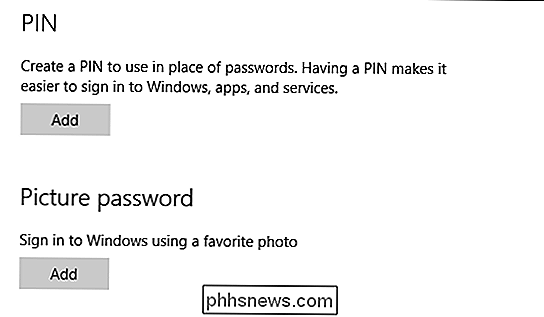
Sie können ein Bildpasswort hinzufügen, dh Sie können ein Lieblingsfoto verwenden und eine Reihe von Wischen, Kreisen und anderen Gesten zuweisen, die dann als Ihr Passwort fungieren. Diese letzte Methode funktioniert viel besser, wenn Sie einen Touchscreen verwenden.
Wenn Ihr Computer mit einem Fingerabdruck oder Kartenleser geliefert wird, sehen Sie möglicherweise auch Anmeldeoptionen für diese.
Arbeitszugriff
Die Option "Arbeitszugriff" wird wahrscheinlich nicht von den meisten Benutzern verwendet, aber wir behandeln sie kurz, damit Sie sich dessen bewusst sind.
Mit dieser Option können Sie eine Verbindung zu einem Computer bei der Arbeit oder in der Schule herstellen So können Sie auf seine Ressourcen wie Apps, Netzwerk und E-Mail zugreifen.
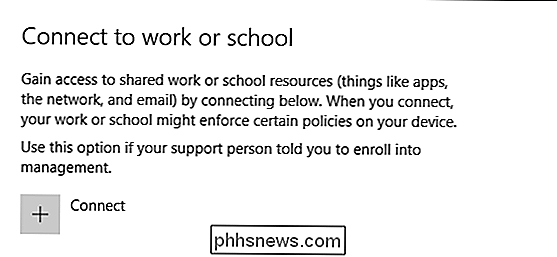
Sie müssen Ihre beruflichen oder schulischen Kontoanmeldeinformationen angeben, um loslegen zu können.
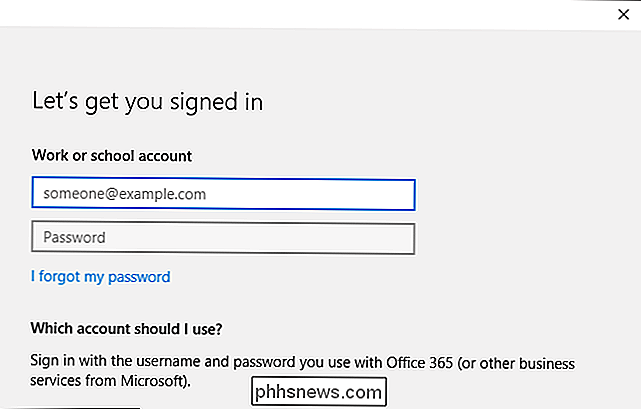
Um diese Option zu verwenden, benötigen Sie wahrscheinlich Hilfe von Ihrem Technischer Support Vertreter bei Ihrer Arbeit oder Schule, und als solcher werden sie in der Lage sein, es gründlicher zu erklären und Ihnen genau zu sagen, was zu tun ist.
Familie und andere Benutzer
Möchten Familienmitglieder und andere schnell hinzufügen Benutzer zu Ihrem Computer? In den Einstellungen "Familie & andere Benutzer" können Sie das tun.
Beachten Sie, dass Sie, wenn Sie Kinder haben und ihnen erlauben möchten, den Computer zu benutzen, diese hier hinzufügen und ihnen das Konto eines Kindes zuweisen können von Microsoft Family Safety überwacht werden. Auf diese Weise können Sie sicherstellen, dass Ihre Kinder nur geeignete Websites anzeigen, Ausgangssperren und Zeitbeschränkungen einhalten und Spiele und Apps verwenden, die Sie explizit erlaubt haben.
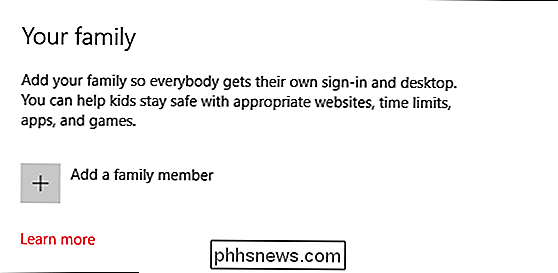
Sie können Ihrem PC auch andere Benutzer hinzufügen, die keine Familienmitglieder sind. Sie können sich dann bei Bedarf mit ihren eigenen Konten anmelden, was bedeutet, dass Sie kein Konto mit ihnen teilen müssen.
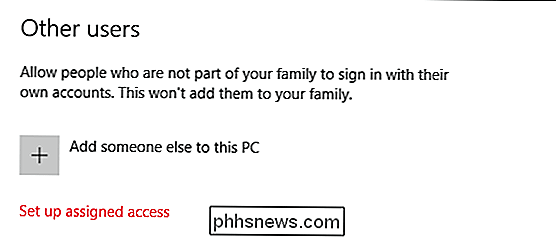
Schließlich gibt es die zugewiesene Zugriffsoption. Mit dieser Option können Sie ein Konto einschränken, sodass es nur auf eine einzelne Windows Store-App zugreifen kann. Stellen Sie sich das als eine Art Kiosk-Modus vor. Um sich aus dem zugewiesenen Zugriffskonto abzumelden, müssen Sie "Strg + Alt + Entf" drücken.
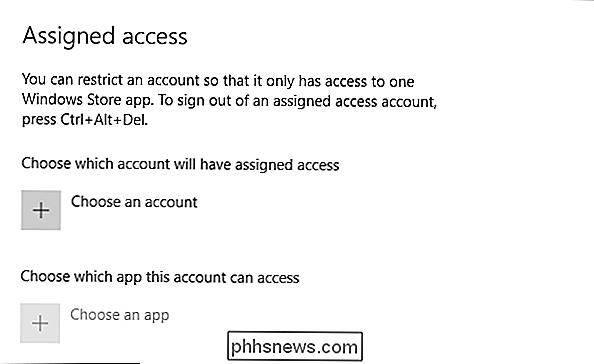
Der zugewiesene Zugriff ist wahrscheinlich am nützlichsten, wenn Sie ein Kind auf ein Spiel- oder Bildungsprogramm oder in einem solchen Fall einschränken möchten Möglicherweise möchten Sie Nutzer dazu zwingen, eine einzelne App zu verwenden, z. B. Restaurants, in denen Sie über eine Menüanwendung auf einem Tablet bestellen, oder vielleicht, dass Nutzer eine Umfrage ausfüllen. In solchen Fällen wäre der zugewiesene Zugriff ideal.
Synchronisieren Sie Ihre Einstellungen
Schließlich gibt es die Option "Synchronisieren Sie Ihre Einstellungen", über die wir bereits berichtet haben, sodass wir nicht viel Zeit darauf verwenden werden it.
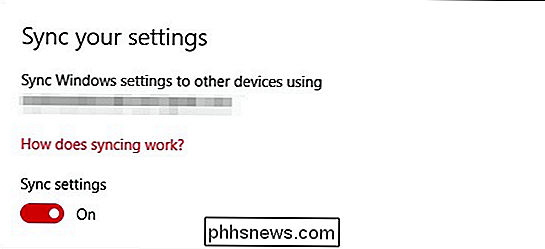
Das Synchronisieren Ihrer Einstellungen geht Hand in Hand mit der Verwendung eines Microsoft-Kontos und Sie können entweder die Synchronisierung vollständig deaktivieren oder die verschiedenen Optionen nacheinander ausschalten.
Während die neuen Benutzereinstellungen in Windows 10 geändert wurden Es ist zu schrecklich anders als in Windows 8.1, es gibt genug Änderungen, die eine nähere Untersuchung verdienen. Sie haben immer noch die Wahl zwischen einem Microsoft-Konto oder einem lokalen und es gibt immer noch drei Anmeldeoptionen, aber es ist sicher zu sagen, dass neue Benutzer, die Windows 8 übersprungen haben, sich so schnell wie möglich auf den neuesten Stand bringen wollen.
Darüber hinaus werden die Benutzerkontenelemente, die in der alten Systemsteuerung gefunden werden, weitgehend ungenutzt bleiben. Es gibt einfach nicht genug, um dort zu bleiben, was wir fühlen müssen. Für die meisten Benutzer bieten die neuen Einstellungen alle Steuerungsmöglichkeiten und Optionen, die sie benötigen, um nicht nur ihr eigenes Konto, sondern auch andere Benutzer im System zu verwalten.
Wenn Sie etwas beitragen möchten, z Frage oder Kommentar, wir bitten Sie, Ihr Feedback in unserem Diskussionsforum zu hinterlassen.

So ordnen Sie Kanäle auf Apple TV neu an, fügen sie hinzu und entfernen sie
Wenn Sie Ihren Apple TV zum ersten Mal verwenden, werden Sie feststellen, dass im Hauptmenü eine große Anzahl von Kanalkacheln enthalten ist. Wenn Sie jedoch die Einstellungen ändern möchten, können Sie sie nach Ihren Wünschen neu anordnen, hinzufügen und sogar entfernen. VERWANDT: Ist es ein guter Zeitpunkt, ein Apple TV zu kaufen?

Starten Sie Windows 8/10 in den abgesicherten Modus
Wir alle haben uns daran gewöhnt, entweder F2 oder F8 zu drücken, um die erweiterten Startoptionen seit Windows 2000 zu bekommen, wahrscheinlich sogar davor. In jeder Version von Windows konnten Sie immer auf den langsameren Startvorgang zählen, um die Taste tatsächlich zu drücken, wenn die Textnachricht angezeigt wurde.Nun,



