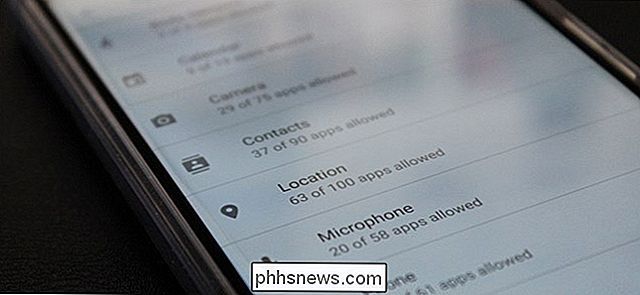Konfigurieren oder deaktivieren Sie DEP (Datenausführungsverhinderung) in Windows
Data Execution Prevention, auch als DEP bezeichnet, ist eine in Windows XP SP2 und höher integrierte Technologie, die verhindert, dass Code in bestimmten Speicherbereichen ausgeführt wird, die nicht autorisiert sind.
Dies verhindert, dass alle Arten von Angriffen und Exploits ausgeführt werden, die normalerweise frei laufen könnten. Data Execution Prevention gibt es in zwei Varianten: hardwaregesteuerte DEP und softwarebasierte DEP.
Die meisten Benutzer müssen sich nie Gedanken über DEP machen, da sie im Hintergrund arbeiten und normalerweise nur Windows-Systembinärdateien oder Programme schützen, die sich "anmelden". Wenn DEP jedoch für alle Programme aktiviert ist, kann dies bei bestimmten Programmen zu Problemen führen.
DEP wird manchmal ein Programm oder einen Prozess ohne Benachrichtigung herunterfahren, wenn es gegen DEP verstößt. Normalerweise sind dies Drittanbieter- oder ältere Programme, die nicht ordnungsgemäß für Windows geschrieben wurden.
Sie können die Datenausführungsverhinderung für ein bestimmtes Programm in Windows deaktivieren, indem Sie die folgenden Schritte ausführen. Beachten Sie, dass Sie DEP global für das gesamte System deaktivieren können. Dies wird jedoch nicht empfohlen, da dies Ihren Computer weniger sicher macht.
Aktivieren / Deaktivieren DEP
Schritt 1 : Klicken Sie mit der rechten Maustaste auf Arbeitsplatz und wählen Sie Eigenschaften . Klicken Sie dann auf die Registerkarte Erweitert und dann unter Leistung auf Einstellungen .

In Windows 8 oder Windows 10 klicken Sie mit der rechten Maustaste auf Diesen PC, wählen Eigenschaften und klicken dann auf den Link Erweiterte Systemeinstellungen .
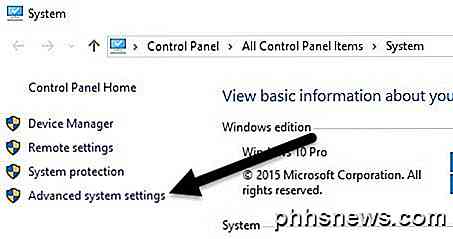
Schritt 2 : Klicken Sie nun auf die Registerkarte Datenausführungsverhinderung und Sie sehen zwei Optionsfelder:
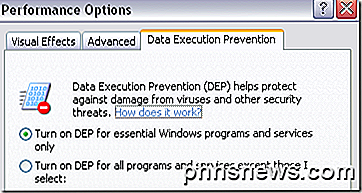
Schritt 3 : Hier kann es ein bisschen schwierig sein. Standardmäßig sollte DEP auf die erste Optionsschaltfläche eingestellt sein und daher nur wichtige Windows-Programme und -Dienste schützen. Wenn das zweite Optionsfeld ausgewählt ist, aktiviert es DEP für ALLE Prozesse, nicht nur Windows-Prozesse.
Wenn Sie Probleme mit einem Programm haben, versuchen Sie, das erste Optionsfeld auszuwählen, starten Sie den Computer neu, und prüfen Sie, ob das Problem dadurch behoben wird. Wenn nicht, können Sie fortfahren und auf die Option DEP für alle Programme und Dienste mit Ausnahme derer, die ich auswähle, klicken und dann das Programm hinzufügen, das Probleme hat. Achte darauf, das Kästchen ebenfalls anzukreuzen.
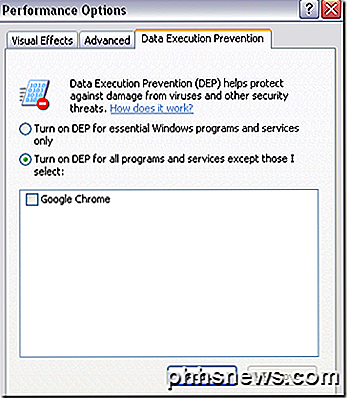
Allerdings ist DEP jetzt für jedes andere Programm in Windows aktiviert, und Sie könnten das gleiche Problem mit anderen Programmen haben. In diesem Fall müssen Sie jedes Programm manuell auf die Ausnahmeliste setzen.
Schritt 4 : Klicken Sie auf die Schaltfläche Hinzufügen, und navigieren Sie zum Speicherort der ausführbaren Datei für das Programm, das Sie aus dem DEP-Schutz entfernen möchten.
Beachten Sie auch, dass Sie möglicherweise eine Fehlermeldung erhalten, dass Sie keine DEP-Attribute für ausführbare 64-Bit-Dateien festlegen können, wenn Sie der Ausnahmeliste eine 64-Bit-ausführbare Datei hinzufügen. Dies ist in Ordnung, da dies bedeutet, dass Ihr Computer 64-Bit-Computer ist und Ihr Prozessor bereits eine hardwarebasierte Datenausführungsverhinderung unterstützt.
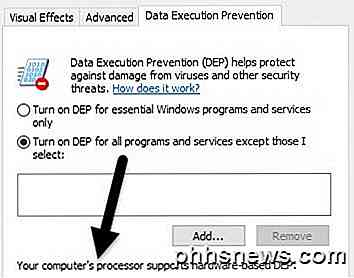
Dies bedeutet, dass alle 64-Bit-Prozesse immer geschützt sind. Die einzige Möglichkeit, zu verhindern, dass DEP eine 64-Bit-Anwendung schützt, ist das vollständige Ausschalten. Um DEP jedoch vollständig zu deaktivieren, müssen Sie die Befehlszeile verwenden.
Schalten Sie DEP immer ein / immer aus
Zusätzlich zu den zwei Einstellungen, die Sie oben auf der Registerkarte Datenausführungsverhinderung sehen, gibt es zwei weitere Einstellungen, die Sie für DEP konfigurieren können.
Always On - DEP ist für alle Prozesse in Windows aktiv und Sie können keinen Prozess oder Programm von einem Schutz ausnehmen
Immer aus - Die DEP wird vollständig deaktiviert und kein Prozess oder Programm, einschließlich Windows-Prozesse, wird geschützt.
Öffnen Sie dazu die Eingabeaufforderung, indem Sie auf Start klicken, CMD eingeben, mit der rechten Maustaste auf das erste Element klicken und Als Administrator ausführen auswählen.
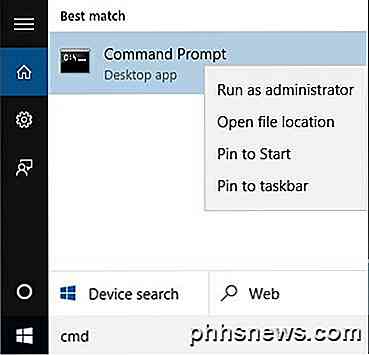
Um jetzt DEP auf "Immer" zu setzen, kopieren Sie den folgenden Befehl und fügen Sie ihn ein:
bcdedit.exe / set {Aktuell} nx AlwaysOn Geben Sie den folgenden Befehl ein, um DEP immer auszuschalten:
bcdedit.exe / set {Aktuell} nx AlwaysOff 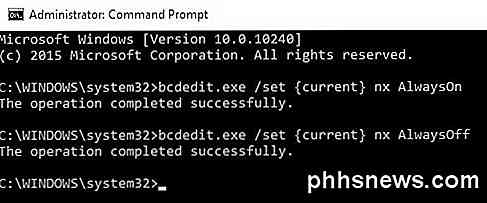
Beachten Sie, dass Sie nur einen dieser Befehle ausführen müssen, nicht beide wie oben gezeigt. Sie müssen Ihren Computer nach jeder Änderung an DEP neu starten.
Sobald Sie die Änderungen vorgenommen haben, werden Sie feststellen, dass die Windows-Oberfläche zum Ändern der DEP-Einstellungen deaktiviert wurde. Verwenden Sie daher bei Bedarf nur die Befehlszeilenoptionen. Eine Option gibt Ihnen absolut keinen Schutz und man gibt Ihnen vollständigen Schutz.
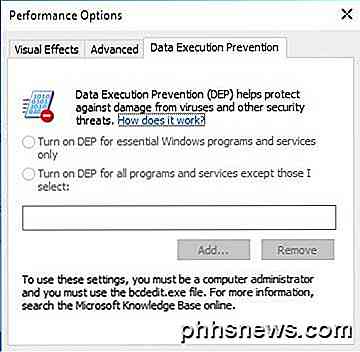
Die Standardeinstellung und die ideale Option ist das Aktivieren des ersten Optionsfelds, das nur wichtige Windows-Programme und -Dienste schützt. Wenn Sie Fragen haben, zögern Sie nicht zu kommentieren. Genießen!

Aktualisieren Sie den Facebook-Status von einem Dumbphone mithilfe von Facebook-Texten
Im Laufe der Jahre hat Facebook die Art und Weise, wie Sie Ihr Profil von Ihrem Telefon aktualisieren können, ständig geändert. Früher konnten Sie Ihr Mobiltelefon mit Ihrem Konto verbinden und Bilder hochladen, indem Sie eine E-Mail an [email protected] senden.Irgendwann änderte sich das und sie erstellten eine Post-by-E-Mail- Adresse, die für jedes Konto einzigartig war. Mit

Kopieren und Einfügen von Text mit verfolgten Änderungen in Word 2013
Die Funktion "Änderungen verfolgen" in Word ist eine nützliche Funktion, um die Änderungen an einem Dokument aufzuzeichnen, insbesondere wenn Sie gemeinsam daran arbeiten ein Dokument mit anderen. Manchmal müssen Sie den Text in ein anderes Dokument kopieren, in dem die Änderungen gespeichert sind. Dies scheint einfach zu sein, aber es ist mehr als nur das Kopieren und Einfügen des Textes.