So überlagern Sie Text (oder irgendetwas anderes) über animierten GIFs in Photoshop

Manchmal ist ein GIF alleine nicht genug; manchmal möchten Sie ein wenig Text hinzufügen. Photoshop kann die Aufgabe erledigen, aber der Prozess ist nicht so intuitiv, wie Sie es sich vorstellen, vor allem, wenn Sie zuvor noch nie Animationen in Photoshop bearbeitet haben.
Wenn Sie ein GIF in Photoshop importieren, werden Sie jedes Bild bemerken Wenn Sie die Reihenfolge der Ebenen ändern, ändert sich nicht die Reihenfolge, in der die Frames wiedergegeben werden. Was passiert genau?
Um das herauszufinden, müssen Sie das Zeitleistenfenster öffnen, Ich finde unter Fenster> Timeline.
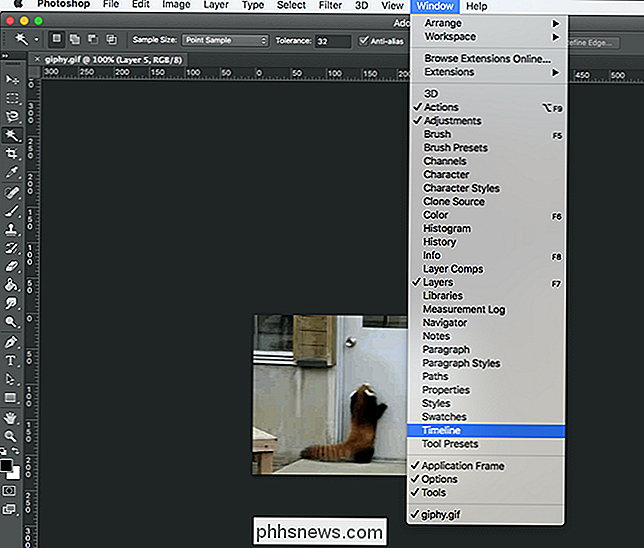
Dies wird ein neues Fenster hinzufügen, wo Sie die Frames in Ihrem GIF sehen können, und sogar die Play-Taste drücken, um eine Vorschau der Wiedergabe zu sehen.
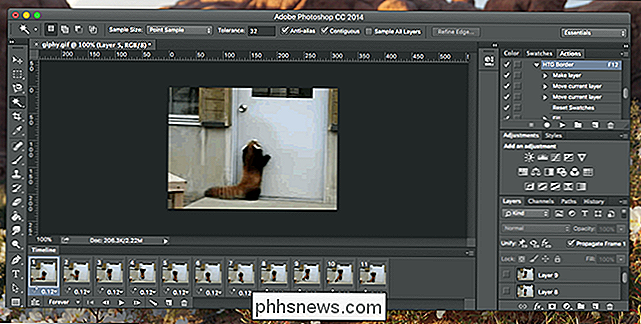
Es kann etwas verwirrend werden . Zum Zweck unserer Übung ...
- Im Fenster Timeline können Sie steuern, in welcher Reihenfolge Ihre Bilder wiedergegeben werden, und eine Vorschau Ihrer Animation anzeigen.
- Das Ebenen -Fenster steuert welche Frames transparente Overlays werden angezeigt. Ein Overlay am Anfang der Liste wird zum Beispiel über alle Frames angezeigt.
Wenn Sie darauf zugreifen, können Sie unser Overlay hinzufügen. In diesem Beispiel fügen wir Text hinzu, erstellen also wie gewohnt ein Textfeld.
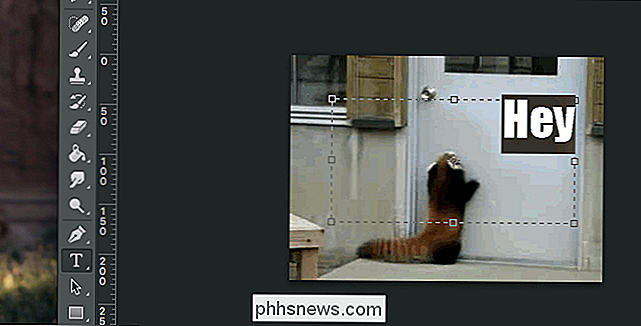
Wie immer wird Ihr Text in einer neuen Ebene hinzugefügt. Gehen Sie weiter und ziehen Sie dieses Overlay an den Anfang Ihrer Ebenenliste.
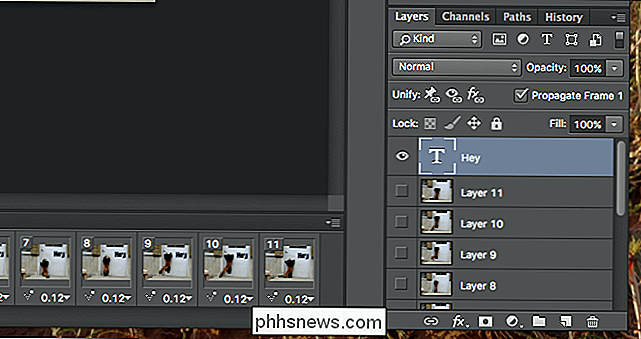
Ihre Textüberlagerung wird einfach über Ihrem ganzen GIF angezeigt.
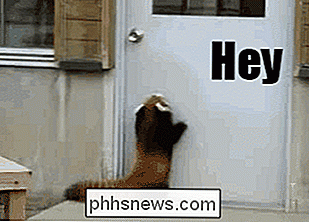
Wenn das alles ist, was Sie tun möchten, sind Sie fertig! Wenn Sie jedoch möchten, dass Ihr Overlay an einem bestimmten Punkt in der Animation angezeigt wird, werden die Dinge etwas komplizierter. Ziehe das Textfeld in die Mitte, um zu sehen, was ich meine.
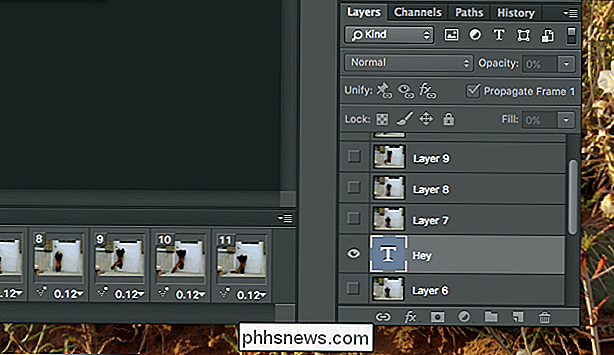
In meinem Beispiel hat dies dazu geführt, dass der Text für die erste Hälfte der Bilder auftaucht und dann verschwindet.
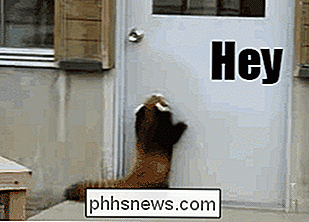
Das ist wahrscheinlich das Gegenteil von dem, was du willst und die einzige Möglichkeit, das Problem zu beheben, besteht darin, alle Ebenen neu anzuordnen. Ziehe die ersten Frames an den Anfang der Liste und lege deinen Text in die Mitte.
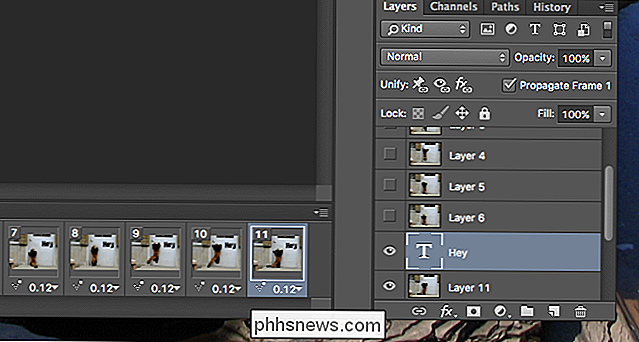
Dies ermöglicht es, dass dein Text in der Mitte des GIF angezeigt wird. Sie können später sogar noch ein bisschen Text hinzufügen.
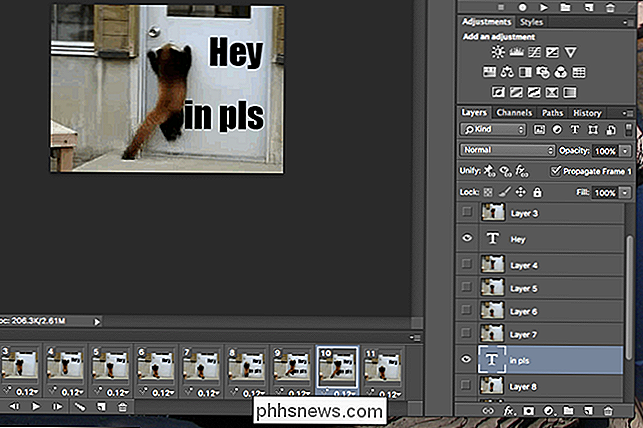
Abrufen?

Es kann eine Weile dauern, bis die Dinge richtig sind, aber lange genug mit der Ebenenreihenfolge spielen und Ihr Text wird genau dann angezeigt, wenn Sie es wollen.
Wenn Sie fertig sind, empfehle ich Ihnen, auf Datei> Für Web speichern zu klicken, um das GIF zu exportieren. Sie erhalten eine Menge Kontrolle über die Qualität, die zur Verringerung der Dateigröße beitragen kann. Viel Spaß mit Ihrem neuen GIF!

Ein absichtlich dummes Kuh-Clicker-Spiel Gesammelte Facebook-Daten Von 180.000 Benutzern
Cow Clicker, ein parodistisches Facebook-Spiel, sammelte 2010-2011 persönliche Daten von 180.000 Menschen. Wenn Sie nicht erinnere mich an "Clicker" Spiele, Farmville war ein berühmtes Beispiel. Das waren Spiele, bei denen du dich alle paar Stunden bei Facebook eingeloggt, etwas angeklickt und dann nervige Einladungen an deine Freunde geschickt hast, damit sie auch auf Dinge klicken können.

Wie entscheidet Windows, welche von zwei Dateien mit identischen Zeitstempeln neuer ist?
Was bedeutet es, wenn Sie zwei identische Dateien mit identischen Zeitstempeln haben, obwohl Windows sagt, dass eine Datei neuer ist als der andere? Wie kann das sein? Der heutige SuperUser F & A-Beitrag hilft einem verwirrten Leser, ein Zeitstempelmysterium zu lösen. Die heutige Frage & Antwort-Sitzung kommt dank SuperUser - einer Unterteilung von Stack Exchange, einer Community-gesteuerten Gruppierung von Q & A-Websites - zustande.



