So ändern Sie die Blitzintensität des iOS 10

Mit iOS 10 können Sie endlich die Intensität Ihrer Taschenlampe so einstellen, dass Sie sich nicht die Augen verbrennen. Es ist wirklich einfach zu machen - so geht's.
Erstens basiert dieser Tipp auf einer 3D-Touch-Verknüpfung, so dass er nicht funktioniert, wenn Ihr Gerät keinen 3D-Touch hat. Für die Verwendung benötigen Sie ein iPhone 6S oder neuer.
Um die Intensität Ihrer Taschenlampe einzustellen, wischen Sie zuerst von der unteren Kante des Geräts nach oben, um auf das Control Center zuzugreifen. In der unteren Reihe sehen Sie bis zu vier App-Schaltflächen. Sie haben vielleicht weniger, aber hier haben wir vier (von links nach rechts): Taschenlampe, Timer, Taschenrechner und Kamera.
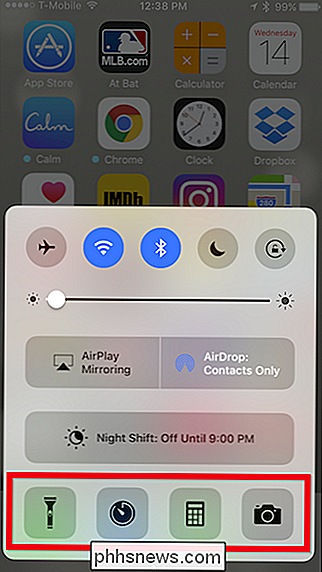
Jede dieser App-Tasten hat versteckte Funktionen, die darin versteckt sind. Wenn Sie mit 3D Touch drücken und halten, greifen Sie auf diese Funktionalität zu, wie hier mit der Taschenlampe. 3D Touching ermöglicht es Ihnen, die Intensität von niedrig, mittel, hoch einzustellen.
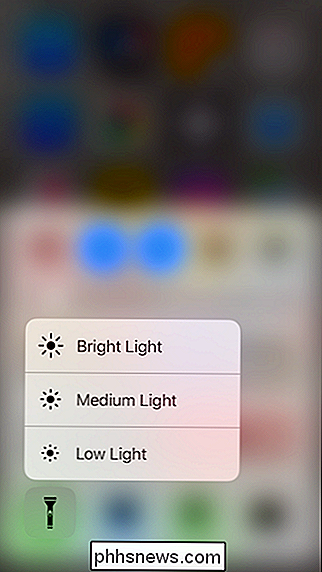
Sobald Sie die Intensität eingestellt haben, erinnert sich iOS 10 daran, wenn Sie das nächste Mal auf die Taschenlampe tippen. Sie können es jederzeit wieder ändern, wenn Sie es heller oder dunkler benötigen.
Während Sie die neu erworbenen 3D-Touch-Funktionen des Control Centers durchlesen, sehen Sie sich einige der anderen Funktionen an. Mit der Timer-Taste können Sie z. B. schnell einen Countdown aus einer von vier voreingestellten Zeiten einstellen.
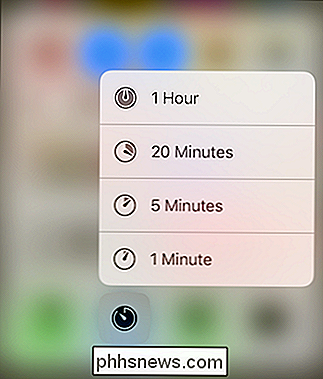
Die Kamerataste gibt Ihnen die Möglichkeit, einen Modus auszuwählen, ohne zuerst die eigentliche App zu öffnen. Müssen Sie ein Video aufnehmen? Ein Selfie? Verwenden Sie einfach 3D Touch und Sie können loslegen.
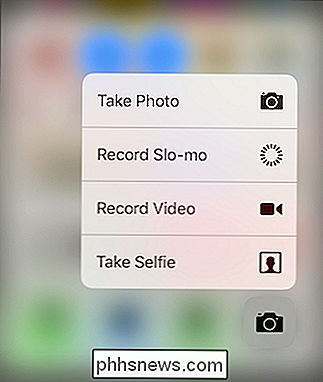
All diese neuen Funktionen werden sicherlich vielen Benutzern gefallen. Alleine die Blitzlicht-Intensitäts-Funktion könnte das Aufrüsten auf iOS 10 zu einem Kinderspiel machen (aber offensichtlich gibt es auch andere Gründe).
Es wäre schön, wenn diese Tasten etwas konfigurierbarer wären und Benutzer zumindest Änderungen vornehmen könnten die Timer-Zeiten, aber wir freuen uns zu sehen, 3D Touch wirklich beginnt zu kommen.

Wie Sie Ihren 120Hz oder 144Hz Monitor mit der angezeigten Bildwiederholfrequenz verwenden
Sie haben also einen Monitor gekauft, der eine Bildwiederholfrequenz von 120Hz oder 144Hz bietet und ihn eingesteckt hat - großartig! Aber hör nicht auf. Ihr Monitor wird möglicherweise erst dann mit der angezeigten Aktualisierungsrate ausgeführt, wenn Sie einige Einstellungen ändern und Ihre Hardware aussortieren.

Warum haben Betriebssysteme eine Option zum Herunterfahren?
Die meisten von uns verwenden die in einem Betriebssystem integrierte "Herunterfahren-Funktion", um unsere Computer auszuschalten, aber was ist, wenn Sie es in Erwägung ziehen der Stromschalter eines Computers stattdessen? Spielt es wirklich eine Rolle, welche Methode Sie verwenden, oder wird es zu Problemen führen, wenn Sie den Netzschalter benutzen?



