Anfänger: So verwalten, archivieren und sichern Sie Ihre Daten in Outlook 2013

Heute behandeln wir das "langweilige" Outlook-Zeug. Wartung und Sicherheit, wie bei der Sicherung und Sicherung Ihrer Outlook 2013-Datendatei - mit all Ihren wichtigen Daten - durch Sicherung und Archivierung.
Wenn Sie bisher Outlook zum Verfassen und Senden von e -Mails, und Sie haben sich die Zeit genommen, Ihre Gmail-Kontakte in Ihr Adressbuch zu importieren, oder die Tatsache, dass Sie sogar ein Outlook-Adressbuch verwenden, bedeutet, dass Sie viele Daten haben, die geschützt werden müssen.
VERBINDUNG: Importieren und Exportieren von Kontakten zwischen Outlook und Google Mail
Sie haben vermutlich auch viel Zeit und Arbeit damit verbracht, Ihre Kalender zu erstellen, Aufgaben und Aufgabenlisten hinzuzufügen und vielleicht sogar eine Reihe von Notizen zu erstellen Sie wollen speichern.
Das alles läuft darauf hinaus, dass Sie zumindest gelegentlich Ihre Datendatei sichern, denn wie jeder von uns bestätigen kann, ist es ziemlich frustrierend und deprimierend, alle Ihre Daten zu verlieren und neu zu beginnen.
Mail Control Panel
Beginnen wir mit einem kurzen Blick auf das Mail-Kontrollfeld in Windows.
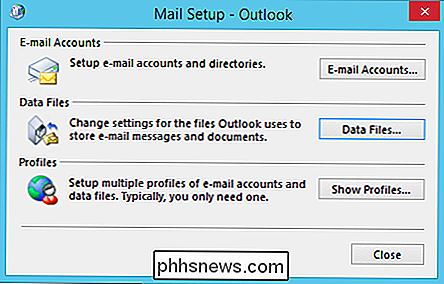
Als Bild zeigt, haben Sie Zugriff auf drei Schlüsselbereiche Ihres Outlook-Setup. Wenn Sie jedoch auf die Schaltfläche "E-Mail-Konten ..." oder "Datendateien ..." klicken, wird das gleiche Fenster auf den entsprechenden Registerkarten geöffnet.
Im folgenden Screenshot sehen Sie die Registerkarte "E-Mail" Sie ergreifen Maßnahmen in Ihren E-Mail-Konten, z. B. reparieren oder ändern Sie sie. Sie können auch sehen, wo Daten für jedes Konto gespeichert werden.
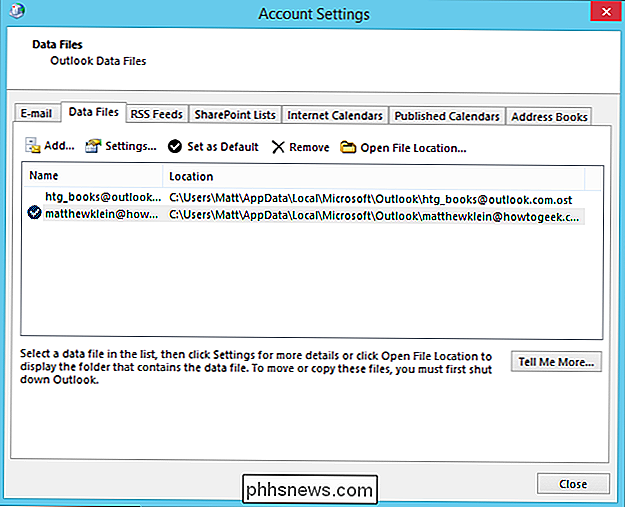
Wenn Sie diese Datendateien direkt beeinflussen möchten, müssen Sie auf die Registerkarte "Datendateien" klicken. Es gibt einige nützliche Dinge, die Sie hier tun können.
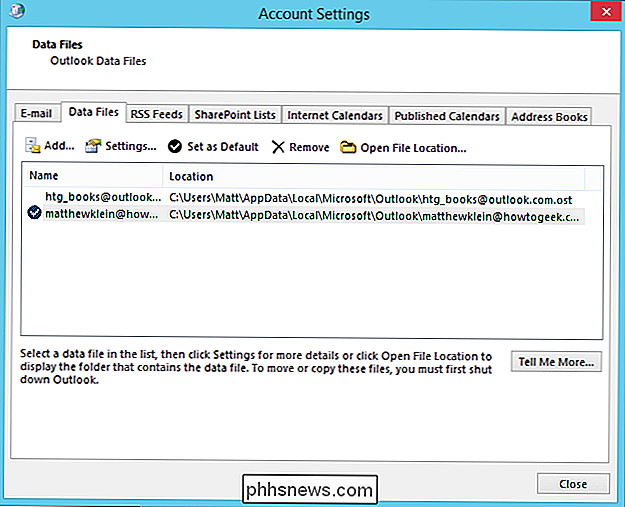
Sie können beispielsweise auf die Schaltfläche "Dateipfad öffnen" klicken, um zu sehen, wo sich Ihre Datendateien befinden. Dies ist praktisch, weil Sie wissen wollen, wo sie sich befinden, falls Sie sie jemals einscannen und reparieren müssen (siehe nächsten Abschnitt).
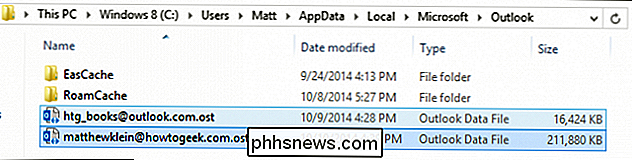
Es gibt noch eine andere coole Funktion, die Sie im Fenster Kontoeinstellungen verwenden können. Wenn Ihre Datendatei (en) sehr umfangreich geworden sind und viel Speicherplatz belegen (einige Leute sammeln Gigabytes auf Gigabyte alter E-Mails), können Sie sie komprimieren.
Klicken Sie auf die Schaltfläche "Einstellungen" in den Daten Klicken Sie auf die Registerkarte Dateien und dann auf "Jetzt komprimieren", um die Größe Ihrer Outlook-Datendatei zu reduzieren.
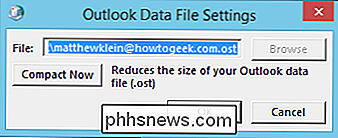
Das Mail-Steuerungsfeld ist eine zuverlässige Methode zur Verwaltung Ihrer Datendateien und Profile. Dies ist jedoch nicht die einzige Möglichkeit Mit der Anwendung können Sie auch Ihre Postfächer verwalten. Wir zeigen Ihnen diese Steuerelemente, nachdem wir demonstriert haben, wie Sie Ihre Datendateien reparieren können.
Ausführen des PST Maintenance Tools
Wenn Sie es nicht bemerkt haben, werden Outlook-Daten in einer .PST- oder .OST-Datei gespeichert , und die meiste Zeit, daran ist nichts falsch.
RELATED: Anfänger: Erstellen, Verwalten und Freigeben von Kalendern in Outlook 2013
Leider werden manchmal Ihre Daten beschädigt, was nicht ist Das gleiche wie sagen, es ist schlecht oder hoffnungslos über die Wiederherstellung hinaus, Sie müssen nur das mitgelieferte Inbox Repair-Tool ausführen. Das Posteingangsreparatur-Tool oder "ScanPST" wird Ihre Persönliche Ordner-Datei scannen und reparieren, Fehler überprüfen und korrigieren, während Sie eine beschädigte .PST- oder OST-Datei sichern, für den Fall, dass während der Wiederherstellung ein Problem auftritt.
Das ScanPST-Tool finden Sie in Ihrem Outlook-Installationsordner, normalerweise C: Programme Microsoft Office Office15. Wenn Sie es gefunden haben, doppelklicken Sie auf das Dienstprogramm ScanPST, um es zu starten.
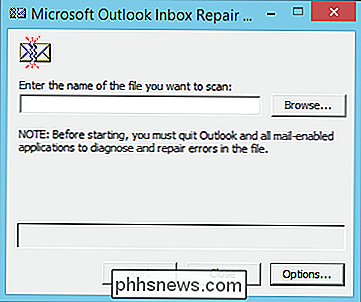
Als Erstes müssen Sie nach der Position Ihrer .PST- oder .OST-Dateien suchen. Im folgenden Screenshot sehen Sie, wo sie sich auf unserem Computer befinden. Wir wählen eine aus und klicken auf "Öffnen".
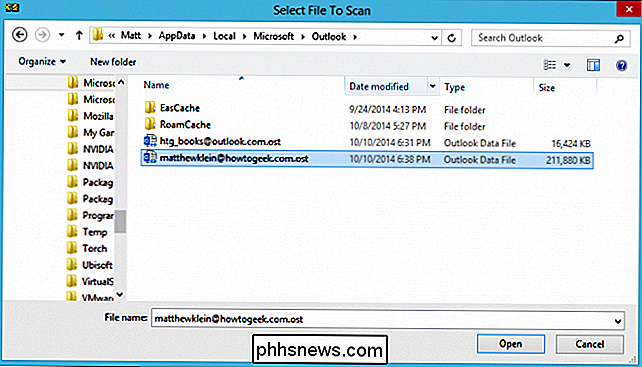
Wenn das ScanPST-Tool Fehler findet, wird es Sie informieren und Ihnen eine Reparatur anbieten. Klicken Sie auf die Schaltfläche mit dem passenden Titel, um die Reparatur zu initiieren.
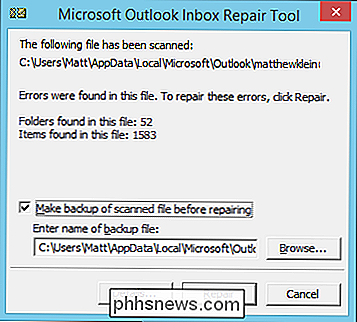
Sobald Sie fertig sind, informiert Sie das ScanPST-Tool, dass Ihre Outlook-Datei erfolgreich repariert wurde.
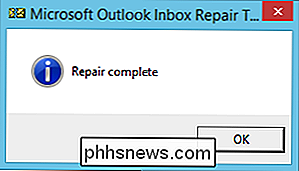
Sie können das Tool schließen oder den Vorgang für andere Datendateien wiederholen nach Bedarf.
Automatisches Archivieren Ihrer Daten
Lassen Sie uns einige wichtige Informationen zur optimalen Archivierung und Sicherung Ihrer Daten geben. Das erste, was wir besprechen möchten, sind Ihre AutoArchivierungsoptionen. Um zu beginnen, klicken Sie auf die Registerkarte "Datei" auf der Multifunktionsleiste, so dass der folgende Bildschirm angezeigt wird.
Sie können sofort auswählen, welches Konto Sie besuchen möchten (falls zutreffend), indem Sie auf das Drop-down-Menü oberhalb von klicken Schaltfläche "Konto hinzufügen".
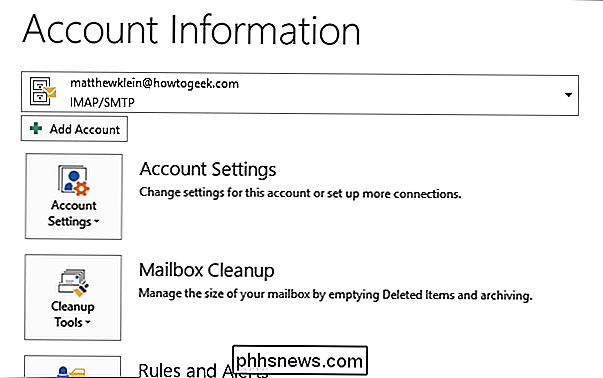
Klicken Sie auf die Schaltfläche "Bereinigungswerkzeuge" und wählen Sie "Postfachbereinigung" aus den Optionen aus. Unten sind die Möglichkeiten, die Sie sehen werden. Alles hier ist dazu gedacht, das Fett aus Ihrem Posteingang zu trimmen und alte Nachrichten zu archivieren.
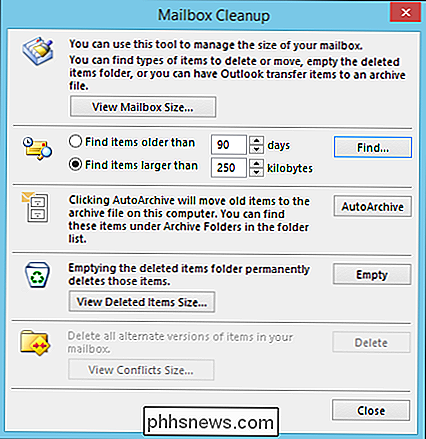
Wenn Sie auf die Schaltfläche "AutoArchivierung" klicken, archiviert Outlook automatisch alle Mail-Ordner, die als solche konfiguriert wurden. Um Ihre Auto-Archivierungsoptionen festzulegen, müssen Sie mit der rechten Maustaste auf einen E-Mail-Ordner klicken und die Registerkarte "AutoArchivierung" auswählen.
Hier sehen Sie ein typisches Eigenschaftenfenster für E-Mail-Ordner. Auf der Registerkarte AutoArchiv können Sie einstellen, wie der Ordner automatisch archiviert wird. Beachten Sie, dass wir in diesem Screenshot den Ordner für AutoArchivierung nach eigenem Zeitplan und eigenen Aktionen konfiguriert haben.
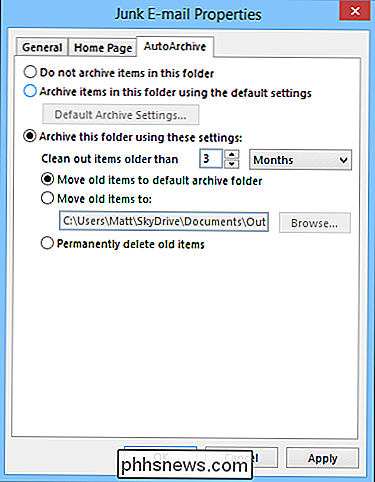
Sie können den Ordner auch der automatischen Archivierung gemäß den standardmäßigen Autoarchive-Einstellungen von Outlook zuweisen. Wenn Sie den Ordner auf die Standardeinstellungen setzen und dann auf "Standard-Archiveinstellungen ..." klicken, sehen Sie den folgenden Dialog (da sie "Standard" sind, werden alle hier vorgenommenen Änderungen auf jeden Ordner angewendet, der für die automatische Standardarchivierung konfiguriert wurde)
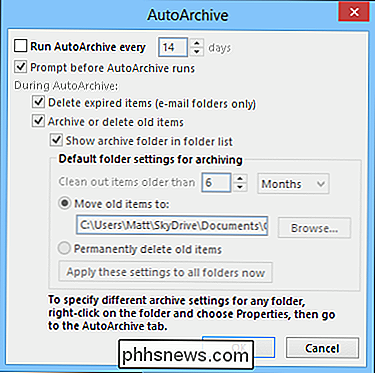
Vergessen Sie nicht, diese Einstellungen auch zu finden, indem Sie die Optionen öffnen und auf die Überschrift "Erweitert" klicken.
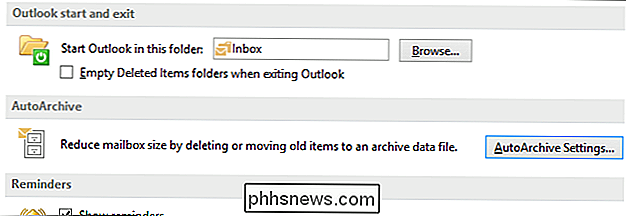
Gehen wir nun zur manuellen Archivierung Ihrer Daten über.
Manuelles Archivieren Ihrer Daten
Wenn Sie die automatische Archivierung nicht verwenden möchten oder selbst eine Archivierungsprozedur durchführen möchten, kehren Sie zu den Bereinigungswerkzeugen auf dem Bildschirm mit den Kontoinformationen zurück und klicken Sie auf "Archiv", um den folgenden Dialog zu öffnen.
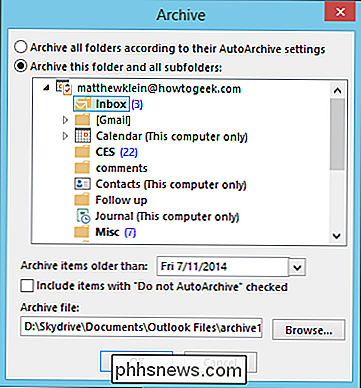
Ganz einfach: Sie möchten einfach den Ordner auswählen, den Sie archivieren möchten, das Datum für Ihre Archivelemente auswählen und dann einen Ordner auswählen, in dem Ihr Archiv gespeichert werden soll. Das ist es, Sie sind fertig!
VERWANDTE: Anfänger: Wie Sie Notizen in Outlook 2013 für einfache Desktop-Erinnerungen verwenden
Sichern und Wiederherstellen Ihrer Outlook-Datendatei
Sichern Ihrer Outlook-Datendatei ( s) ist so einfach wie das Kopieren Ihrer .OST- oder .PST-Dateien auf eine andere Festplatte, einen Cloud-Server, ein USB-Stick oder ein anderes Speichermedium. Sie erinnern sich, wie Sie Ihre Datendateien finden?
Öffnen Sie das Mail-Kontrollfeld und klicken Sie auf die Schaltfläche "Datendateien". Klicken Sie auf "Dateispeicherort öffnen ..." und Sie können Ihre Datendateien sichern.
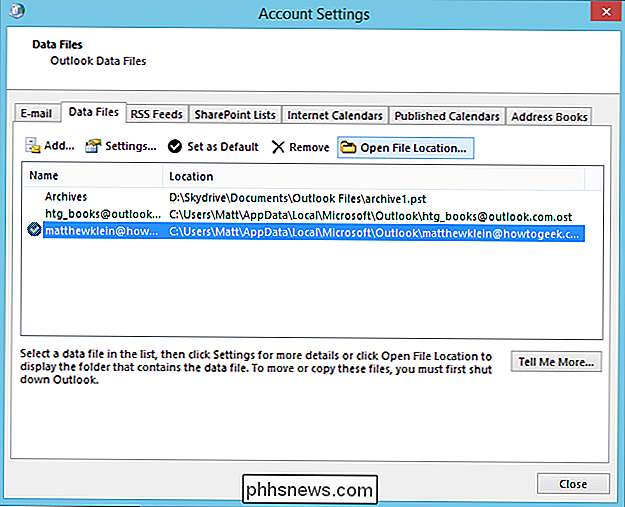
Sie können Ihre Datendateien dauerhaft an einen Cloudspeicherort verschieben, z. B. einen OneDrive- oder Dropbox-Ordner, und so Ihre Outlook-Daten sichern ist immer technisch gesichert.
Um Ihre gesicherte Datendatei wiederherzustellen, gehen wir zurück zur Registerkarte Datei und wählen "Open Outlook Datendatei".
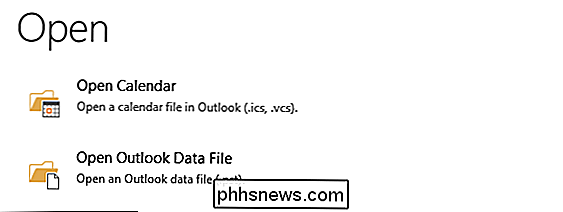
Im folgenden Screenshot öffnet sich der Datei Explorer automatisch zu unseren Archiven, aber Sie können natürlich dorthin navigieren, wo sich Ihre Datendateien befinden.
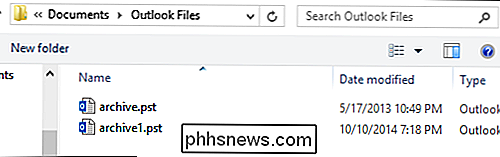
Wählen Sie die gewünschte Datei und klicken Sie auf "Öffnen", um auf die in der Datei gespeicherten Daten zuzugreifen. Nach der Wiederherstellung können Sie Elemente wie gewohnt durchsuchen und anzeigen.
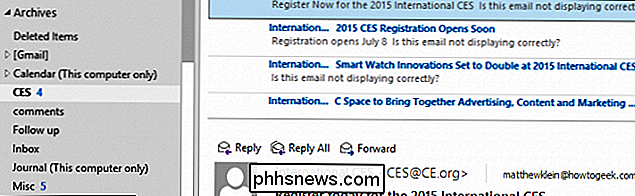
Wenn Sie nicht mehr auf Ihre gesicherte Datendatei zugreifen müssen, können Sie einfach mit der rechten Maustaste auf den obersten Ordner klicken und die Option auswählen close
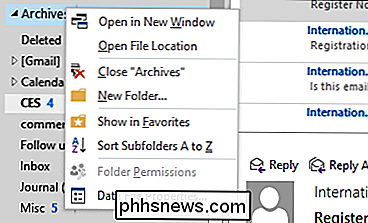
Das Sichern und Wiederherstellen von Datendateien ist größtenteils eine manuelle Aktivität, aber wenn Sie Ihre Ordner häufig für die automatische Archivierung einrichten und sie an einem Speicherort wie einem Cloud-Ordner archivieren, haben Sie dort ein Mindestmaß an Sicherheit.
Der beste Weg, um sicherzustellen, dass Sie keine Daten verlieren, ist die routinemäßige Sicherung Ihrer Datendateien im Großhandel. Haben Sie etwas, das Sie hinzufügen möchten? Bitte lassen Sie es uns in unserem Diskussionsforum wissen. Wie immer freuen wir uns auf Ihr Feedback.

Verwendung von AMPPS zur lokalen Installation von Joomla auf Ihrem PC
Um eine gute Website zu haben, ist es nicht notwendig, dass Sie eine lokale Entwicklungsumgebung haben. Sie können Dateien direkt auf dem Server bearbeiten oder Ihren Editor so einrichten, dass Änderungen automatisch auf den Server übertragen werden, sobald Sie sie ändern und speichern. Es gibt jedoch viele Vorteile beim Ausführen eines lokalen Servers.

Warum ein Windows-Passwort nicht ausreicht, um Ihre Daten zu schützen
Sie haben also ein Kennwort auf Ihrem Windows-Laptop oder -Desktop festgelegt, und Sie melden sich immer ab oder sperren den Bildschirm, wenn Sie gehen es allein. Dies schützt Ihre Daten auch dann nicht, wenn Ihr Computer jemals gestohlen wird. Ein Windows-Passwort hilft ehrlichen Menschen, ehrlich zu sein und schützt Ihren Computer vor unbefugtem Zugriff.



