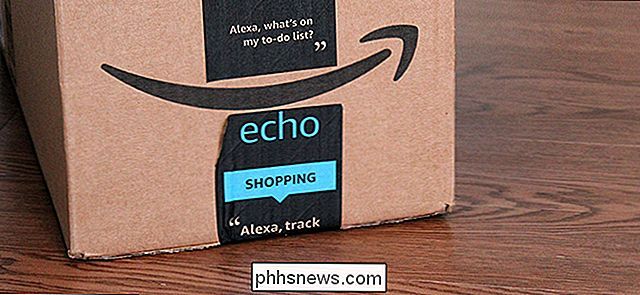Verbannen iCloud Storage Nörgeln mit Google Fotos

Wenn Sie ein iPhone besitzen, ist es praktisch eine Garantie, dass Sie in iCloud gelandet sind, um Ihren Speicher zu aktualisieren, und es ist ebenso garantiert überlaufende Fotosammlung. Lesen Sie weiter, wie wir Ihnen zeigen, wie Sie mit Google Fotos unbegrenzt (nag free!) Speichern können.
Warum soll ich das tun?
Wenn Sie ein typischer iPhone-Besitzer sind, nehmen Sie beide 1) eine Menge Fotos und 2) lassen Sie iCloud für die Sicherung der Fotos eingeschaltet (sowie Sicherung anderer Elemente des Telefons wie Spieldaten und das Telefon selbst).
Nach ein paar Monaten der Verwendung des Telefons (oder noch früher, wenn Du bist ein sehr produktiver Auslöser Bug) unweigerlich wirst du auf eine Fehlermeldung wie diese im Leitbild dieses Artikels oben gesehen. Sie werden auch ein zusätzliches Ärgernis sehen, wenn Sie das Gerät verwenden, wie "Nicht genügend Speicherplatz: Dieses iPhone kann nicht gesichert werden, weil nicht genug iCloud-Speicher verfügbar ist" und eine ernste Warnung darüber, wie lange es seit dem Gerät war gesichert.
Nun liegt die offensichtliche Lösung des Problems darin, einfach Ihr iCloud-Konto zu aktualisieren, um Ihren Datenspeicheranforderungen gerecht zu werden. Versteh uns nicht falsch, wir haben es nicht für iCloud raus. Es funktioniert super mit iOS-Geräten, es ist einfach zu bedienen, und es ist wirklich billig, alles in allem. Ab dem Datum dieser Veröffentlichung erhalten Sie 5 GB kostenlos und springen auf 50 GB ist nur 0,99 pro Monat (wenn Sie mehr Speicherplatz benötigen, können Sie auch für 2,99 für 200 GB oder 9,99 für ein ganzes Terabyte entscheiden). Wenn du alles mit Apple zentriert halten willst und du iCloud magst, ist es nicht gerade bankrott, dein digitales Leben im Apple-Garten zu behalten.
VERWANDT: Wie man iCloud Storage Space freigibt
Das sagte jedoch, dass die überwiegende Mehrheit der Leute, die auf den nag-Bildschirm in Bezug auf maximierten iCloud-Speicher stoßen, ihren Speicher mit Fotos ausstaffiert. Warum zahlen Sie sogar einen Euro pro Monat für die Speicherung von Fotos, wenn Sie unbegrenzt kostenlosen Fotospeicher bekommen?
Google Photos, das Google-Pendant zum iCloud-Fotosystem von Apple, hat ein so gutes Angebot, dass es fast unmöglich ist drehen Sie nach unten: Wenn Ihre Fotogrößen unter 16MP sind (die sogar die Fotos mit der höchsten Auflösung, die vom iPhone 6s erfasst werden, kleiner sind als), zählt keines Ihrer Fotos zu Ihrem Google Drive-Speicherlimit. (Hinweis: Obwohl wir uns auf Fotos konzentrieren, sichert Google Fotos auch alle Videos mit bis zu 1080p!)
Also, was ist der Haken? (Und es gibt immer einen Haken, wenn es um Frei-als-in-Bier geht.) Google verwendet Komprimierungsalgorithmen für Ihre Fotos, auch wenn sie unter 16MP liegen. An der Oberfläche erscheint das schrecklich, aber in der Praxis haben wir mehrere Fotos verglichen, die mit dem Google-Komprimierungsalgorithmus bearbeitet wurden, und außerhalb der eigentlichen Bildabtastung und Analyse gibt es einfach keine Möglichkeit, sie auseinander zu halten. Möchten wir Google unsere wertvollen Portfolio-Bilder und sorgfältig zusammengestellten DSLR-Fotos massieren lassen? Nein. Ist es wichtig für Fotos in Handyqualität von alltäglichen Dingen? Nicht im Geringsten, was wir sagen können.
Wenn Sie sich von iCloud für die Speicherung von Fotos entfernen und keine starken Verbraucherpräferenzen gegen Google haben (oder einen zwingenden Grund, auf Byte für Byte zu bestehen) Kein Komprimierungsspeicher, den du mit iCloud bekommst. Dann gibt es keinen Grund, nicht auf unbegrenzten kostenlosen Speicherplatz für Google Photo zu wechseln.
Schauen wir uns an, wie man den iCloud-Account löscht und wie man ihn löscht von diesem Nag-Bildschirm. Bevor wir beginnen, nehmen wir uns jedoch einen Moment Zeit, um festzustellen, ob Fotos wirklich die Quelle Ihrer iCloud-Speicherprobleme sind.
Überprüfen, ob Fotos Ihr Problem sind
Wir empfehlen Ihnen, Google Fotos auszuprobieren Unabhängig davon, ob Ihnen der iCloud-Speicher aufgrund zu vieler Fotos ausgeht oder nicht (nachdem der unbegrenzte freie Speicherplatz für Fotos unbegrenzt ist), empfehlen wir Ihnen auch, sich zu vergewissern, dass die Fotos das sind, was Sie kaputt macht Ihr Speicherplatz an erster Stelle.
Greifen Sie dazu auf Ihr iOS-Gerät und navigieren Sie zu Einstellungen -> iCloud.
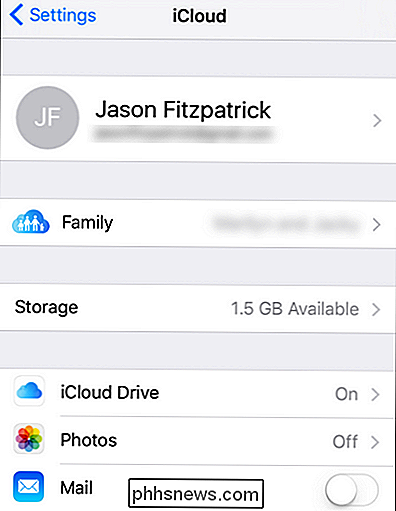
Suchen Sie nach der Einstellung "Speicher". Es zeigt an, wie viel Platz Sie neben dem Eintrag "Speicher" haben. Sie werden hier feststellen, dass ich die Sicherung "Fotos" deaktiviert habe. Ich erkannte früh, dass es meine Fotos waren, die meinen iCloud-Speicher überfluteten, aber als ich ihn abschaltete, wurde der Schaden angerichtet und der Großteil meines iCloud-Speichers wurde von Fotos aufgesaugt.
Auf dem obigen Bildschirm wählen Sie "Speicher ".
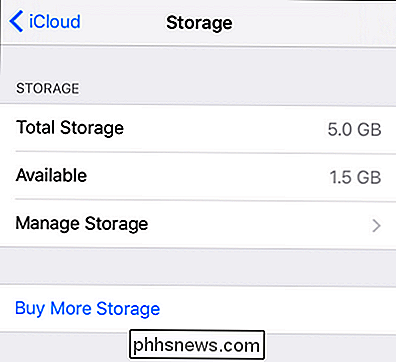
Hier im Speichermenü sehen Sie Ihren Gesamtspeicher, verfügbaren Speicher und haben die Möglichkeit, Ihren Speicher zu verwalten oder mehr Speicher zu kaufen. Wenn Sie die Speicherkapazität Ihres iCloud-Kontos aktualisieren möchten, wählen Sie "Mehr Speicher kaufen". Wir sind jedoch interessant zu sehen, was unseren gesamten Speicherplatz belegt, also wählen wir "Speicher verwalten".
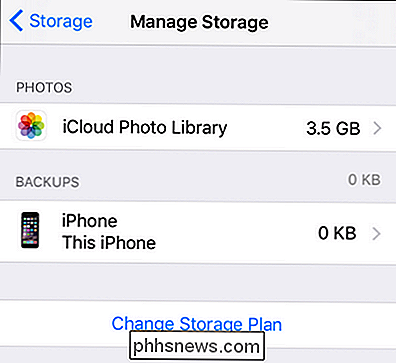
Hier sehen wir genau, was unseren Speicher ansaugt. Es ist genau so, wie wir es vermutet haben: Fotos. In der Tat von unseren gesamten 5 GB kostenlosen iCloud-Speicher 3,5 GB davon ist Fotos und nichts davon ist Backups. Das ist keine ideale Situation.
Nachdem wir bestätigt haben, dass wir tatsächlich ein Fotospeicherproblem haben, ist es Zeit, zum Startbildschirm zurückzukehren. Wir werden später im Tutorial auf das Speicherverwaltungsmenü zurückkommen, aber vorerst müssen wir Google Fotos installieren und konfigurieren.
Installieren und Konfigurieren von Google Fotos
Die Installation der Google Fotos App ist so einfach wie nur eine iOS-App (und wenn Sie bereits in Ihrem Google-Konto auf Ihrem iOS-Gerät angemeldet sind, ist es so einfach wie möglich). Nehmen Sie zunächst eine Kopie der App und installieren Sie sie auf Ihrem Gerät. Führen Sie die App aus und klicken Sie im Begrüßungsbildschirm der Einführung auf "Erste Schritte".
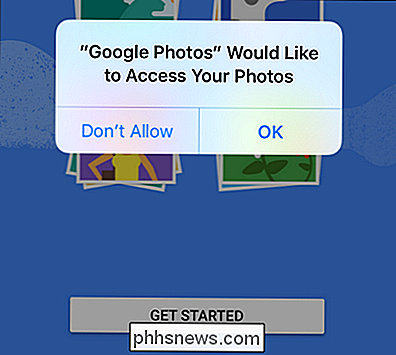
Wie Sie im obigen Screenshot sehen, werden Sie aufgefordert, Google Fotos Zugriff auf Ihre Fotos zu gewähren, sobald Sie "Erste Schritte" auswählen. Fairerweise funktioniert ein Foto-Backup-Dienst ohne den Zugriff auf diese Fotos nicht sehr gut.
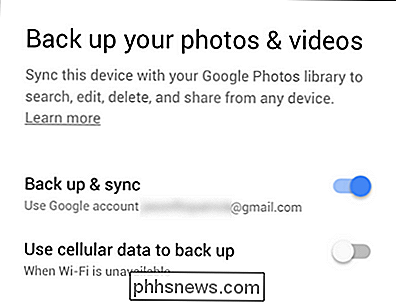
Wenn Sie nicht auf Ihrem iOS-Gerät bei einem Google-Konto angemeldet sind, werden Sie aufgefordert, ein Konto zu erstellen und sich anzumelden. Sobald Sie eingeloggt sind (oder wenn Sie bereits eingeloggt sind), werden Sie, wie oben beschrieben, mit dem ersten Schritt des Konfigurationsgeschäfts konfrontiert. Hier bestätigen Sie das Konto, das Sie verwenden möchten, und aktivieren Sie die Backup- und Synchronisierungsoption (standardmäßig aktiviert) sowie die Verwendung von Mobilfunkdaten für die Sicherung, wenn WLAN nicht verfügbar ist.
Wir empfehlen, das Konto zu verlassen Option aus, bis Ihre erste Sicherung abgeschlossen ist. Danach, wenn Sie Fotos gesichert werden wollen, während Sie aus Wi-Fi sind, ist das in Ordnung (da ein paar Fotos hier oder da nichts tun werden). Die meisten Menschen wollen jedoch nicht mehr als 10 GB Daten über ihre Mobilfunkverbindung für die anfängliche Sicherung durchtrennen.
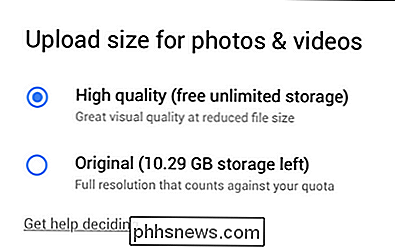
Auf dem nächsten Bildschirm wählen Sie entweder "Hohe Qualität" oder "Original". Der Wortlaut im Kleingedruckten unter "Hohe Qualität" deutet darauf hin, was wir in der Einführung des Tutorials besprochen haben: Ihre unbegrenzten Fotos werden komprimiert. Auch hier möchten wir betonen, dass 99,99% der Fotos nicht einmal auffallen.
Nachdem Sie die Qualität ausgewählt haben, werden Sie aufgefordert, Benachrichtigungen vom Google Fotos-Assistenten zuzulassen. Wenn Sie neugierig sind, was genau Sie davon wissen würden, macht der Google Photos-Assistent hinter der Szene alle möglichen cleveren Dinge. So haben wir zum Beispiel Fotos von unserem Büro-Hund gemacht, der sich mit seinem Hundebuddy getroffen hat und der Foto-Assistent hat das Muster bemerkt und automatisch eine niedliche kleine Animation der beiden geschaffen, die sich gegenseitig begrüßten. Diese Option schaltet den Assistenten nicht ein oder aus, er schaltet nur die Benachrichtigungen ein oder aus.
Sobald Sie die endgültige Auswahl getroffen haben, werden Sie in das Hauptfenster von Fotos geworfen, das sehr ähnlich aussieht wie das Kamerarollen, mit denen Sie vertraut sind. Wir haben nur noch ein paar kleine Konfigurationsänderungen zu machen; Klicken Sie dazu auf das Drei-Balken-Menü in der oberen linken Ecke.
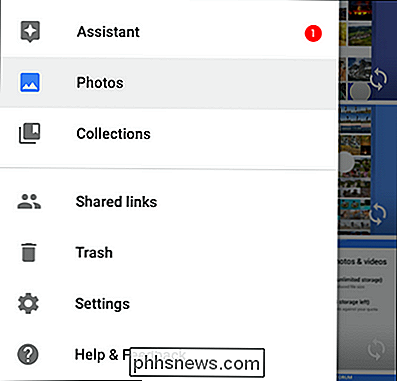
Wählen Sie "Einstellungen" aus dem Slide-Out-Menü, wie oben gezeigt.
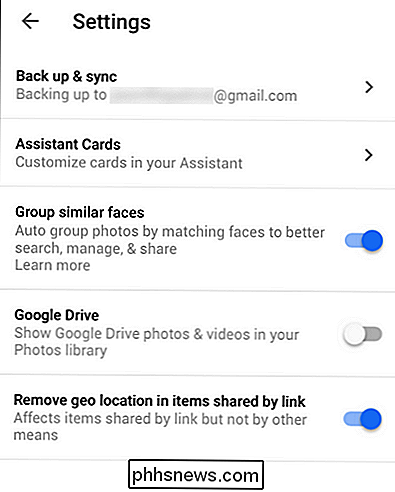
Hier können Sie verschiedene Einstellungen einschließlich Was ändern Sie können festlegen, ob der Google Fotos-Assistent Fotocollagen und Animationen für Sie erstellt, die Gruppierung von Fotos ein- und ausschaltet, Fotos aus Google Drive in Ihrer Google Fotos-App anzeigt und den geografischen Standort entfernt.
Die einzigen zwei Einträge, die Sie hier aus Datenschutzgründen finden könnten, sind die Gesichtserkennungs- und Geo-Standortdaten. Sie können die Funktion "Gruppenähnliche Gesichter" deaktivieren, damit Google Fotos Ihre Fotos nicht automatisch nach Gesicht gruppiert und sortiert (wir finden die Funktion nützlich und lassen sie eingeschaltet). Sie können auch festlegen, dass alle geografischen Standortdaten in Ihren Fotos entfernt werden, wenn Sie das Foto teilen. Wenn Sie zum Beispiel ein lustiges Bild von Ihren Google Fotos zu sozialen Medien teilen, wird die Tatsache, dass das lustige Foto in Ihrem Garten aufgenommen wurde (und wo sich dieser Hinterhof befindet), entfernt.
Fotos aus iCloud
löschen Nachdem wir Ihr Google Fotos-System erfolgreich eingerichtet haben, ist es an der Zeit, die Fotos aus Ihrem iCloud-Konto zu entfernen.
VERWANDT: Verschieben Sie Fotos nicht einfach auf ein externes Laufwerk: Das ist KEINE Sicherung
Bevor wir jedoch direkt darauf eingehen, sollten Sie zwei Dinge tun, bevor Sie Ihr iCloud-Backup löschen. Zunächst sollten Sie Ihre Fotos direkt von Ihrem Gerät auf einen geeigneten lokalen Speicher wie Ihren Desktop-Computer oder Ihren Heimserver sichern. (Denken Sie daran, dass die Google Photo-Sicherungen zwar von hoher Qualität sind, aber keine perfekten Byte-für-Byte-Kopien Ihrer Fotos sind; der Cloud-Speicher ist großartig, aber gute lokale Backups sind die Königsdisziplin.)
Wenn Sie mit Ihrem Speicher zufrieden sind Da die Originalkopien auf dem iPhone und die fast so gut wie die Originaldateien auf den Google-Servern vorhanden sind, können Sie die lokale Sicherung überspringen. Wir empfehlen jedoch, da der lokale Speicher spottbillig ist und Sie das vollständig unkomprimierte Foto zu einem späteren Zeitpunkt tatsächlich möchten.
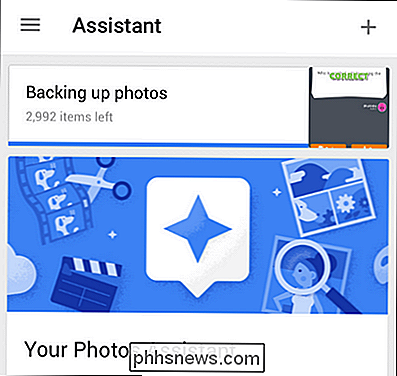
Die zweite Reihenfolge der Geschäfte besteht darin, sicherzustellen, dass Ihr Google Photo-Backup tatsächlich abgeschlossen ist; Bis die Fotos an mindestens zwei Orten (wie Ihrem Telefon und den Google-Servern) vorhanden sind, möchten wir die iCloud-Fotos nicht löschen. Sie können den Status Ihrer Foto-Backup-Routine überprüfen, indem Sie Menü-Taste -> Einstellungen -> Assistent (siehe oben) wählen.
Sie können bestätigen, dass Ihre Fotos über die Assistentenleiste in der App hochgeladen werden und Fotos besuchen. google.com, während Sie in Ihrem Google-Konto angemeldet sind, um zu bestätigen, dass sie auf dem neuesten Stand und vollständig hochgeladen sind.
Sobald Sie Ihre Fotos zu Ihrem Komfort gesichert und bestätigt haben, dass Ihre Fotos in Google Fotos sind, können wir wenden unsere Aufmerksamkeit gegenüber dem Ausladen der Fotos aus iCloud.
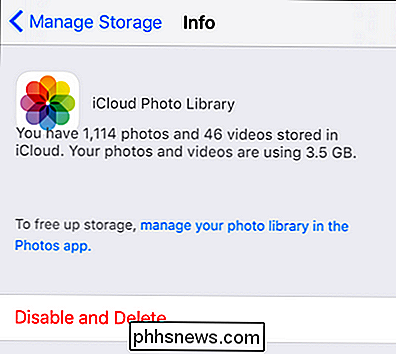
Sie finden die Einstellung zum Löschen Ihres iCloud-Fotospeichers, indem Sie, wie bereits im Tutorial, zu Einstellungen -> iCloud -> Speicher -> Speicher verwalten und dann navigieren Wählen Sie "iCloud Photo Library".
Wenn Sie sicher sind, dass alle Ihre Fotos gesichert sind, können Sie "Deaktiviert und Löschen" auswählen, um den Säuberungsprozess zu starten. Machen Sie sich keine Sorgen, dass die Fotos nicht sofort von den iCloud-Servern verschwinden: Sie haben 30 Tage ab dem Klick auf den obigen Button, um sich über das Internet bei Ihrem iCloud-Konto anzumelden und Fotos von Videos herunterzuladen, die Sie aufnehmen möchten Kehre zum selben Ort im Einstellungsmenü zurück und wähle "Löschen rückgängig machen", um den Prozess umzukehren. Nach 30 Tagen sind Ihre iCloud-Fotos jedoch verschwunden (die Fotos auf Ihrem Telefon bleiben unverändert).
Das ist alles! Sie werden viel mehr Zeit damit verbringen, darauf zu warten, dass Ihre mehr als 1.000 Fotos in Google Fotos hochgeladen werden, als wenn Sie tatsächlich etwas einrichten, und am Ende genießen Sie unbegrenzt unbegrenzte Fotospeicherung für frei im Bier.
Haben Sie eine dringende Frage zu Ihren mobilen Geräten, zur digitalen Fotografie oder zu einer Kreuzung der beiden? Schießen Sie uns eine E-Mail an und wir werden unser Bestes tun, um es zu beantworten.

So übergeben Sie den gesamten iPhone-Datenverkehr über ein verschlüsseltes VPN
Heute nutzen wir unsere Smartphones für alles, vom Lesen von Nachrichten über die Überprüfung von Bankkonten bis zur Bestellung von Lebensmitteln, SMS-Familie und Freunden. Du liest immer darüber, vorsichtig zu sein, wenn du einen Laptop in einem öffentlichen WLAN-Netzwerk verwendest, wegen Hackern und Snooping, aber was ist mit deinem Smartphone? Ein

So deaktivieren Sie Autokorrektur Textersetzung in OS X
Autokorrektur hört uns nie auf. Ganze Webseiten sind auf sogenannte Autocorrect fehlgeschlagen. Lustig wie sie sind, für diejenigen von uns, die dazu neigen, wirklich gute Spellers zu sein, ärgert es sich, wenn der Computer denkt, dass es besser weiß. Autokorrektur und seine direkte nachträgliche Rechtschreibprüfung sind im Rahmen von OS X verwoben erlaubt Texteingabe Rechtschreib- und / oder Ersetzungsoptionen im Menü Bearbeiten.