So passen Sie die neue Registerkarte in Chrome an

Für die meisten Benutzer funktioniert die Standardseite "Neue Registerkarte" in Chrome sehr gut für ihre Zwecke. Wenn Sie jedoch lieber selbst auswählen möchten, was in einem neuen Tab geöffnet wird, haben wir alternative Lösungen für Sie.
Wenn Sie in Chrome einen neuen Tab öffnen, sehen Sie standardmäßig eine Suchleiste, das Google-Logo und Miniaturansichten der Websites, die Sie am häufigsten besucht haben Sie können jedoch die neue Standardregisterkarte etwas anpassen (nicht sehr viel), die Seite "Neue Registerkarte" auf eine leere Seite festlegen, eine benutzerdefinierte URL auswählen oder eine Erweiterung installieren, die die Seite "Neue Registerkarte" erweitert. Lesen Sie weiter, um herauszufinden, was für Sie am besten funktioniert.
Anpassen der neuen Standardregisterkarte
Beginnen wir mit der Standardseite "Neues Register" von Chrome. Chrome fügt automatisch Links zu Webseiten hinzu, die Sie am häufigsten als Kacheln besucht haben. Sie können die Standardseite für neue Registerkarten nur anpassen, indem Sie Kacheln von der Seite löschen. Bewegen Sie dazu die Maus über die Kachel, die Sie löschen möchten, und klicken Sie auf die Schaltfläche "X", die in der oberen rechten Ecke der Kachel angezeigt wird.
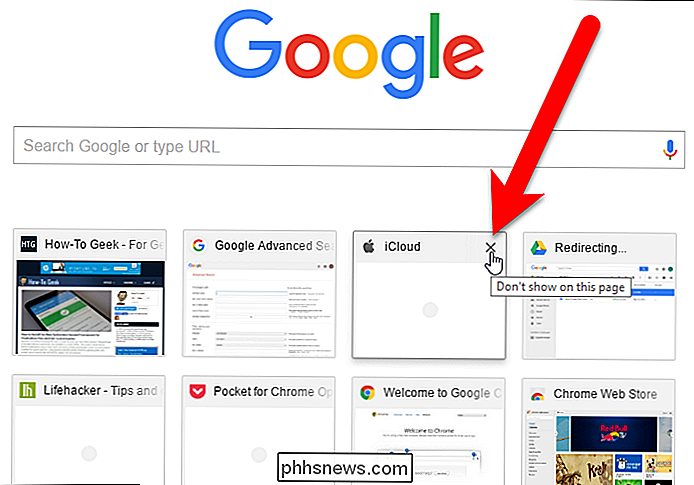
Unten auf der Seite Neuer Tab wird eine Meldung angezeigt, dass die Das Vorschaubild wurde entfernt. Sie können das Thumbnail wiederherstellen, indem Sie auf den Link "Rückgängig" klicken.
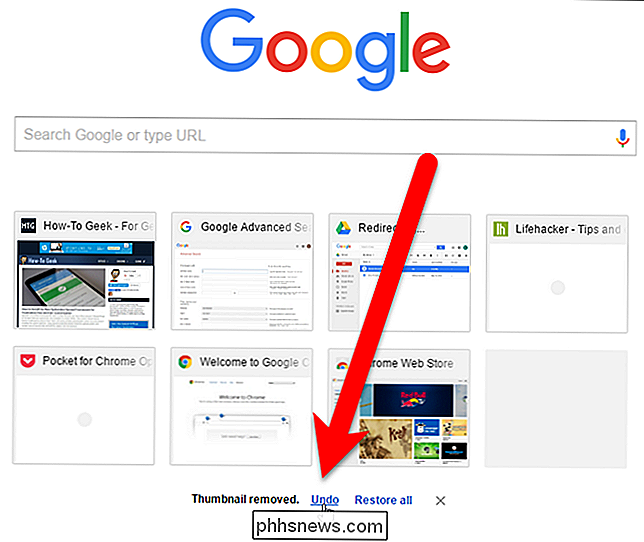
Die Plättchen werden aus Ihrem Browserverlauf erstellt. Wenn eine Kachel gelöscht wird, wird der zugehörige Link in Ihrem Browserverlauf nicht gelöscht. Wenn Sie also alle gelöschten Kacheln wiederherstellen möchten, klicken Sie auf den Link "Alle wiederherstellen" unten auf der Seite "Neuer Tab".
Die Nachricht und die Links unten auf der Registerkarte "Neu" Die Seite wird nach einiger Zeit entfernt, aber Sie können auf das "X" klicken, um sie manuell zu entfernen.
Eine leere Seite anzeigen
Wenn Sie nichts auf der Seite "Neuer Tab" möchten, können Sie sie leer lassen. Es gibt zwei einfache Erweiterungen, die Ihnen eine leere Neue Tab-Seite geben.
Die Leere Neue Tab-Erweiterung tut genau das, was sie sagt: wenn Sie eine neue Registerkarte öffnen, ist sie komplett leer.
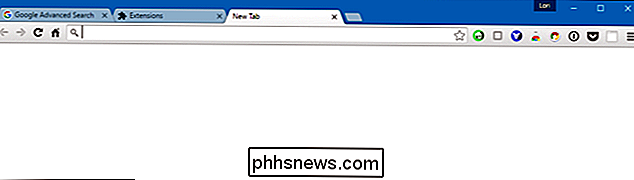
Leere neue Registerkarte mit Die Lesezeichenleiste ist ebenfalls selbsterklärend. Im Gegensatz zur leeren neuen Registerkarte zeigt diese Erweiterung eine leere Seite mit Ihrer Lesezeichenleiste am oberen Rand an. Auch wenn die Lesezeichenleiste deaktiviert ist (Chrome-Menü> Lesezeichen> Lesezeichenleiste anzeigen [nicht aktiviert]), werden Ihre Lesezeichen vorübergehend auf der neuen Registerkarte angezeigt, was sehr praktisch ist.
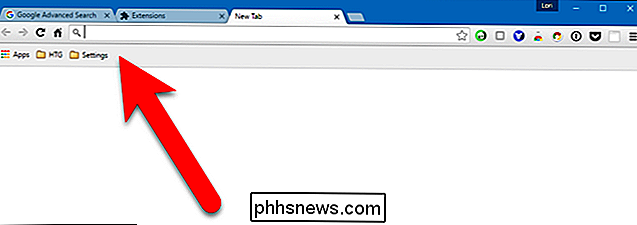
Eigene URL hinzufügen
Auf der Seite "Neuer Tab" können Sie auch eine Ihrer Lieblingsseiten anzeigen, z. B. "How-To Geek". Dies ist jedoch keine integrierte Funktion in Chrome. Daher müssen wir eine Erweiterung installieren. Die einfachste, die wir gefunden haben und die gut funktioniert, ist Ersetzen der neuen Registerkarte.
Installieren Sie die Ersetzung Neue Registerkarte Erweiterung und klicken Sie dann auf die Schaltfläche, die der Symbolleiste hinzugefügt wurde. Wählen Sie "Optionen" aus dem Dropdown-Menü.
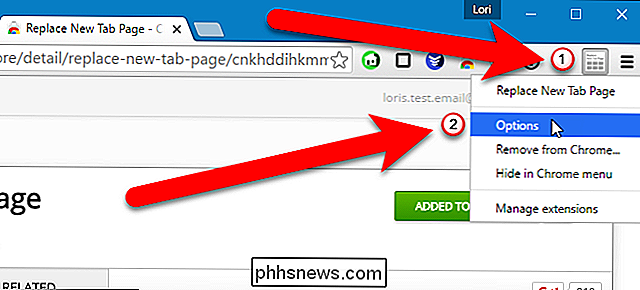
Geben Sie die URL für die Webseite ein, die Sie auf der Seite "Neuer Tab" im Bearbeitungsfeld anzeigen möchten, und klicken Sie auf "Speichern"
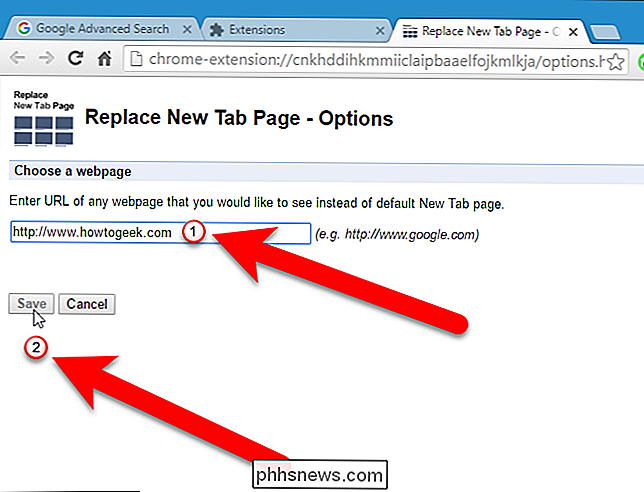
Wenn Sie das nächste Mal einen neuen Tab öffnen, Die ausgewählte URL wird auf der Seite "Neuer Tab" angezeigt.
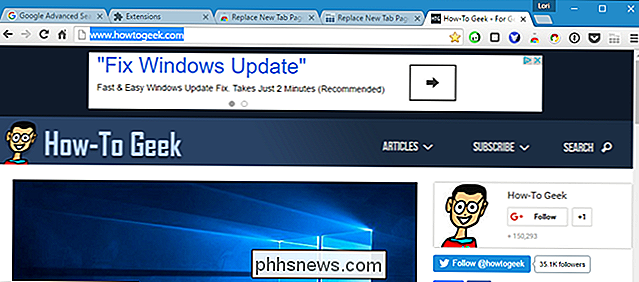
Erweitern der neuen Registerkarte mit zusätzlichen Funktionen
Andere Erweiterungen erstellen ihre eigenen neuen Tab-Seiten komplett mit verschiedenen Funktionen und vielen Anpassungen, wie das Hinzufügen und Neuanordnen der Kacheln auf der Seite, Anzeigen Ihrer Lesezeichen und zuletzt geschlossenen Tabs, und Ändern des Hintergrunds und Stils der Seite,
Wir haben mehrere Erweiterungen getestet, die die Seite "Neuer Tab" erweitern und eine namens "Humble New Tab Page" gefunden, die mehrere nützliche Funktionen enthält Funktionen, die auf einer neuen Registerkarte in einem einfachen, benutzerfreundlichen Layout angezeigt werden. Es zeigt Elemente wie Ihre Lesezeichen, die am häufigsten besuchten Websites, Apps, zuletzt Lesezeichen, kürzlich geschlossene Tabs und sogar das Wetter.
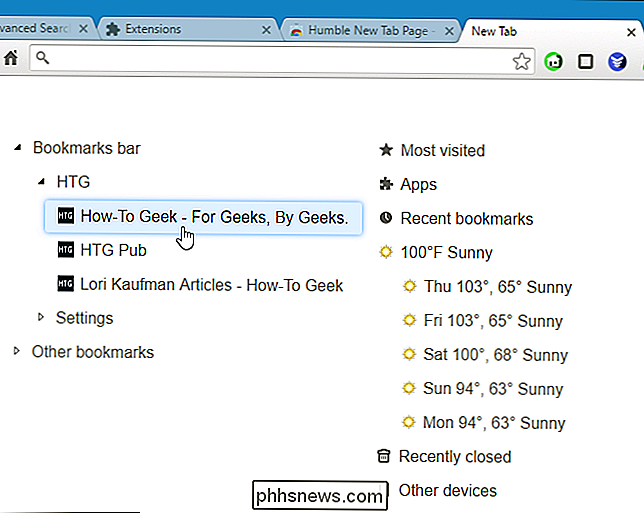
Installieren Sie die Humble New Tab Page Erweiterung, öffnen Sie eine neue Registerkarte, und klicken Sie dann auf das kleine Schraubenschlüssel-Symbol in die rechte obere Ecke der Seite, um auf die Optionen zuzugreifen.
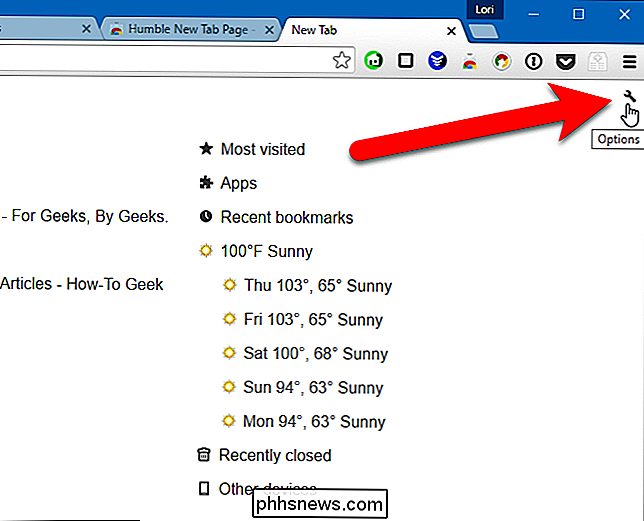
Ein Popup-Fenster mit vier Registerkarten wird auf der rechten Seite der Seite angezeigt. Auf der Registerkarte "Einstellungen" können Sie Einstellungen oben ändern, auswählen, welcher Inhalt auf der Seite "Neuer Tab" angezeigt werden soll, und einen Ort und Celsius oder Fahrenheit für das Wetter angeben, wenn Sie dies anzeigen möchten. Es gibt eine Schaltfläche in der Symbolleiste, die Zugriff auf das Popup-Fenster "Optionen" bietet.
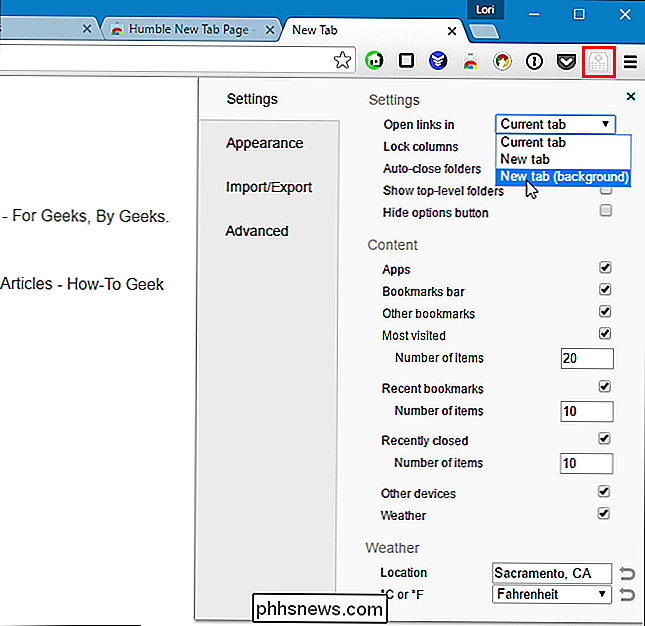
Sie können das Aussehen und den Stil über die Registerkarte Darstellung ändern. Legen Sie Schriftart, Farben, Layout, Hervorhebungen und Animation fest. Sie können sogar Ihr eigenes Hintergrundbild auswählen.
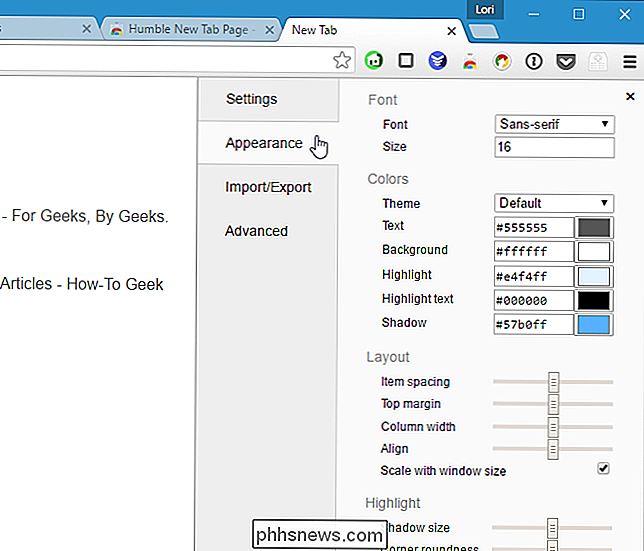
Wenn Sie diese Erweiterung in einem anderen Profil oder auf einem anderen Computer verwenden möchten, können Sie Ihre Einstellungen sichern. Klicken Sie dazu im Popup Einstellungen auf den Reiter "Import / Export". Markieren Sie den Text im Feld Exporteinstellungen, kopieren Sie ihn, fügen Sie ihn in eine Textdatei ein und speichern Sie ihn. Um Ihre Einstellungen wiederherzustellen, kopieren Sie die Einstellungen aus der Textdatei und fügen Sie den Text in das Feld "Importeinstellungen" ein.
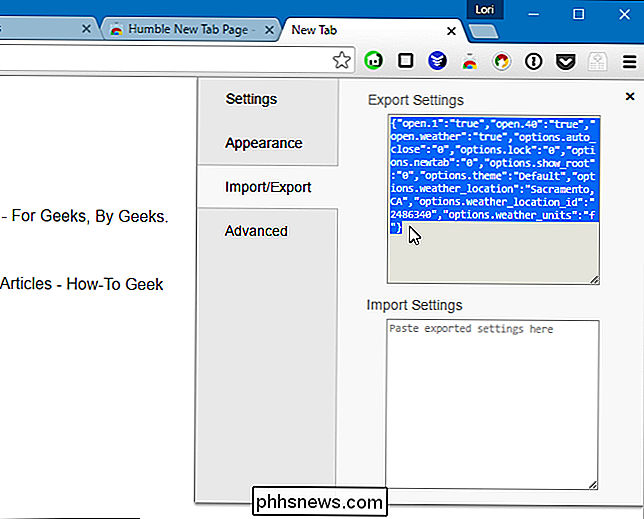
Für diejenigen unter Ihnen, die Erfahrung mit Cascading Stylesheets haben, können Sie das Erscheinungsbild des neuen Tabs weiter anpassen Seite. Kopieren Sie dazu den CSS-Code aus dem Feld Generiertes CSS, ändern Sie die Werte in einem Texteditor, kopieren Sie den überarbeiteten CSS-Code und fügen Sie ihn in das Feld Benutzerdefinierte CSS ein.
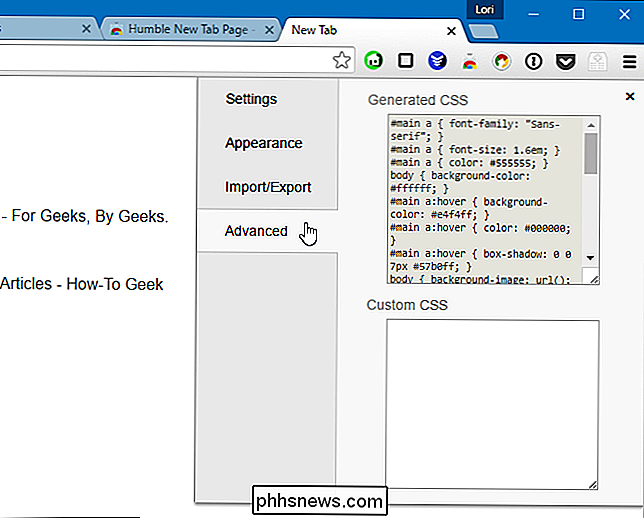
Sie können die Elemente auf der Seite auch neu anordnen Drag & Drop sie. Sie sehen eine schwarze Linie, die anzeigt, wo der Gegenstand platziert wird. Sie können sogar zusätzliche Spalten erstellen, indem Sie ein Element ziehen und ablegen, bis Sie eine vertikale schwarze Linie sehen.
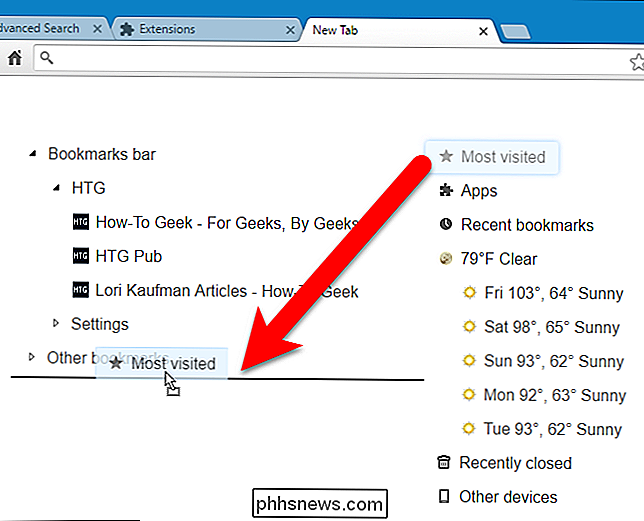
Im Chrome Web Store stehen viele weitere Erweiterungen zur Verfügung, mit denen Sie die Seite "Neuer Tab" auf verschiedene Arten anpassen können. Stöbere herum, wenn keiner der obigen Punkte zu deinem Stil passt; Sie finden bestimmt etwas, das Ihnen gefällt.

7 Gründe für die Verwendung eines DNS-Dienstes eines Drittanbieters
Ihr Internetdienstanbieter führt DNS-Server für Sie aus, die Sie jedoch nicht verwenden müssen. Sie können stattdessen DNS-Server von Drittanbietern verwenden, die eine Vielzahl von Funktionen bieten, die Ihr ISP wahrscheinlich nicht besitzt. Wir haben in der Vergangenheit DNS-Server von Drittanbietern wie OpenDNS und Google Public DNS abgedeckt, aber jetzt Erklären Sie, warum Sie Ihren DNS-Server möglicherweise ändern möchten.

Wie man Siri lehrt, wer Leute sind (für schnelleres Anrufen)
Leute mit Siri anzurufen ist eine großartige kleine Abkürzung, aber es ist nicht immer natürlich, "Call Jane Smith" anstatt zu sagen "Ruf Mama". Zum Glück können Sie Siri lehren, wer die Leute sind - Ihre Eltern, Ihr Arzt oder irgendjemand sonst - für noch bequemere Sprachanrufe. Das ist besonders toll für Leute wie "Mein Arzt" oder "Mein Klempner", deren Namen Sie mögen nicht auswendig erinnern.



