So greifen Sie auf Mac-Dateien von einem Windows-PC zu
Apple wird jeden Tag beliebter (ich liebe mein MacBook und es wird dieses Jahr in Rekordzahlen verkauft), aber die meisten Leute haben immer noch Windows-PCs zu Hause. Wenn Sie sowohl Macs als auch PCs in Ihrem Netzwerk betreiben, besteht eine gute Chance, dass Sie Dateien zwischen Ihrem Mac und PC austauschen können. Sie können dies in zwei Richtungen tun: Entweder Sie greifen von einem Windows-PC auf Mac-Dateien zu oder greifen von einem Mac auf Windows-Dateien zu.
Heute werde ich darüber sprechen, wie Sie Dateien auf Ihrem Mac teilen und auf Ihrem PC darauf zugreifen können. Der Prozess ist relativ einfach und sollte so lange funktionieren, wie Sie sich im selben Netzwerk befinden und keine übereifrigen Sicherheitseinstellungen auf Ihrem Mac konfiguriert haben.
Als Erstes müssen Sie die Dateifreigabe auf Ihrem Mac aktivieren. Hier ist, wie es geht.
Aktivieren Sie die Dateifreigabe unter Mac OS X
Gehen Sie zuerst zu den Systemeinstellungen, indem Sie auf das Apple-Symbol oben links klicken und dann auf Systemeinstellungen klicken.

Klicken Sie nun auf das Sharing- Symbol, wo wir alle Sharing-Optionen konfigurieren müssen.
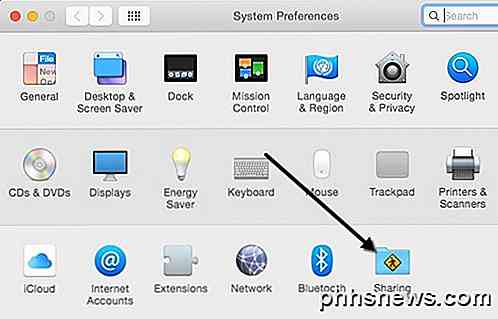
Bevor du anfängst, klicke auf das kleine goldene Schloss-Symbol unten links, sonst wird alles ausgegraut und du kannst keine Änderungen vornehmen.
Jetzt gehen Sie voran und aktivieren Sie das Kontrollkästchen Dateifreigabe unter Service, um die Dateifreigabe zu aktivieren. Dieser eine Dialog enthält ziemlich genau alle Einstellungen und Optionen für die Freigabe. Von oben beginnend können Sie Ihren Computernamen in etwas weniger komplexes ändern, damit Windows-Benutzer eine einfachere Verbindung herstellen können. Wenn Sie dies nicht tun, wird OS X automatisch einen kurzen Namen vergeben, damit Windows es erkennen kann. Klicken Sie auf die Schaltfläche Bearbeiten, um den Namen zu ändern.
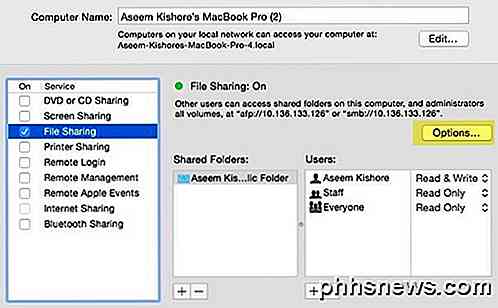
Sie sehen auch die IP-Adresse des Computers, der über die Schaltfläche Optionen aufgelistet wird. Unter Freigegebene Ordner wird der öffentliche Ordner standardmäßig freigegeben. Klicken Sie auf die kleine Schaltfläche + (Plus), um einen beliebigen Ordner auf Ihrer Festplatte freizugeben. Unter Benutzer können Sie die Standardberechtigungen sehen und sie nach Belieben bearbeiten.
Die einzige andere Sache, die Sie tun müssen, ist, klicken Sie auf die Schaltfläche Optionen und Sie werden einen Abschnitt am unteren Rand namens Windows File Sharing sehen . Um sich von einem Windows-Rechner aus zu verbinden, müssen Sie das Kästchen neben dem Benutzernamen markieren und Ihr Passwort eingeben. Aus irgendeinem Grund muss OS X das Kennwort Ihres Mac-Benutzerkontos auf eine weniger sichere Weise speichern, um von einem Windows-Computer aus eine Verbindung herzustellen. Wenn Sie diesen Schritt nicht ausführen, werden Sie aufgefordert, den Benutzernamen und das Kennwort von Ihrem Windows-Computer einzugeben, aber Sie erhalten nur dann einen Fehler, wenn Sie es richtig eingeben.
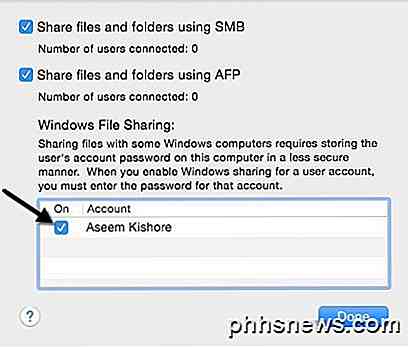
Das ist es von der Mac-Seite. Jetzt ist es an der Zeit, eine Verbindung von Ihrem Windows-Computer zu versuchen.
Stellen Sie eine Verbindung zum Mac über Windows her
Es gibt ein paar Möglichkeiten, wie Sie dies tun können. Eine Möglichkeit besteht darin, den Explorer einfach zu öffnen und auf Netzwerk zu klicken. Sie sollten den Mac-Computer dort aufgelistet sehen.
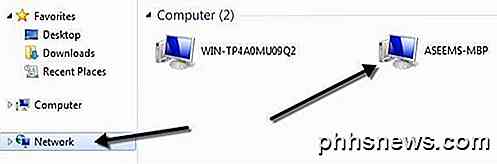
Wenn Windows Sie auffordert, die Netzwerkerkennung zu aktivieren , dann machen Sie das weiter. Wenn Sie nun auf den Computernamen doppelklicken, sollte ein Anmeldedialogfeld angezeigt werden. Geben Sie den Benutzernamen und das Passwort ein, die Sie zuvor im Windows-Dateifreigabe-Dialogfeld unter OS X eingegeben haben. Wenn das Benutzerkonto auf Ihrem Mac über Leerzeichen verfügt, machen Sie sich keine Sorgen, da Windows problemlos damit umgehen kann.
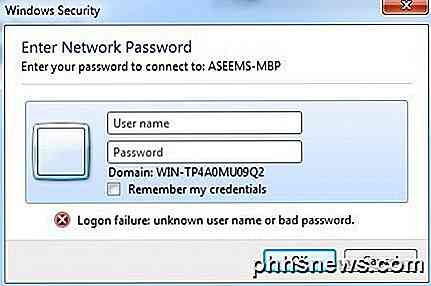
Wenn alles gut gegangen ist, sollten Sie jetzt einige freigegebene Ordner auf Ihrem Windows-Computer sehen!
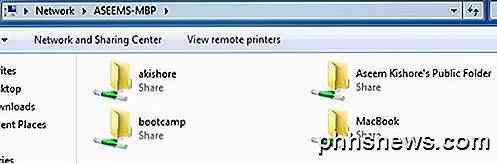
Eine weitere Möglichkeit zum Herstellen einer Verbindung besteht darin, den Befehl Ausführen im Startmenü zu verwenden. Klicken Sie auf Start, dann auf Ausführen und geben Sie die IP-Adresse oder den Computernamen ein:
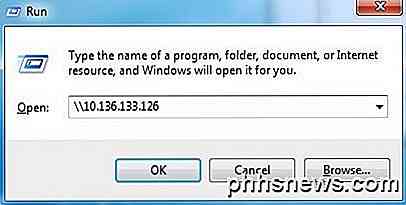
Jetzt erhalten Sie das gleiche Dialogfeld, in dem Sie den Benutzernamen und das Passwort für Ihr Mac-Benutzerkonto eingeben müssen. Sie sollten jetzt in der Lage sein, Dateien von Windows auf Mac und umgekehrt zu kopieren.
Die einzige Einstellung, die Probleme verursachen kann, ist die Firewall unter OS X. Alles sollte gut funktionieren, wenn die Firewall mit den Standardeinstellungen aktiviert ist. Wenn Sie jedoch zur Firewall und dann zu Firewall-Optionen gehen, können Sie alle eingehenden Verbindungen blockieren. Wenn diese Option aktiviert ist, funktioniert die Dateifreigabe nicht mehr.

Deaktivieren Sie einfach diese Option unter Firewall-Optionen und Sie sollten gut gehen. Wenn Sie andere Probleme haben, Ihre Mac-Dateien mit Ihrem PC zu teilen, schreiben Sie einen Kommentar und ich werde sehen, ob ich Ihnen helfen kann. Genießen!

Formatieren Sie eine SD-Karte einfach
SD-Karten können knifflige kleine Gadgets sein. Sie sitzen in unseren Kameras und Handys und warten nur darauf, dass wir das Foto ihres Lebens machen. Zu dieser Zeit reagieren sie natürlich nicht mehr. Während nichts vorhersagen kann, wann oder wo eine SD-Karte stirbt, kann eine korrekte Formatierung sowohl die Lebensdauer der Karte verlängern als auch den größtmöglichen verfügbaren Platz bereitstellen.Die SD

So erstellen Sie eine ausgeblendete Netzwerkfreigabe in Windows
Wenn Sie mehrere Computer in einem Netzwerk haben und Ordner zwischen ihnen freigeben möchten, können Sie zusätzliche Sicherheit hinzufügen, indem Sie eine versteckte Windows-Freigabe erstellen. Diese Anleitung ist ziemlich einfach und setzt voraus, dass Sie sich in einer Arbeitsgruppe oder einer Windows-Umgebung befinden. Ve



