So verwenden Sie den persönlichen Hotspot Ihres iPhones zum Bezahlen mit einem PC oder Mac

Wenn Sie unterwegs sind und kein kostenloses WLAN zur Verfügung steht, können Sie die Internetverbindung Ihres iPhones auf einem anderen verwenden Gerät, wie ein Laptop oder Tablet. Diese Funktion nennt sich "Persönlicher Hotspot" auf dem iPhone (auch bekannt als "Tethering"), und Sie können sie über Wi-Fi oder USB verwenden.
Was Sie über das Tethering wissen müssen
VERWANDT: Wie Sie Ihr Android-Telefon anbinden und seine Internetverbindung mit anderen Geräten teilen
Erstens: Nicht jeder Mobilfunkanbieter enthält diese Funktion in jedem Plan. Wenn Ihr Mobilfunkdatenplan kein Tethering zulässt, wird die Option "Persönlicher Hotspot" möglicherweise nicht auf dem Einstellungsbildschirm Ihres iPhones angezeigt. Möglicherweise müssen Sie extra bezahlen, um darauf zugreifen zu können.
Zweitens ist es wichtig sich daran zu erinnern, dass wenn Sie Ihr iPhone als Datenverbindung verwenden, Sie Ihren mobilen Datentarif verwenden, und wenn Sie also eine Datenobergrenze haben, dann wird es darauf zählen. Wenn Sie über unbegrenzte Daten oder eine große Obergrenze verfügen, wird Sie das möglicherweise nicht stören, aber Sie sollten ansonsten darauf achten, wofür Sie Ihren Computer verwenden, wenn Sie mit Ihrem iPhone als Hotspot verbunden sind.
Selbst wenn Sie Wenn Sie unbegrenzte Datenmengen haben, besteht eine gute Chance, dass Sie eine begrenzte Menge an Tethering-Daten haben - oder zumindest Tethering-Daten mit hoher Geschwindigkeit. Ihr Mobilfunkanbieter berechnet möglicherweise zusätzliche Gebühren, wenn Sie weitere Tethering-Daten benötigen. Weitere Informationen zu den Hotspot- oder Tethering-Funktionen Ihres Plans finden Sie in Ihrem Mobilfunktarif.
Letztendlich wird die Batterie Ihres Telefons durch Wi-Fi-Tethering auch schneller entladen. Wenn möglich, verbinden Sie Ihr iPhone mit einer Stromquelle - oder stecken Sie es über ein USB-Kabel in Ihren Laptop - während des Tetherings. Stellen Sie sicher, dass Sie den Hotspot auch deaktivieren, wenn Sie ihn nicht verwenden.
So aktivieren Sie den persönlichen Hotspot Ihres iPhone
Es gibt drei Möglichkeiten, eine Verbindung zu Ihrem iPhone herzustellen und seine Datenverbindung zu nutzen: WLAN, Bluetooth und USB. Wenn Sie Personal Hotspot aktivieren, können Sie eine dieser drei Optionen verwenden. Sie müssen keine Einstellungen ändern.
Öffnen Sie zunächst die App "Einstellungen" und tippen Sie auf "Persönlicher Hotspot", um auf die Einstellungen für den persönlichen Hotspot zuzugreifen .

Bevor Sie etwas anderes tun, können Sie (und sollten) auf "Wi-Fi Password" tippen, um das Passwort Ihres Hotspots zu ändern. Ohne ein sicheres Passwort kann sich jemand in Reichweite mit Ihrem Telefon verbinden. Daher sollten Sie hier ein sicheres Passwort hinzufügen, auch wenn Sie keine Verbindung über WLAN herstellen möchten, da das Aktivieren von Personal Hotspot unabhängig vom Wi-Fi-Netzwerk funktioniert.
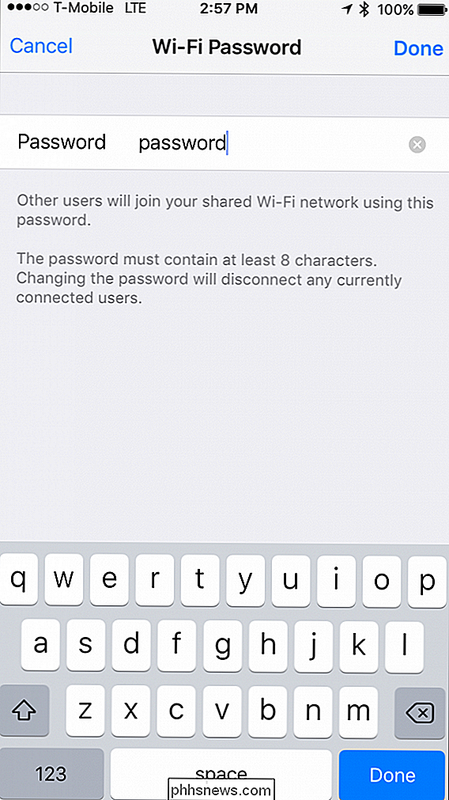
Wenn Sie damit fertig sind, können Sie den Personal Hotspot einschalten Verwenden Sie den Schalter am oberen Rand der Einstellungen des persönlichen Hotspots.
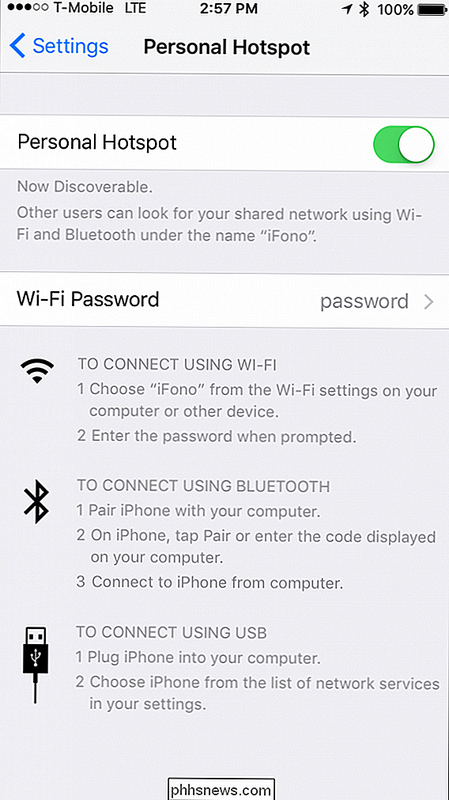
Als nächstes ist es Zeit, sich mit Ihrem Hotspot auf Ihrem Laptop über WLAN, Bluetooth oder USB zu verbinden.
Verbinden Sie sich mit Ihrem Hotspot über Wi-Fi
Die bekannteste (und gebräuchlichste) Verbindung zu Ihrem iPhone besteht über WLAN. Verbinden Sie sich dazu einfach mit einem Wi-Fi-Zugangspunkt, unabhängig davon, ob Sie einen Windows-PC, Mac, iPad oder ein anderes Gerät verwenden. Wählen Sie einfach Ihr iPhone aus der Liste der Wi-Fi-Netzwerke.

Wenn Sie das erste Mal eine Verbindung herstellen, müssen Sie das zuvor vergebene Passwort eingeben.
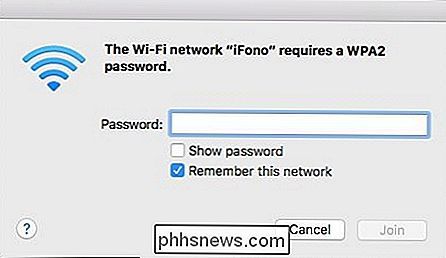
Wenn alles gut geht, sollten Sie Internet haben auf Ihrem Laptop oder einem anderen Gerät.
Wenn Sie oder jemand anderes mit dem persönlichen Hotspot Ihres iPhones verbunden ist, erscheint ein blauer Balken oben und zeigt Ihnen, wie viele Verbindungen vorhanden sind.
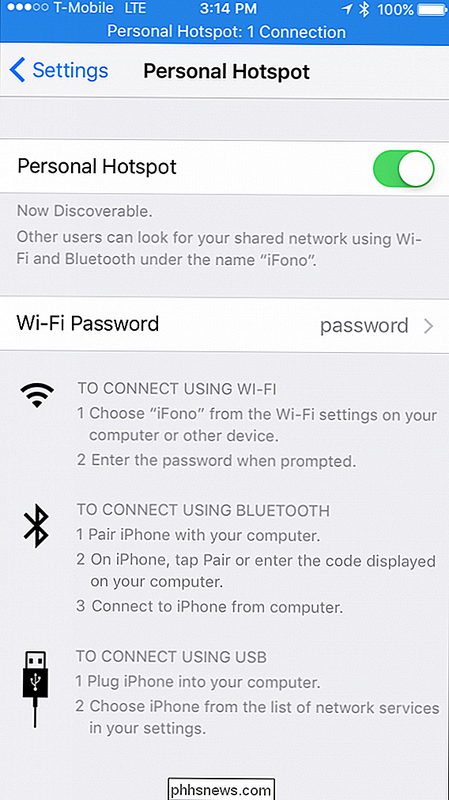
Verbinden Sie sich mit Ihrem Hotspot über Bluetooth
Wi-Fi und USB sind schneller als Bluetooth, aber Sie bevorzugen die Verwendung von Bluetooth, um eine Verbindung zu Ihrem Hotspot herzustellen. Dies können Sie auch tun.
Unter Windows
Zum Herstellen einer Verbindung über Bluetooth von einem Windows-Computer Klicke auf das Bluetooth-Symbol in der Taskleiste und wähle "Einem persönlichen Netzwerk beitreten".
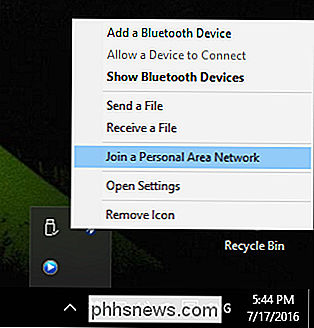
Klicke als nächstes auf "Add a Device" in der oberen linken Ecke.
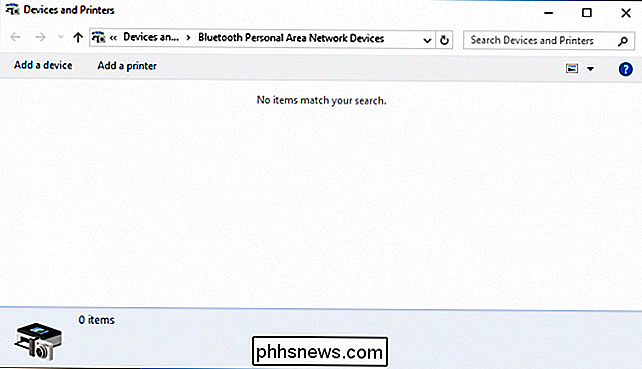
Wähle dein iPhone aus dem resultierenden Bildschirm und klicke auf " Weiter ", um fortzufahren.
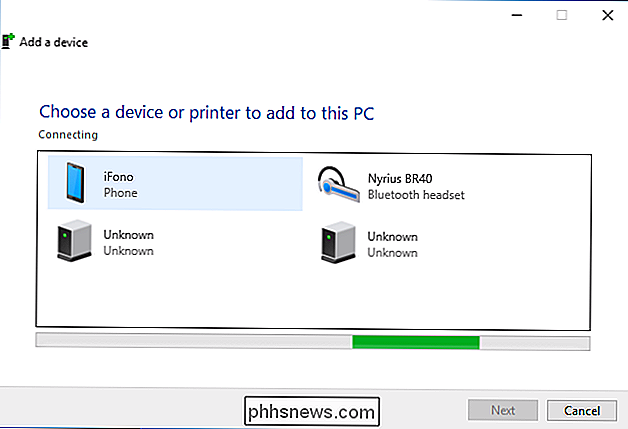
Wie bei jeder anderen Bluetooth-Verbindung wird auf Ihrem Computer und Ihrem iPhone ein Paarcode angezeigt. Vergleichen Sie die beiden Passcodes, und wenn sie identisch sind, tippen Sie auf dem iPhone-Bildschirm auf "Pairing" und auf dem Windows-Paarbildschirm auf "Yes".
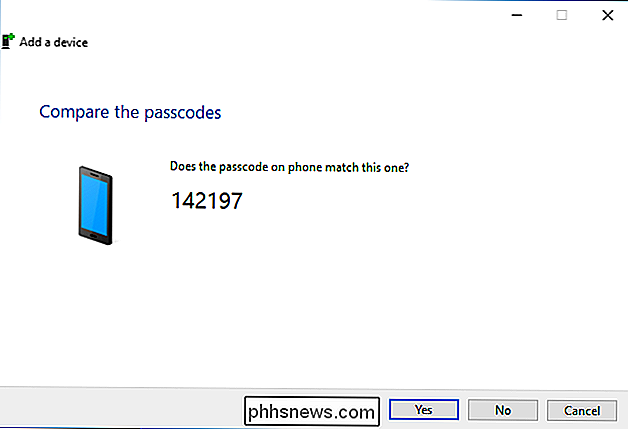
Erlauben Sie Ihrem Windows-Rechner, die notwendigen Dateien auf Ihrem System zu installieren.
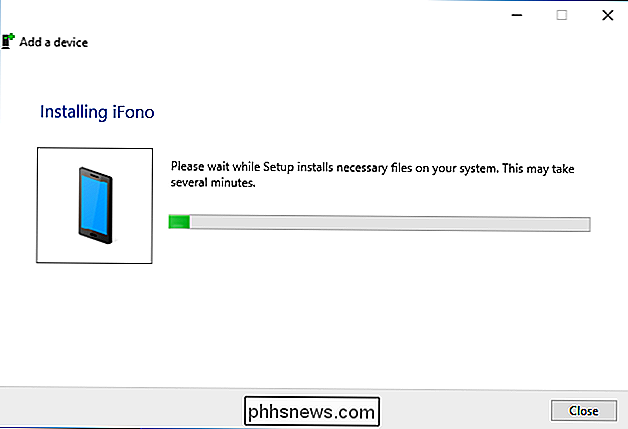
Sobald Sie fertig sind, können Sie mit der rechten Maustaste auf Ihr iPhone klicken, um es als Zugangspunkt zu verbinden. Sie können jetzt im Internet surfen, E-Mails abrufen, chatten usw.
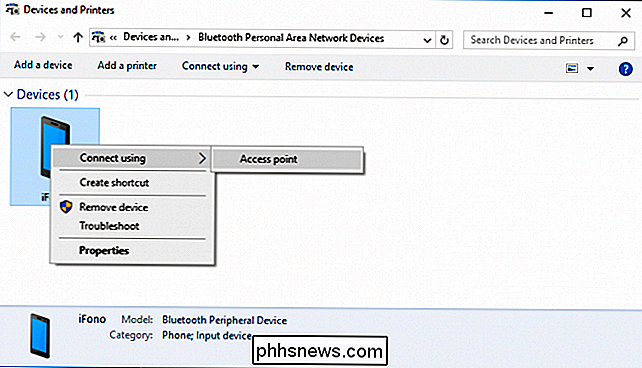
Auf einem Mac
Öffnen Sie auf einem Mac die Systemeinstellungen> Bluetooth, suchen Sie Ihr iPhone in der Liste und klicken Sie auf "Pair" neben Ihrem iPhone.
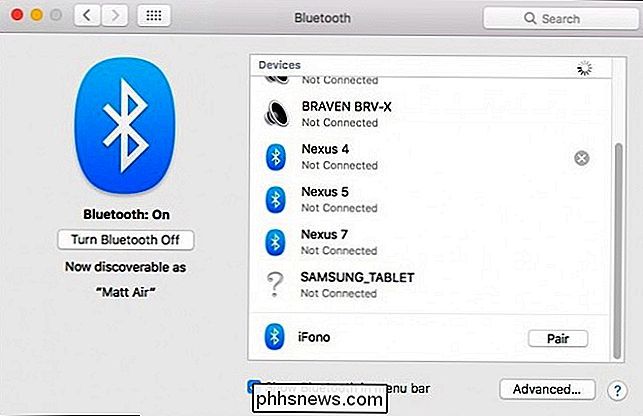
Ihnen wird auf dem Mac-Bildschirm und auf Ihrem iPhone ein Paarcode angezeigt.
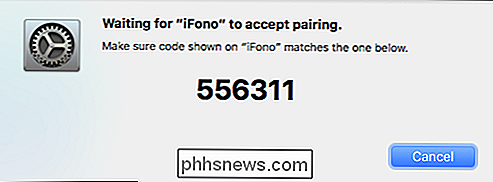
Wenn die Codes übereinstimmen, tippen Sie auf die Schaltfläche "Pair", um die Verbindung zu bestätigen.
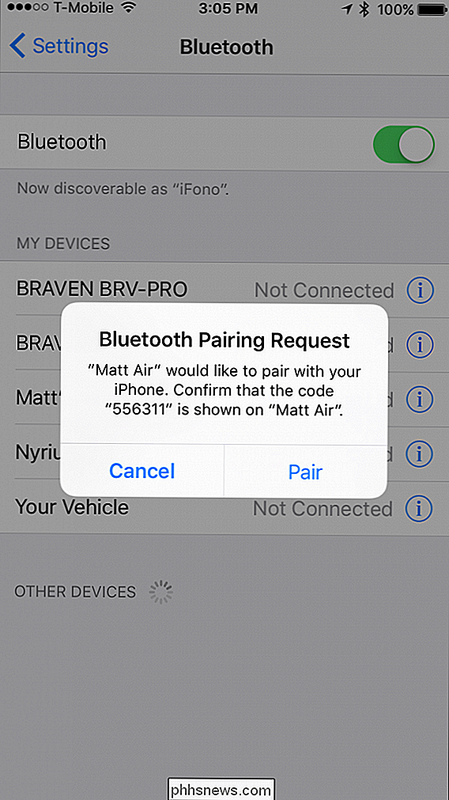
Klicken Sie nun in der Menüleiste Ihres Mac auf das Bluetooth-Symbol, markieren Sie Ihr iPhone in der Liste und klicken Sie auf "Mit Netzwerk verbinden".
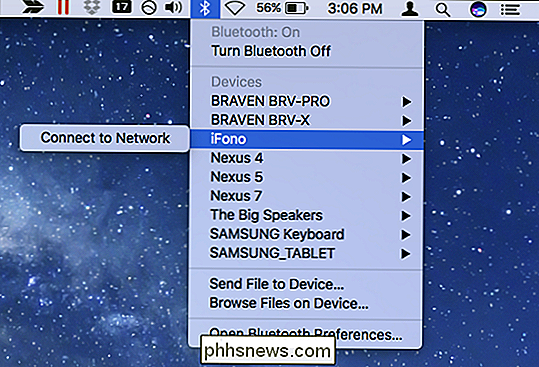
Sie können jetzt über die Bluetooth-Verbindung Ihres iPhone auf das Internet zugreifen. Wenn Sie die Verbindung trennen möchten, klicken Sie erneut auf das Bluetooth-Symbol, wählen Sie Ihr iPhone und dann "Disconnect from Network".

Verbinden Sie Ihren Hotspot mit einem USB-Kabel
Verbindung über USB ist bei weitem die einfachste Methode dein Telefon. Solange Sie Ihren Personal Hotspot eingeschaltet haben, müssen Sie lediglich Ihr Telefon mit einem USB-Kabel anschließen, und schon können Sie loslegen.
Auf unseren Windows-Netzwerkadaptern können wir sehen, dass wir verbunden sind über "Apple Mobile Device Ethernet".
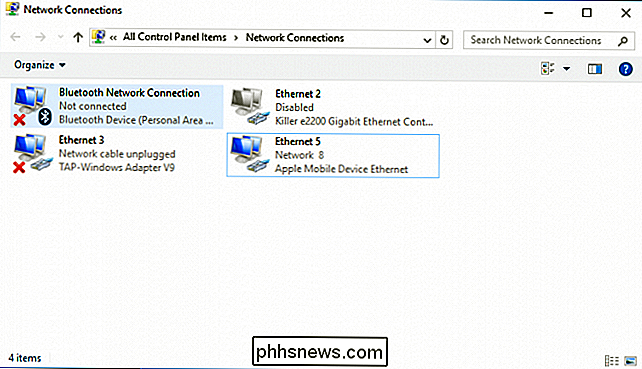
Auf unserem Mac können wir in den Netzwerkeinstellungen sehen, dass unser iPhone über unsere USB-Verbindung verbunden ist.
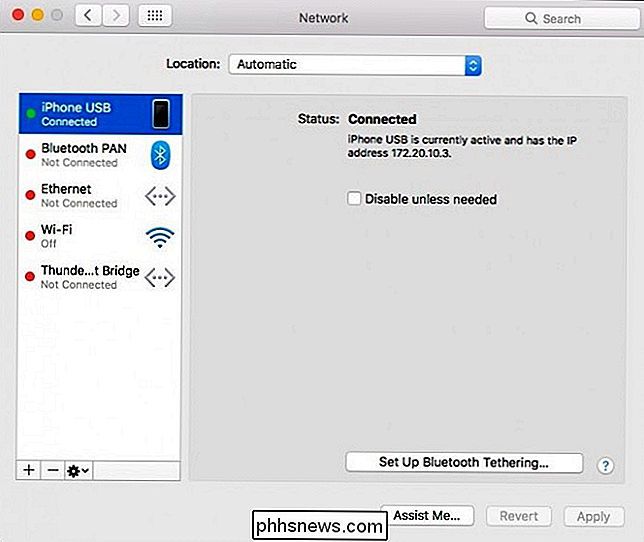
Welche Methode ist das Beste?
Von allen Methoden ist USB das schnellste aber am meisten unbequemste und erfordert, dass Ihr iPhone physisch mit dem Computer verbunden ist. Dennoch ist es sehr einfach einzurichten und erfordert keine Konfiguration.
Mit Speedtest.net und einigen grundlegenden Tests, sahen wir Geschwindigkeiten auf unserer eigenen mobilen Datenverbindung 3,7 Mbps abwärts, 4,3 hoch, mit etwa 60ms Ping-Zeit.
Bluetooth ist sicherer als Wi-Fi, aber die langsamste der drei, die auch die meiste Konfiguration erfordert, aber sobald es fertig ist, müssen Sie sich nicht mehr darum sorgen.
Wir sahen Geschwindigkeiten um .8mbps down, .8 up und wieder 60mg ping mal.
Wi-Fi wird die beliebteste Verbindung sein, ist aber unsicher, wenn Sie kein starkes Passwort verwenden - stellen Sie also sicher, dass Sie eins setzen. Es ist auch sehr einfach, eine Verbindung herzustellen und nur einmal das Passwort einzugeben, und fast so schnell wie USB.
Insgesamt waren die Geschwindigkeiten für unseren WLAN-Hotspot 3,7 Mbit / s, 2,7 Mbit / s und 30 ms Ping-Zeiten
Abgesehen davon, dass Sie Ihr Telefon mit einem USB-Kabel an den Computer anschließen möchten (was Ihnen den zusätzlichen Vorteil bringt, den Akku aufzuladen), ist WLAN eindeutig die klare Wahl für die meisten Ihrer Hotspot-Verbindungen. Es gibt wenig Grund, Bluetooth wegen seiner langsamen Geschwindigkeiten zu wählen, es sei denn natürlich, das ist Ihre einzige verfügbare Wahl - wie wenn Ihr WLAN-Adapter flockig arbeitet und Sie kein USB-Kabel finden können.
Bildquelle: Patrick Strandberg / Flickr

Wie verwende ich SVERWEIS in Excel
Hier ist eine kurze Einführung für diejenigen, die Hilfe mit der SVERWEIS- Funktion in Excel benötigen. SVERWEIS ist eine sehr nützliche Funktion zum einfachen Durchsuchen einer oder mehrerer Spalten in großen Arbeitsblättern, um verwandte Daten zu finden. Sie können WVERWEIS verwenden, um dasselbe für eine oder mehrere Datenzeilen zu tun. Wenn S

Wie man das nostalgische Rauschen und Knacken einer Vinyl-Schallplatte zu MP3-Dateien hinzufügt
Während die gestochen scharfe und saubere Aufnahme, die digitale Musik zulässt, für eine perfekte Wiedergabe hervorragend ist, gibt es etwas zu sagen das Knacken, Knistern und Knacken einer alten Schallplatte im Spiel. Lesen Sie weiter, wenn wir Ihnen zeigen, wie Sie mit Ihrer digitalen Musiksammlung den Klang einer alten Platte nachahmen können.
![[Gesponsert] Schalte deinen PC mit dem besten neuen Media-Player aus!](http://phhsnews.com/img/how-to-2018/arm-your-pc-with-best-new-media-player-it-deserves.png)


