So entfernen Sie die Ordner von "Dieser PC" unter Windows 10

Die Ansicht "Dieser PC" von Windows 10 zeigt nicht nur Festplatten, Wechselmedien und Netzwerkspeicherorte an. Anders als die herkömmliche "Arbeitsplatz" -Liste enthält sie auch mehrere Ordner - aber Sie können sie ausblenden und diesen PC mehr wie Windows 7 Computer-Ansicht aussehen.
Sie können den Desktop, Dokumente, Downloads, Musik, Bilder und ausblenden Videos Ordner - alle oder nur einige davon. Dies erfordert einen schnellen kleinen Registry-Hack. Sie werden nur in der Ansicht "Dieser PC" im Datei-Explorer ausgeblendet. Über die Schnellzugriffsansicht haben Sie weiterhin einfachen Zugriff darauf.
Ohne Ihre Registrierung zu bearbeiten
VERWANDT: So deaktivieren Sie den Schnellzugriff im Datei-Explorer unter Windows 10
Wenn Sie dies erhalten haben Bis jetzt wollen Sie wahrscheinlich den Registrierungs-Hack unten verwenden. Aber das musst du nicht unbedingt. Sie können einfach auf die Überschrift "Ordner" am oberen Rand der This PC-Ansicht klicken oder tippen und sie wird minimiert. Windows merkt sich diese Einstellung, so dass es jedes Mal, wenn Sie ein Datei-Explorer-Fenster öffnen, kollabiert bleibt.
Das ist das Beste, was Sie tun können, wenn Sie sich auf einem Computer befinden, auf dem Sie die Registrierung nicht bearbeiten können. beispielsweise auf einem Arbeits-PC, auf den Sie keinen Administratorzugriff haben. Um die gesamte Überschrift "Ordner" von hier zu entfernen, müssen Sie den Registry-Hack unten verwenden.
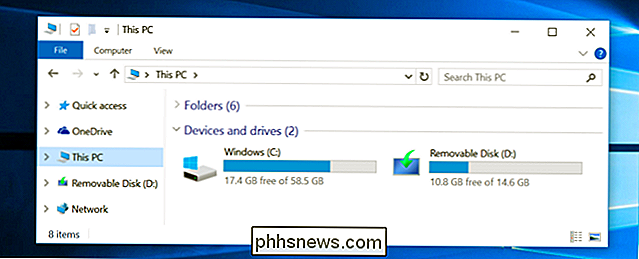
Überprüfen Sie, ob Sie eine 64-Bit- oder 32-Bit-Version von Windows 10
verwenden Bei den folgenden Registrierungs-Hacks müssen Sie prüfen, ob Sie eine 64-Bit- oder eine 32-Bit-Version von Windows 10 verwenden. Wahrscheinlich verwenden Sie die 64-Bit-Version, aber Sie können schnell überprüfen, ob Sie es sind nicht sicher.
Um dies zu überprüfen, öffnen Sie das Startmenü und starten Sie die App Einstellungen. Wählen Sie System, wählen Sie Über und schauen Sie neben "Systemtyp" nach, ob Sie ein "64-Bit-Betriebssystem" oder "32-Bit-Betriebssystem" verwenden.
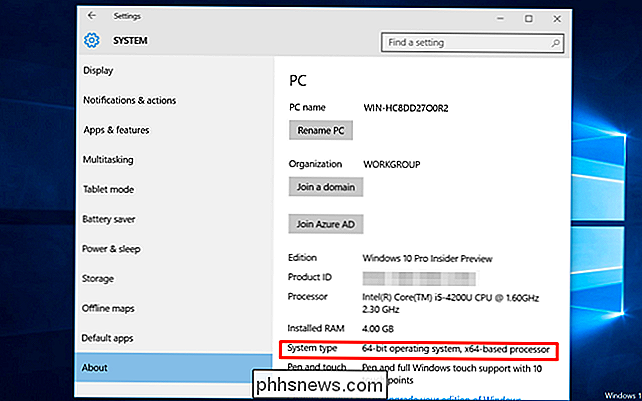
Laden Sie eine .reg-Datei herunter
Laden Sie unseren Registry-Hack "Benutzerordner von diesem PC entfernen" herunter. Öffnen Sie die ZIP-Datei und führen Sie die entsprechende REG-Datei für Ihr System aus, indem Sie darauf doppelklicken und der Warnung des Registrierungseditors zustimmen.
Sie müssen hier nur auf eine einzelne Datei doppelklicken - entweder auf "Alle Ordner daraus entfernen" PC 64-bit.reg "Datei oder die" Alle Ordner von diesem PC 32-bit.reg "-Datei entfernen. Dadurch werden alle Ordner aus der This PC-Ansicht entfernt.
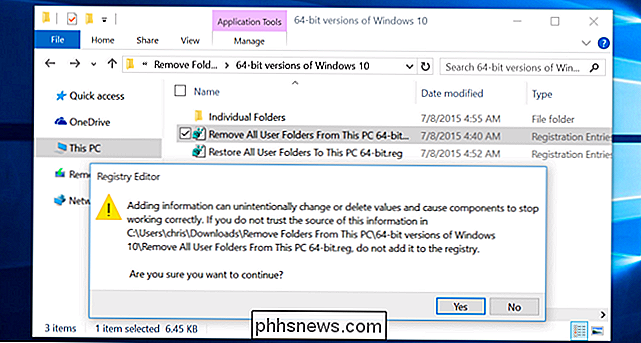
Diese Änderungen werden nicht sofort wirksam. Sie müssen den Explorer.exe-Prozess neu starten oder sich von Ihrem Computer abmelden und erneut anmelden, damit dies wirksam wird.
Um Explorer schnell neu zu starten, können Sie den Task-Manager öffnen - klicken Sie mit der rechten Maustaste auf die Taskleiste und wählen Sie Aufgabe Manager oder drücken Sie Strg + Umschalt + Escape. Klicken Sie auf die Option "Weitere Details", klicken Sie auf die Registerkarte "Prozesse", wählen Sie "Windows Explorer" und klicken Sie auf die Schaltfläche "Neu starten". Der Explorer wird neu gestartet und die Ordner verschwinden aus dem Datei-Explorer.
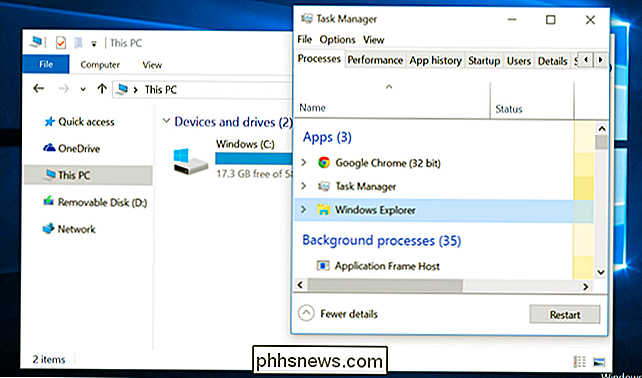
Wenn Sie nicht alle Ordner entfernen möchten, sondern nur bestimmte Ordner entfernen möchten, haben wir einzelne .reg-Dateien zum Entfernen des Desktops, Dokumente, Downloads hinzugefügt , Musik-, Bilder- und Video-Ordner einzeln, sowie einzeln wiederherstellbar.
Wenn Sie möchten, dass Sie alle oder nur einen der Ordner später wieder verwenden möchten, führen Sie die entsprechende .reg-Wiederherstellungsdatei aus, die im Download enthalten ist. Sie müssen den Windows Explorer danach ebenfalls neu starten.
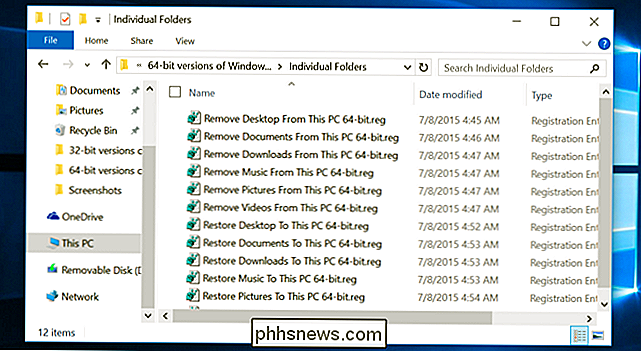
Insbesondere speichert Windows 10 die Liste der Ordner unter HKEY_LOCAL_MACHINE SOFTWARE Microsoft Windows CurrentVersion Explorer Mein Computer NameSpace in der Registrierung. Auf 64-Bit-Versionen von Windows 10 wird die Liste der Ordner auch unter HKEY_LOCAL_MACHINE SOFTWARE Wow6432Node Microsoft Windows CurrentVersion Explorer Arbeitsplatz NameSpace gespeichert, wo sie von 32-Bit-Programmen in ihrer Datei gespeichert und geöffnet wird Fenster. Die oben genannten Registrierungs-Hacks entfernen einfach die einzelnen Ordnerschlüssel von diesen Speicherorten in der Registrierung, während die Wiederherstellungs-Ordner sie erneut hinzufügen. Sie können mit der rechten Maustaste auf die REG-Dateien klicken und Bearbeiten auswählen, um genau zu sehen, welche Schlüssel entfernt und hinzugefügt werden.
Sie können "Diesen PC" auch in alles umbenennen, was Sie möchten. Klicken Sie im Datei-Explorer mit der rechten Maustaste auf "Dieser PC", wählen Sie "Umbenennen" und geben Sie einen Namen ein. Sie können es umbenennen "Computer", "Arbeitsplatz" oder irgendetwas anderes, das Sie es nennen möchten.

So teilen Sie eine kabelgebundene Ethernet-Internetverbindung mit allen Ihren Geräten
Wi-Fi hat die Welt noch nicht vollständig übernommen. Einige Hotels bieten zum Beispiel kabelgebundene Ethernet-Verbindungen und fleckiges oder nicht verfügbares WLAN an. Aber Sie können diese kabelgebundene Ethernet-Verbindung in eine Wi-Fi-Verbindung umwandeln, die alle Ihre Geräte verwenden können.

So aktivieren Sie das God Mode Control Panel in Windows
Windows verfügt über zahlreiche Einstellungen, die konfiguriert werden können, um die Funktionsweise von Windows anzupassen. Es ist jedoch nicht einfach, diese Einstellungen anzupassen. Die meisten von ihnen müssen über die Systemsteuerung angepasst werden, indem Sie zu Start> Systemsteuerung gehen .Obwo



