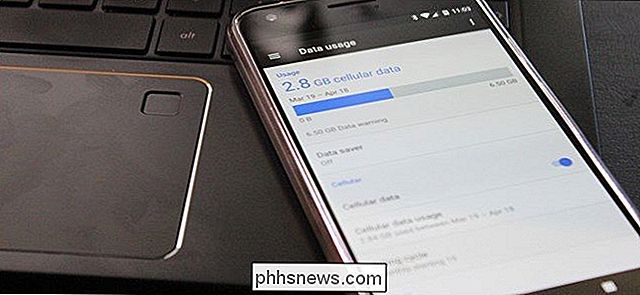Problembehandlung bei Windows 10 Einfrieren oder Sperren nach dem Zufallsprinzip
Im letzten Jahr habe ich Windows 10 auf ungefähr 4 PCs laufen lassen und habe wirklich bis vor kurzem nicht viel Ärger gehabt. Vor ein paar Tagen fing ich an, ein seltsames Problem zu haben, bei dem mein Windows 10 PC willkürlich zufrieren würde und mich schließlich zwingen würde, einen harten Reset auf dem System durchzuführen.
Was merkwürdig ist, ist, dass ich dieses System Dual-Boot mit Windows 7 habe und ich habe keine Einfrieren oder Sperren Probleme auf diesem Betriebssystem. Ich hatte diese Art von Problem zuvor, also habe ich angefangen, alle verschiedenen Korrekturen durchzugehen, wie das Aktualisieren von Gerätetreibern, das Installieren der neuesten Windows-Updates, das Scannen mit SFC, usw., und schließlich verschwand das Problem.
Ich bin nicht wirklich 100% sicher, welche Methode das Problem behoben hat, also werde ich sie alle auflisten und hoffentlich behebt es das Problem für dich. Wenn nicht, posten und kommentieren und ich werde versuchen zu helfen.

Methode 1 - Inkompatible Programme deinstallieren
Ich bin mir ziemlich sicher, dass dies mein Problem war, da ich monatelang keine Probleme in Windows 10 hatte, bis ich ein paar neue Programme installiert habe. Einige der Programme wurden verwendet, um meine Hardware (Speccy, Acronis True Image, f.lux, etc.) zu scannen und / oder zu modifizieren, was möglicherweise das Einfrieren verursacht hat.
Dieses Problem kann jedoch von jedem Programm verursacht werden. Führen Sie daher alle neuen Programme aus, die Sie möglicherweise installiert haben, und versuchen Sie, sie zu deinstallieren, um festzustellen, ob das Problem dadurch behoben wird.
Wenn Sie an einer Neuinstallation von Windows 10 arbeiten und das Problem haben, lesen Sie weiter.
Methode 2 - Aktualisieren Sie Treiber und BIOS
Sie haben das wahrscheinlich schon versucht, aber es ist immer noch erwähnenswert, weil es definitiv der Grund sein kann, warum Windows 10 schließt. Die Haupttreiber, auf die Sie sich konzentrieren sollten, sind die Grafikkarten-, Netzwerkkarten-, Audio- und Chipsatztreiber.
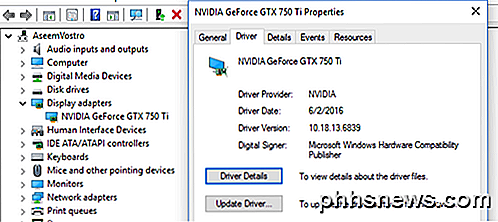
Wenn Sie eine NVidia-Grafikkarte haben, müssen Sie unbedingt sicherstellen, dass Sie das NVidia Control Panel-Programm herunterladen und auf dem neuesten Stand halten. Sie müssen nicht den ganzen anderen Müll installieren, der dazu gehört, nur der Treiber. Sehen Sie sich meinen vorherigen Beitrag zur automatischen Aktualisierung Ihrer Windows-Treiber an.
Wenn Sie Windows auf einer SSD installiert haben, müssen Sie auch die Firmware für die SSD aktualisieren. Zum Beispiel, wenn Sie eine Crucial SSD haben, können Sie ihre Storage Executive Software herunterladen, um dies für Sie zu tun.
Einige Benutzer hatten dieses Problem mit Hardware, die einfach keinen Windows 10-Treiber hat. Wenn dies für Sie der Fall ist, ist es am besten, das Gerät zu deaktivieren oder durch eine neuere Version zu ersetzen. Zum Beispiel, wenn Sie eine wirklich alte WiFi-Karte haben und es gibt einfach keinen Windows 10-Treiber, versuchen Sie es über den Geräte-Manager oder das BIOS zu deaktivieren und sehen Sie, ob das Einfrieren verschwindet.
Schließlich sollten Sie Ihr BIOS in einer solchen Situation aktualisieren. Normalerweise empfehle ich nicht, das BIOS zu aktualisieren, wenn alles in Ordnung ist, aber es ist eine gute Idee, wenn etwas nicht stimmt. Sehen Sie in meinem Beitrag nach, ob Sie das BIOS aktualisieren können oder nicht.
Methode 3 - Paging-Datei anpassen
Wenn Sie bemerken, dass das Problem nur auftritt, wenn Sie große Dateien kopieren oder verschieben oder alles tun, was eine umfangreiche Nutzung der Festplatte erfordert, könnte das Problem mit der Auslagerungsdatei zusammenhängen.
Dies gilt insbesondere, wenn Sie eine SSD auf Ihrem System verwenden. Sie können die Auslagerungsdatei überprüfen, indem Sie in der Systemsteuerung auf Systemsteuerung klicken, dann auf Erweiterte Systemeinstellungen klicken, auf die Registerkarte Erweitert klicken, dann auf Einstellungen klicken, erneut auf die Registerkarte Erweitert klicken und dann unter Virtueller Speicher auf Ändern klicken.
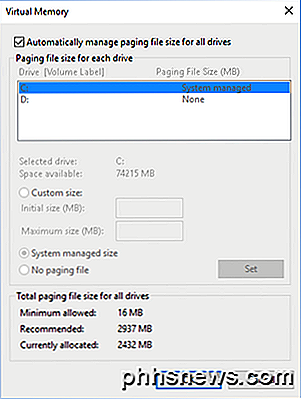
In einem früheren Artikel gebe ich einige Tipps zur Optimierung der Auslagerungsdatei, die ich in den meisten Fällen empfehlen würde, aber für dieses Problem empfehle ich, dass Sie die Auslagerungsdatei auf der gleichen Partition wie das Windows-Betriebssystem behalten und Windows automatisch verwalten lassen Größe der Auslagerungsdatei.
Methode 4 - Trennen Sie alle Geräte
Es kann der Fall sein, dass Windows 10 das Problem nicht verursacht, aber ein externes Gerät ist. Eine gute Möglichkeit, dies zu testen, ist es, alle Geräte vom Computer zu trennen und dann hochzufahren.
Sie sollten alle USB-Geräte einschließlich Maus und Tastatur trennen. Ich würde vorschlagen, eine andere Maus und eine andere Tastatur zu bekommen und das zu versuchen, nur um externe Geräte vollständig auszuschließen, bevor Sie fortfahren.
Methode 5 - Überprüfen Sie auf fehlerhafte Hardware
Dieser ist ein wenig schwieriger zu erkennen und in der Regel auch schwieriger zu reparieren. Wenn mit der Hardware etwas nicht in Ordnung ist, sollte das Problem mit einer anderen Windows-Version auftreten, die Sie installiert haben. Wenn Sie nur Windows 10 installiert haben, müssen Sie einen Hardwaretest durchführen.
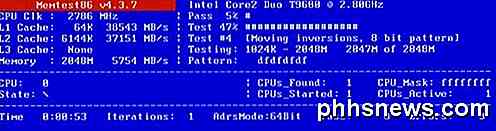
Sie sollten meine Beiträge zur Diagnose von Problemen mit dem Speicher und zum Überprüfen Ihrer Festplatte auf Fehler überprüfen. Außerdem sollten Sie auf Ihr BIOS zugreifen und prüfen, ob es einen Hardwaretest gibt, den Sie von dort aus ausführen können. Normalerweise gibt es eine Option wie Diagnostics oder etwas ähnliches.
Stellen Sie sicher, dass Sie auch das CD / DVD / Blu-ray-Laufwerk überprüfen, das häufig übersehen wird, aber in Windows kann es Probleme geben.
Methode 6 - Deaktivieren Sie das Übertakten
Wenn Sie einen High-End-Computer mit einer High-End-CPU haben, kann Windows aufgrund von BIOS-Einstellungen zum Einfrieren führen. Am besten ist es, Übertaktungen oder automatische CPU-Anpassungen zu deaktivieren.
Bei einigen CPUs sollten Sie prüfen, ob der C6-Status aktiviert ist oder nicht. Diese Funktion versucht, die CPU in einen Low-Power-Code zu versetzen, kann jedoch weitere Probleme verursachen. Gehen Sie in das BIOS und stellen Sie sicher, dass alles auf den Standard für Taktgeschwindigkeiten, Spannung usw. eingestellt ist.
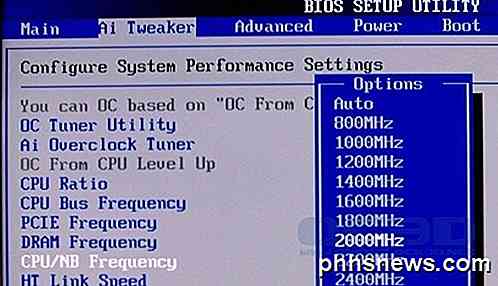
Dasselbe gilt für alle DRAM-Modifikationen. Setzen Sie alles auf Standard oder Automatisch und sehen Sie, was passiert.
Methode 7 - Energieeinstellungen
Diese Option wird wahrscheinlich nur denjenigen helfen, die eine PCIe-Grafikkarte auf ihrem System installiert haben. Wechseln Sie zur Systemsteuerung und dann zu Energieoptionen und stellen Sie sicher, dass Sie zuerst den Hochleistungsplan verwenden .
Wenn ja, klicken Sie auf Planeinstellungen ändern und dann auf Erweiterte Energieeinstellungen ändern .
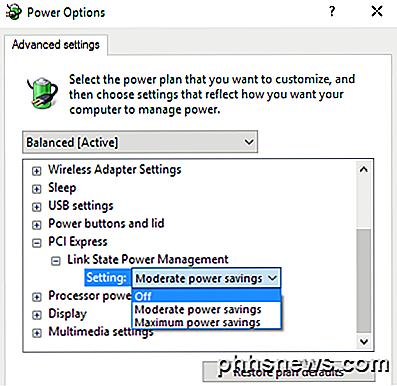
Scrollen Sie nach unten, bis PCI Express angezeigt wird, und erweitern Sie dann die Verbindungsstatus-Energieverwaltung . Stellen Sie sicher, dass es auf Aus eingestellt ist .
Methode 8 - Bereinigen Sie Windows 10 zu installieren
Wenn weiterhin Probleme mit dem Einfrieren von Windows 10 auftreten, ist es wahrscheinlich eine gute Idee, Ihre Daten zu sichern und eine Neuinstallation von Windows 10 durchzuführen. Es dauert nicht lange und Sie haben die neueste Version von Windows 10 installiert Die Funktion ist jetzt direkt in das Betriebssystem integriert.
Lesen Sie meinen schrittweisen Beitrag zum Durchführen einer echten Neuinstallation von Windows 10.
Insgesamt ist Windows 10 ein ziemlich gutes Betriebssystem und funktioniert für die meisten Benutzer die meiste Zeit wie ein Champion. Bei so vielen Variationen der Hardware, die von Windows unterstützt werden müssen, werden einige Benutzer unweigerlich auf Probleme stoßen. Hoffentlich wird eine der obigen Methoden alle Einfrieren Probleme beheben, die Sie in Windows 10 haben.

So erstellen Sie iPhone Erinnerungen für, wenn Sie in und aus Ihrem Auto kommen
Wir alle haben diese Zeiten, wenn wir etwas erinnern müssen, bevor wir das Haus verlassen oder zurückkehren, aber immer scheinen vergessen. Mit iOS können Sie jedoch Erinnerungen festlegen, die ausgelöst werden, wenn Sie in Ihr Auto ein- oder aussteigen. Die Einrichtung von situativen oder standortbasierten Erinnerungen funktioniert überall und für viele Dinge, die Sie tun.

Warum funktioniert der Auslöser meines Selfie-Sticks Zoom Meine Kamera?
Wenn Sie kürzlich einen Selfie-Stick für Ihr Android-Gerät ausgewählt haben, ist möglicherweise ein schwerwiegendes Problem aufgetreten: der Auslöser Taste nimmt kein Foto auf (sondern zoomt stattdessen die Kamera hinein). Lesen Sie weiter, während wir Ihnen helfen, die Dinge wieder in Ordnung zu bringen und Sie wieder in die Lage zu versetzen, Fotos mit einer größeren Reichweite zu machen.