So aktivieren oder deaktivieren Sie Erweiterungen, um Ihren Mac anzupassen

Wir verstehen inzwischen alle das Konzept von Erweiterungen: Durch Hinzufügen von Funktionen zu Ihrem Betriebssystem, Telefon oder Browser wird die Funktionalität erweitert. OS X hat auch Erweiterungen, hier ist, was Sie wissen müssen, damit sie besser für Sie arbeiten.
Um fair zu sein, ist die Erweiterung des Mac OS-Systems nichts Neues. So weit zurück wie System 7, könnten Sie Dinge hinzufügen, um den Komfort und die Nützlichkeit weiter zu verbessern und zu erweitern.
Zum Beispiel erlaubte der Kontrollstreifen (untere linke Ecke in der Bildschirmaufnahme) "einfachen Zugriff auf Statusinformationen über einfache Aufgaben wie Bildschirmauflösung, AppleTalk-Aktivität, Batteriestatus usw. "und könnte mit Modulen von Drittanbietern erweitert werden.
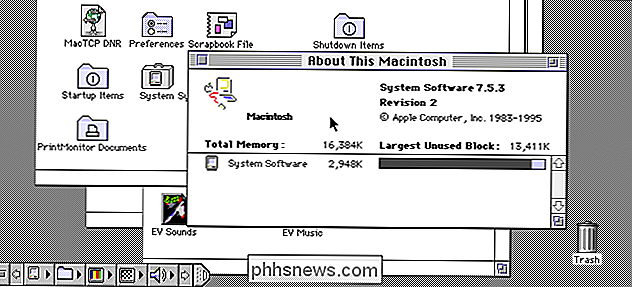
Foto mit freundlicher Genehmigung von Wikipedia.
In OS X sind Erweiterungen durchgängig enthalten das System und kann durch ein dediziertes Systempräferenzfeld gesteuert werden. In diesem Artikel möchten wir darüber sprechen, wo Sie Erweiterungen in Ihrem OS X-System sehen und gegebenenfalls aktivieren oder deaktivieren können.
Erweiterungseinstellungen
Wie Sie vielleicht schon erraten haben, kann das Einstellungsfenster Erweiterungen erweitert werden Sie können darauf zugreifen, indem Sie es in den Systemeinstellungen oder mit Spotlight öffnen. Wenn Sie sie öffnen, ist alles in fünf Kategorien unterteilt: Alle (nur für Drittanbieter-Erweiterungen), Aktionen, Finder, Menü "Teilen" und Heute.
Lassen Sie uns alles einzeln behandeln, damit Sie verstehen, wie sie alle erscheinen und funktionieren Ihr Mac.
Zunächst öffnet sich die Standardansicht für "Alle" Erweiterungen von Drittanbietern. Diese sind das Ergebnis von anderer Software, die wir installiert haben. Unter jeder Drittanbietererweiterung sehen Sie, wo sie zusammen mit einem Kontrollkästchen angezeigt wird, um sie zu aktivieren oder zu deaktivieren.
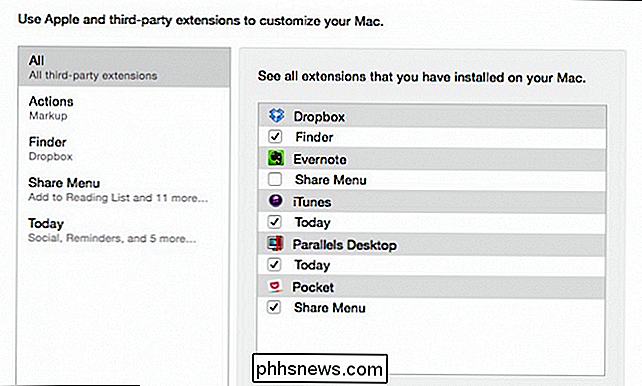
Bei der Kategorie "Alle" müssen Sie die anderen Erweiterungskategorien nicht durchsuchen, um Erweiterungen von Drittanbietern zu aktivieren oder zu deaktivieren .
Die Aktionen-Erweiterungen werden zum Bearbeiten oder Anzeigen von Inhalten verwendet. In diesem Fall bestehen unsere Aktionen nur aus "Markup".
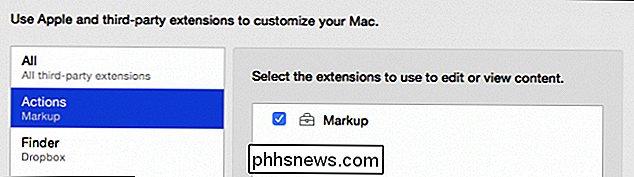
Wir haben bereits über die Markup-Erweiterung gesprochen, als wir erklärt haben, wie man Bildanhänge in Apple Mail markiert.
Hier ist die Markup-Erweiterung in Aktion (kein Wortspiel) beabsichtigt) in der Vorschau-Anwendung, die beim Klicken auf Elemente wie Formen, Text und andere Steuerelemente verweist. Sie können damit auch PDFs signieren.
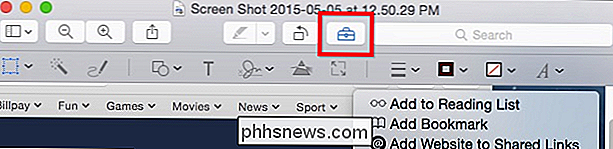
Einige Anwendungen fügen dem Finder Erweiterungen hinzu, wie hier bei Dropbox.
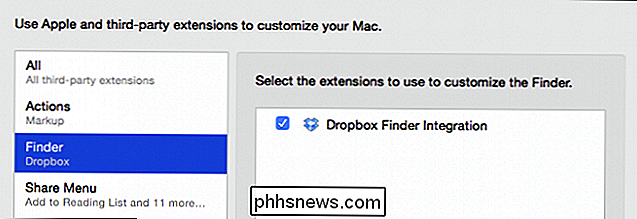
Hier sehen Sie, wo diese Dropbox-Integration erscheint. Hinweis: Wenn Sie die Symbolleiste des Finders anpassen, können Sie diese Schaltfläche (oder jede andere) entfernen, aber diese Erweiterung wird nicht deaktiviert.
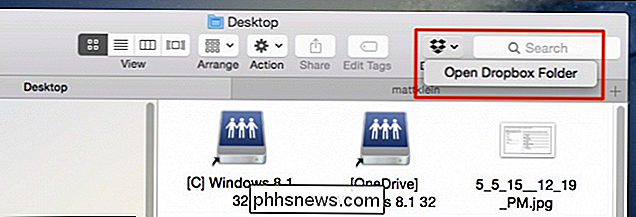
Die von der Dropbox-Erweiterung gebotene Funktionalität tut uns wirklich nicht viel und ist es auch wahrscheinlich besser aus deaktiviert.
Das Share-Menü ist wahrscheinlich jedem bekannt, der OS X verwendet. Hier können Sie Funktionen hinzufügen oder entfernen, die im gesamten Betriebssystem angezeigt werden.
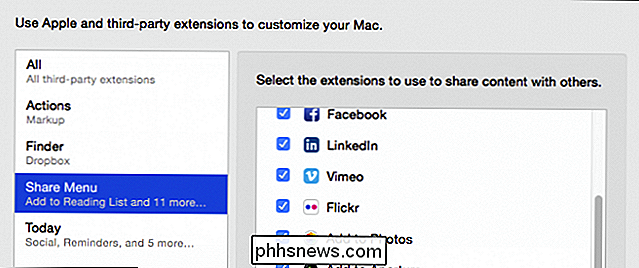
Was ist nett Sie? kann ungenutzte Accounts deaktivieren, so dass dein Share Menu nicht so lang und unhandlich ist.
Das meinen wir damit, sagen wir, dass wir nicht Twitter oder LinkedIn (oder andere) verwenden. Im Share-Menü könnten wir auf "Mehr" klicken und diese Erweiterungen deaktivieren.
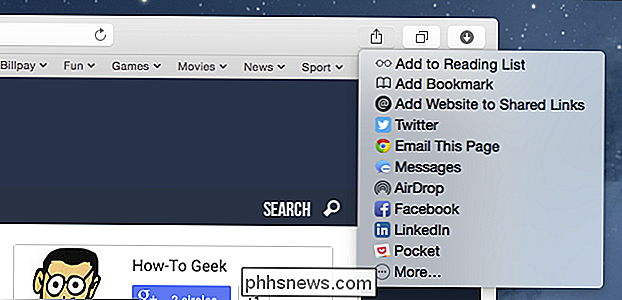
Das Share-Menü wie in Safari.
Somit haben wir ein viel schlankeres und leichteres Share-Menü.
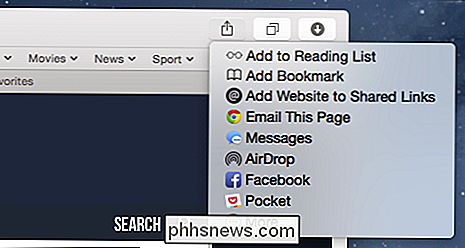
Mail, Nachrichten und AirDrop können nicht deaktiviert werden. Selbst wenn Sie sie nicht alle verwenden, bleiben Sie bei ihnen.
Sie können auch die Reihenfolge der Dinge ändern, indem Sie auf jedes Element klicken und es ziehen die Reihenfolge, in der sie angezeigt werden soll.
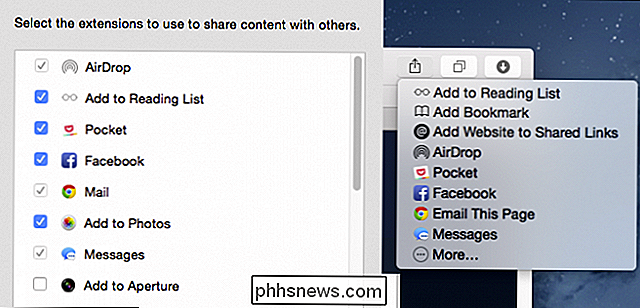
Sie können Erweiterungen ziehen und neu anordnen, wie hier mit den Teilen-Menüelementen zu sehen.
Schließlich gibt es die "Heute" -Erweiterungen, die Dinge wie Social, Erinnerungen, Weltuhr enthalten usw.
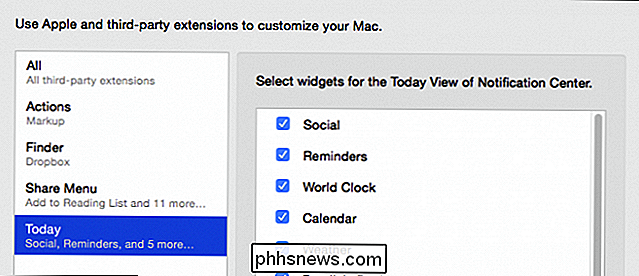
Diese können im Fenster "Heute" gefunden werden. Wenn Sie diese Widgets deaktivieren, werden nur noch die gewünschten Inhalte angezeigt. Wenn Sie also keine Aktien haben oder einen physischen Taschenrechner verwenden, müssen diese Dinge in Ihrem Heute-Panel verwendet werden.
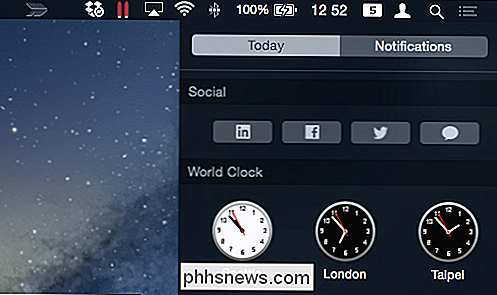
Auch Widgets können heute über das Benachrichtigungsfeld aktiviert, deaktiviert und neu geordnet werden.
OS X kommt mit ein paar Auswahlmöglichkeiten, um den Nutzen des Erweiterungssystems zu erweitern und zu öffnen. Wenn Sie beispielsweise Internet- und Social Media-Konten hinzufügen, können Sie schnell und einfach Inhalte von den meisten nativen Anwendungen aus freigeben.
Dasselbe gilt für das Heute-Fenster, in dem Sie auf einen Blick Informationen und andere nützliche Funktionen finden. Durch Hinzufügen und Erweitern dieses Features erhält es einen langfristigen, inhärenten Wert.
Fügen Sie dann die Erweiterbarkeit von Drittanbietern hinzu, und das Ganze wird abgerundet und vollständiger. Wir freuen uns dann darauf, zu sehen, welche App-Erweiterungen die Entwickler in Zukunft entwickeln.
Wenn Sie jetzt jedoch Kommentare oder Fragen hinzufügen möchten, hinterlassen Sie bitte Ihr Feedback in unserem Diskussionsforum.

Überwachen Sie versteckte Website- und Internetverbindungen
Sie können ziemlich sicher sein, dass Ihr Computer mit dem Server verbunden ist, der meine Website hostet, während Sie diesen Artikel lesen. Zusätzlich zu den offensichtlichen Verbindungen zu den in Ihrem Webbrowser geöffneten Websites kann Ihr Computer eine Verbindung zu einer ganzen Reihe anderer Server herstellen das sind nicht sichtbar.Die

So wandeln Sie Ihr Windows- oder Android-Display in einen Windows 10-PC um
Das Jubiläums-Update von Windows 10 bietet eine interessante neue Funktion: Jeder PC kann jetzt als kabelloser Empfänger für Miracast verwendet werden Betrachten Sie das Display von einem anderen Windows-PC, einem Android-Smartphone oder -Tablet oder einem Windows-Telefon. Wie Sie Ihren PC in einen Miracast-Receiver verwandeln VERWANDT: Was ist Miracast und warum sollte ich mich interessieren?



