Verwenden von Haftnotizen unter Windows 10

Microsoft hat die Sticky Notes-App in das Windows 10-Jubiläumsupdate umgewandelt. Die neue Sticky Notes App unterstützt Stifteingabe und bietet Erinnerungen und andere "Einblicke", dank Cortana. Es ist eine praktische, leichte Alternative zu OneNote für schnelle Notizen.
So starten Sie Haftnotizen
Die Haftnotizen-App ist wie jede andere in Windows 10 enthaltene Anwendung. Sie können sie starten, indem Sie das Startmenü öffnen "Haftnotizen" und klicken Sie auf die Verknüpfung. Nach dem Start können Sie mit der rechten Maustaste auf das Sticky Notes-Symbol klicken und "Pin to Taskbar" auswählen, wenn Sie es häufig verwenden möchten.
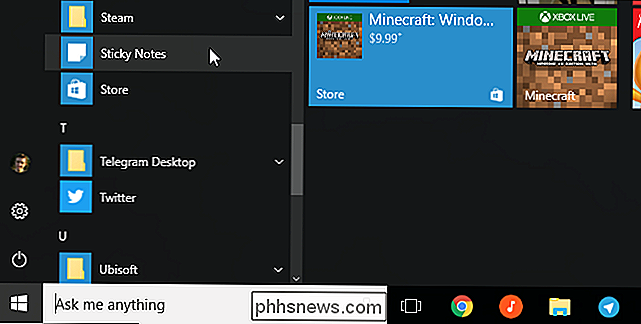
RELATED: So verwenden Sie den Windows Ink Workspace unter Windows 10
Haftnotizen können auch über den Windows Ink Workspace gestartet werden, wenn Sie ein Windows-Gerät mit einem Stift haben. Klicken oder tippen Sie auf das Tintensymbol in der Taskleiste und wählen Sie "Haftnotizen". Klicken Sie mit der rechten Maustaste auf die Taskleiste, und wählen Sie "Windows Ink Workspace Button anzeigen" aus, um die Windows Ink Workspace-Schaltfläche anzuzeigen.
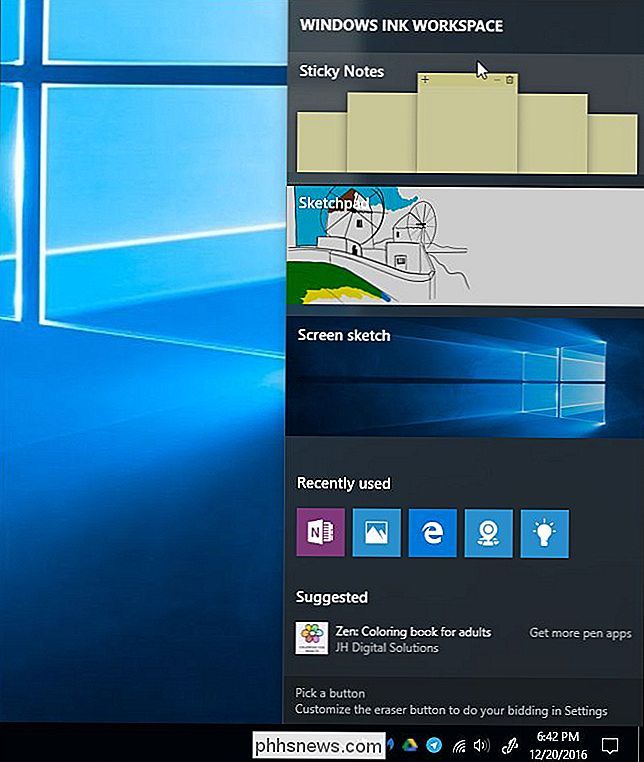
Sticky Notes 101
Die App ist einfach zu verwenden. Standardmäßig sehen Sie eine gelbe Notiz. Sie können in die Notiz eingeben, was Sie möchten, und Windows speichert Ihre Notiz für später.
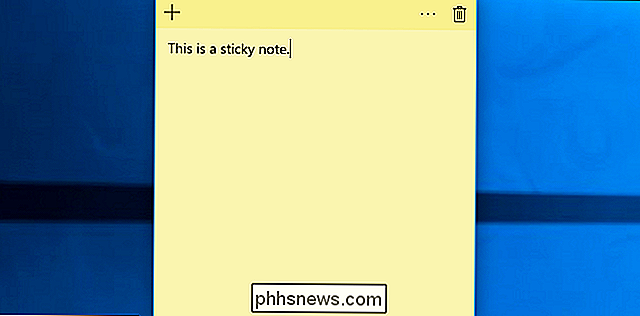
Um eine neue Notiz zu erstellen, klicken Sie auf die Schaltfläche "+". Um die aktuelle Notiz zu löschen, klicken Sie auf die Schaltfläche für den Papierkorb. Um die Farbe einer Notiz zu ändern, klicken Sie auf die Menüschaltfläche "..." und wählen Sie einen der Farbkreise aus.
Diese Fenster können wie gewohnt verschoben oder in der Größe verändert werden. Ziehen Sie die Titelleiste einfach mit der Maus und ziehen Sie sie per Drag & Drop oder ziehen Sie sie mit gedrückter Maustaste oder gedrückter Maustaste auf eine Ecke des Fensters, um deren Größe zu ändern.
Verschieben Sie die Notizfenster auf Ihrem Desktop durch Klicken und Ziehen (oder Berühren und Ziehen) der Titelleiste. Sie können die Größe der Notizen auch ändern, indem Sie auf eine Ecke klicken und ziehen oder ziehen und sie so klein oder groß wie Sie möchten.
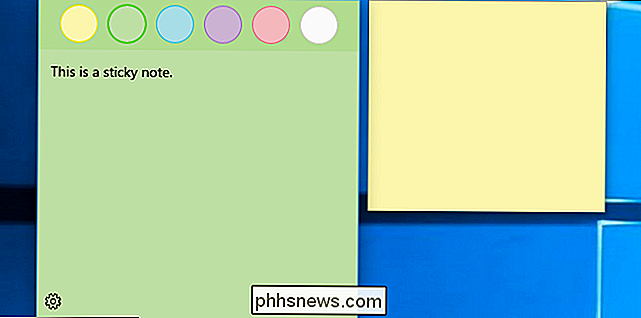
Schreiben mit einem Stift
Wenn Ihr Windows-Gerät einen Stift oder Stift besitzt, können Sie zeichnen oder schreiben Sie Notizen direkt in eine Notiz. Sie müssen nur mit einer leeren Notiz beginnen - jede Notiz kann entweder getippten Text oder etwas enthalten, das mit dem Stift gezeichnet wurde, aber nicht beides.
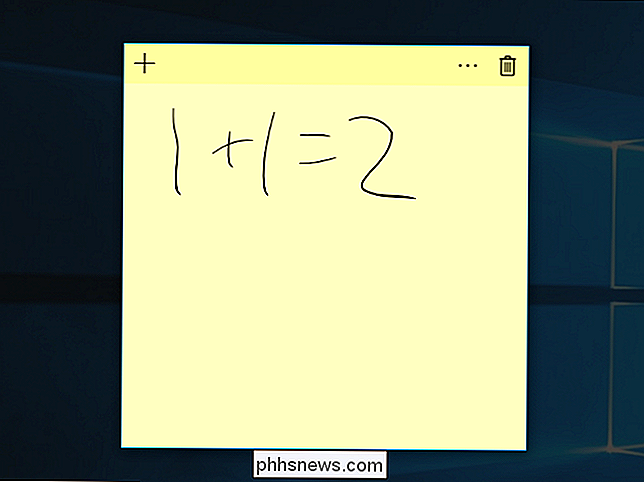
Einblicke erhalten
VERWANDT: 15 Dinge, die Sie mit Cortana unter Windows machen können 10
Sticky Notes funktioniert zusammen mit Cortana, dem integrierten virtuellen Assistenten von Windows 10.
Diese Funktion heißt "Insights" und ist standardmäßig aktiviert. Um zu überprüfen, ob Insights aktiviert sind, klicken Sie in einer Notiz auf das Menüsymbol "..." und dann auf das Zahnradsymbol in der unteren linken Ecke der Notiz. Stellen Sie sicher, dass "Enable Insights" auf "On" gesetzt ist, wenn Sie diese Funktion verwenden möchten.
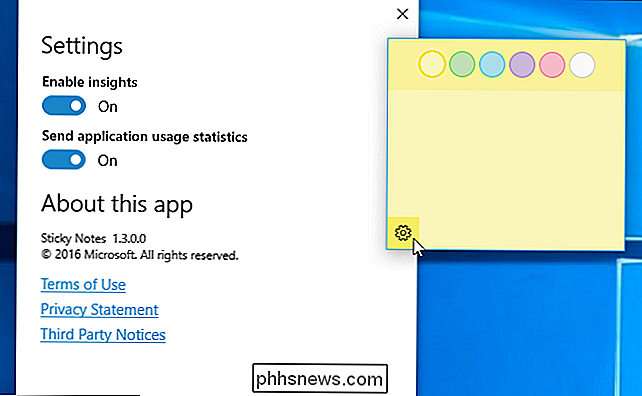
Wenn Sie beispielsweise eine Flugnummer eingeben oder schreiben, z. B. "AA1234", wird sie blau. Dies funktioniert sowohl für getippten Text als auch für handschriftlichen Text, den Sie mit einem Stift geschrieben haben. Klicken oder tippen Sie auf den blauen Text, um weitere Informationen anzuzeigen.
Sie könnten beispielsweise eine Flugnummer schreiben und dann auf die Notiz klicken oder tippen, um aktuelle Flugverfolgungsinformationen anzuzeigen.
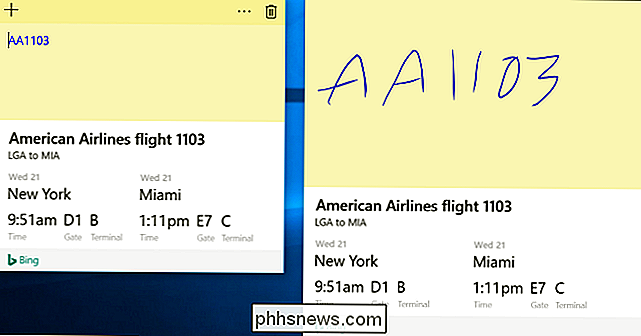
Haftnotizen sind ebenfalls mit Cortana für Erinnerungen integriert. Dies ist nur eine andere Art von "Einsicht". Wenn Sie etwas mit einer Uhrzeit oder einem Datum eingeben, wird die Uhrzeit oder das Datum blau und Sie können darauf klicken oder tippen, um eine Erinnerung festzulegen.
Nehmen wir an, Sie tippen oder schreiben "Mittagessen um 12:30" oder " Geh morgen einkaufen "in einer Notiz. "12:30" oder "Morgen" wird blau. Klicken oder tippen Sie darauf und Haftnotizen werden gefragt, ob Sie eine Erinnerung erstellen möchten. Wählen Sie "Erinnerung hinzufügen" und es wird eine Cortana-Erinnerung zu diesem Ereignis erstellt.
Sie können diese Erinnerungen sogar auf Ihrem Telefon erhalten, wenn Sie die Cortana-App für iPhone oder Android-Telefon installieren und sich mit demselben Microsoft-Konto anmelden Ihr PC.
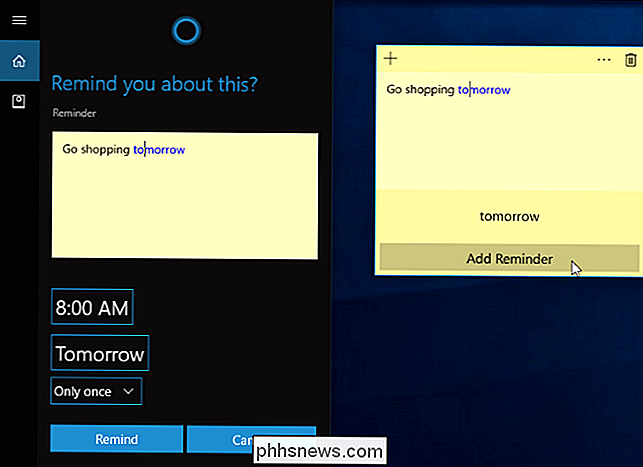
Sticky Notes bietet auch andere Einsichten. Es erkennt automatisch die folgenden Dinge, egal ob Sie sie mit Ihrer Tastatur eingeben oder mit einem Stift schreiben:
- Telefonnummern : Rufen Sie Telefonnummern wie "1-800-123-4567" mit Skype an.
- E-Mail-Adressen : Verfassen Sie E-Mails an E-Mail-Adressen wie "[email protected]".
- Web-Adressen : Öffnen Sie Web-Adressen wie "www.phhsnews.com" mit Ihrem Web-Browser.
- Physische Adressen : Zeigen Sie den Standort einer Straßenadresse wie "123 Fake Street, California 12345" an und Sie können den Standort und die Route über die Maps-App anzeigen.
- Stocksymbole : Zeigen Sie die Leistung von Wertpapiersymbolen an "$ MSFT".
Einige dieser Funktionen funktionieren momentan nur in bestimmten Ländern, aber Microsoft erweitert sie mit dem Creators Update auf neue Sprachen und Länder. Erwarte, dass Microsoft weiterhin Insights hinzufügt und die verfügbaren Insights in Zukunft auf mehr Personen ausdehnt.
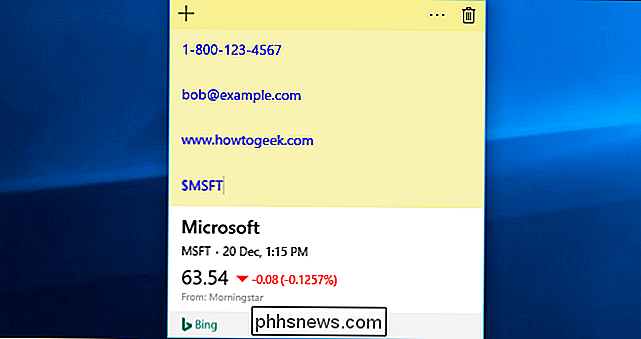
Windows synchronisiert Ihre Haftnotizen nicht, aber Sie können sie sichern
VERWANDT: Vorgehensweise beim Sichern und Wiederherstellen von Haftnotizen in Windows
Seit dem Windows 10-Jubiläumsupdate wird Sticky Notes nicht mehr zwischen Ihren verschiedenen Windows 10-Geräten synchronisiert. Sie werden auf Ihrem Computer in einer lokalen Datenbank für die Sticky Notes App gespeichert. Sie können Ihre Haftnotizen sichern und auf einem anderen PC wiederherstellen, aber Sie müssen das selbst tun.
Haftnotizen sind ideal für schnelle, vorübergehende Notizen, die Sie nicht für eine Weile aufbewahren möchten. Für komplexere Notizen, Notizen, die Sie lange behalten möchten, und Notizen, die Sie nur zwischen Ihren Geräten synchronisieren möchten, sollten Sie eine umfassendere Notiz-App verwenden.
RELATED: Der Einsteigerhandbuch zu OneNote in Windows 10
Zum Beispiel ist Microsofts OneNote in Windows 10 enthalten und sehr leistungsfähig. Aber Haftnotizen sind eine praktische, leichte Alternative, wenn Sie nur eine Telefonnummer notieren möchten, ohne in Ihr OneNote-Notizbuch zu gehen.

So stillegen Sie Telefonanrufe (aber keine Textnachrichten und Benachrichtigungen)
Wenn Sie nicht möchten, dass Ihr Telefon klingelt, aber Sie Textnachrichten und andere Benachrichtigungen hören möchten, " Ich habe eine einfache Lösung, die Sie verwenden können, egal welches Telefon Sie haben. VERWANDT: So stellen Sie einen iOS-Alarm ein, der vibriert, aber keinen Ton macht Egal, ob Sie versuchen, Menschen für Text zu trainieren Anstatt einfach nur das Ohr abzufackeln oder Telefonanrufe im Allgemeinen zu hassen, ist es einfach, das Telefon so einzustellen, dass die Anrufe stumm bleiben, aber Textnachrichten, App-Benachrichtigungen und andere Alarme immer noch hörbar sind.

So installieren und entfernen Sie Anwendungspakete von Ihrem Synology NAS
Pakete sind die Anwendungen, die Ihr Synology NAS zu mehr als nur einem verklärten Netzlaufwerk machen. Sehen wir uns an, wie man Pakete installiert, sie entfernt und sogar Repositories hinzufügt, um Zugang zu noch mehr Funktionalität zu erhalten. Es gibt zwei Möglichkeiten, Pakete zu Ihrem Synology NAS hinzuzufügen.



