Erstellen von Live-Kacheln in Ihrem Startmenü für jedes Konto in Windows 10 Mail

Die E-Mail-Anwendung in Windows 10 ist überraschend stabil und unterstützt mehrere Konten und mehrere Dienste wie Outlook, Gmail, Exchange und natürlich POP3 und IMAP. Angenommen, Sie haben mehrere Konten eingerichtet, können Sie im Startmenü für jedes Konto eine Live-Kachel erstellen. Sie können sogar separate Live-Kacheln für Ordner erstellen, die Sie in der App erstellen. So geht's.
Wir gehen davon aus, dass Sie bereits mehrere Konten in Ihrer Mail-App eingerichtet haben. Wenn Sie ein zusätzliches Konto einrichten müssen, klicken Sie einfach auf die Schaltfläche Einstellungen (Zahnradsymbol), gehen Sie zu Konten verwalten> Konto hinzufügen und folgen Sie den Anweisungen auf dem Bildschirm.
Sobald Sie Ihre Konten eingerichtet haben, erstellen Sie ein Neue Live-Kachel für ein zusätzliches Konto ist ein Kinderspiel. Klicken Sie einfach mit der rechten Maustaste auf das Konto im Hauptfenster von Mail und wählen Sie "Pin to Start" aus dem Kontextmenü.
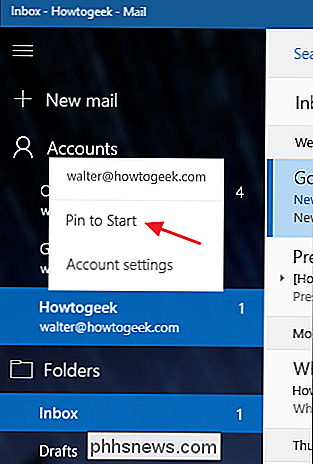
Klicken Sie im Bestätigungsfenster auf Ja.
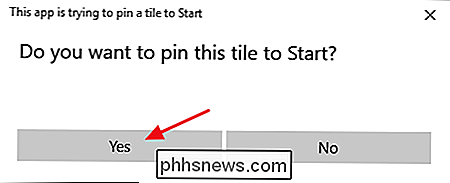
Das ist alles, was Sie tun müssen. Wenn Sie sich Ihr Startmenü ansehen, sollten Sie jetzt eine weitere Live-Kachel sehen, die dieses Konto darstellt.
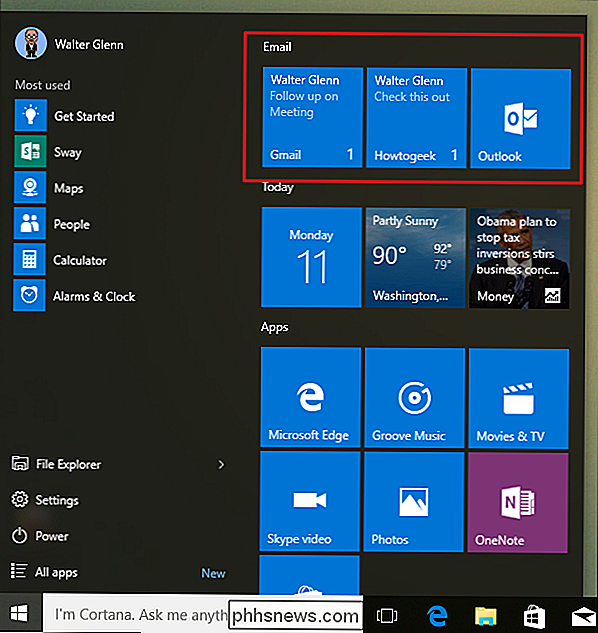
Sie können auch jeden Ordner in der Mail-App auf dieselbe Weise in Ihr Startmenü einreihen. Klicken Sie einfach mit der rechten Maustaste auf den Ordner, wählen Sie "An Start anheften", und neue Nachrichten, die an diesen Ordner gesendet werden, werden auf ihrer eigenen Live-Kachel angezeigt. Ja, es ist ein einfacher Trick. Aber wenn Sie Live-Kacheln verwenden, kann es sehr nützlich sein, Nachrichten so getrennt zu sehen. Und es ist eine einfach zu übersehende Eigenschaft.

So ändern Sie die Windows 10-Sperrbildschirm-Zeitüberschreitung
Der Sperrbildschirm von Windows 10 läuft standardmäßig ab und schaltet Ihren Monitor nach einer Minute aus. Wenn Sie möchten, dass es länger bleibt - beispielsweise wenn Sie ein Hintergrundbild haben, das Sie gern sehen, oder Sie Cortana gerne zur Hand haben -, gibt es einen einfachen Registry-Hack, der die Einstellungen zu Ihren Energieoptionen hinzufügt.

Der einzige sichere Ort, um einen Windows-PC zu kaufen, ist der Microsoft Store
Lenovo liefert Superfish seit Monaten auf seinen PCs. Dies ist ein Sicherheits-Desaster und zeigt, wie wenig PC-Hersteller sich um die Sicherheit Ihres PCs kümmern. Es gibt nur einen Weg, um sicherzustellen, dass Ihr neuer PC wirklich sicher ist. Superfish ist nur die Spitze des Eisbergs. PC-Hersteller enthalten auf ihren neuen PCs alle Arten von Junkware, und auf den PCs anderer Hersteller gibt es wahrscheinlich noch andere, schrecklich verwundbare Teile von Junk-Software.



