So fügen Sie Text ohne Formatierung unter macOS

Das Kopieren und Einfügen von Text ist eines der Dinge, die jeder, der einen Computer benutzt, wissen muss, obwohl Kopieren / Einfügen eine der einfachsten Funktionen ist Sie werden lernen, es kann einen großen Aufwand mit sich bringen: spezielle Formatierung.
Sie wissen, was wir meinen: Sie kopieren etwas von einer Webseite in eine E-Mail-Nachricht oder behalten ihre Schriftart, Größe, Farbe und andere Eigenschaften , wenn alles, was Sie wollen, nur der Text ist.
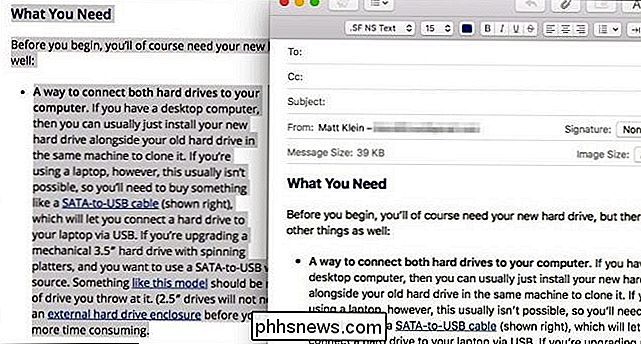
Ein Beispiel dafür, wie die Formatierung des Originaldokuments (links) beibehalten wird, wenn Sie in etwas anderes einfügen, wie eine Mail-Nachricht (rechts).
Es gibt tatsächlich ein paar Wege Kopieren und Einfügen von Text ohne Formatierung Viele Leute kopieren den fraglichen Text, fügen ihn in ein leeres TextEdit-Dokument ein und kopieren dann den Klartext von dort und fügen ihn in das Zieldokument ein.
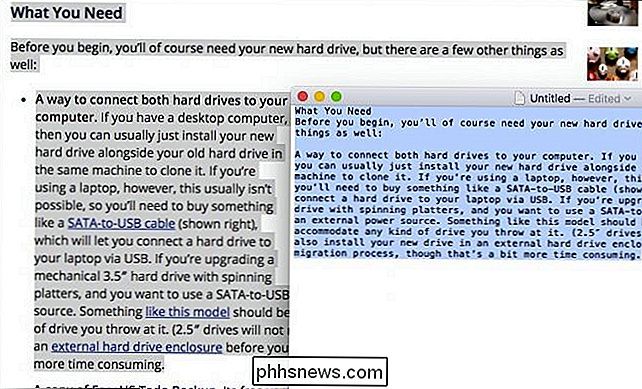
Beachten Sie, wie die ursprüngliche Formatierung nach dem Einfügen aus der Quelle entfernt wird in TextEdit.
Das ist ein vollkommen akzeptabler Weg, Dinge zu tun, aber es ist ein wenig unhandlich und zeitaufwendig. Außerdem, wenn Sie eine große Menge an Text einfügen, sagen Sie in der Umgebung von Dutzenden oder sogar Hunderten von Seiten, werden Sie einen besseren Weg wünschen.
Zum Glück gibt es einen besseren Weg. Kopieren Sie einfach Ihren Text in die Zwischenablage und drücken Sie dann auf der Tastatur die Tastenkombination Befehl + Wahl + Umschalt + V.
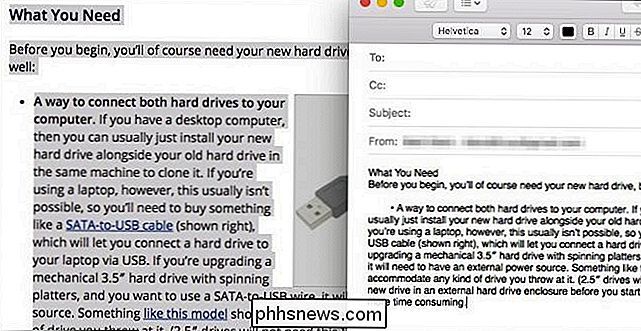
Die Tastaturkombination behält den Aufzählungszeichen bei, aber alles andere (Schriften, Links usw.) wird verworfen.
Wann Wenn Sie Ihren unformatierten Text einfügen, müssen Sie ihn nach Ihren Vorlieben durchsuchen und neu formatieren.
Die Tastaturkombination sollte bei den meisten Mac-Anwendungen funktionieren, unabhängig davon, ob Sie eine E-Mail, eine Notiz usw. einfügen. Es funktioniert jedoch nicht wie vorgesehen in einem Microsoft Word-Dokument. Word verwendet die Tastenkombination Befehl + Wahl + Umschalt + V für eigene Zwecke. Stattdessen müssen Sie Befehl + Strg + V verwenden.
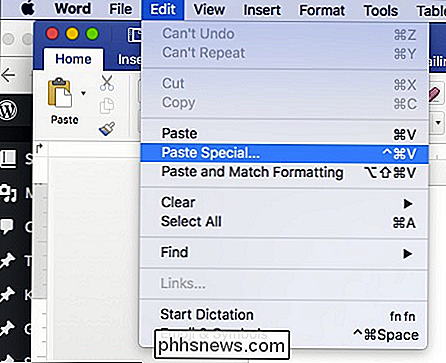
Wenn Sie dies tun, wird ein Dialogfeld "Inhalte einfügen" angezeigt, in dem Sie gefragt werden, wie Sie Ihren Text einfügen möchten. Wählen Sie einfach "Unformatierter Text" und klicken Sie auf "OK".
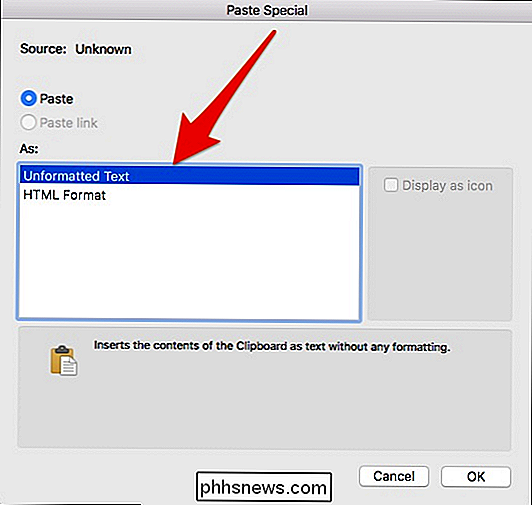
Dies wird Ihnen hoffentlich helfen, Ihre Optionen beim Einfügen von Text von einem Ort zu einem anderen zu verstehen. Manchmal möchten Sie vielleicht an der Formatierung festhalten, zu anderen Zeiten ist es jedoch vorzuziehen, alles auszupacken.
Denken Sie daran, dass Befehl + Wahl + Umschalt + V fast immer ausgeführt wird, mit Ausnahme von Ausnahmen wie Word. Wenn die Tastenkombination nicht funktioniert und Sie es nicht herausfinden können, können Sie immer auf die TextEdit-Methode zurückgreifen.

So bearbeiten Sie Szenen für Ihre Philips Hue-Lichter
Wenn Sie eine Szene, die Sie in der Hue-App eingerichtet haben, ändern möchten, können Sie eine Szene bearbeiten, anstatt sie zu löschen es und ein neues zu schaffen. So geht's: VERWANDT: So erstellen Sie eine benutzerdefinierte Farbszene aus einem Foto mit Ihren Philips Hue-Lichtern Wie nicht anders zu erwarten, ist die Bearbeitungsfunktion für eine Hue-Szene nicht so offensichtlich , aber sobald Sie herausfinden, wie Sie darauf zugreifen können, ist es viel einfacher, Änderungen an einer Szene vorzunehmen.

So löschen Sie eine Facebook-Nachricht
Es gibt viele gute Gründe, die gelegentliche Facebook-Nachricht zu löschen. Vielleicht planen Sie eine Überraschungsparty für Ihren Partner oder teilen ein wichtiges Passwort. Wir sind nicht hier, um die Gründe zu beurteilen, nur um Ihnen zu zeigen, wie. So, hier ist, wie man eine Nachricht in Facebook Messenger löscht.



